Spis treści
SQL Server to szeroko stosowany system zarządzania relacyjnymi bazami danych, na którym wiele organizacji polega do przechowywania danych i zarządzania nimi. Regularne tworzenie kopii zapasowych bazy danych SQL Server jest niezwykle istotne, aby zapobiec utracie danych w przypadku awarii systemu, awarii sprzętu lub cyberataków.
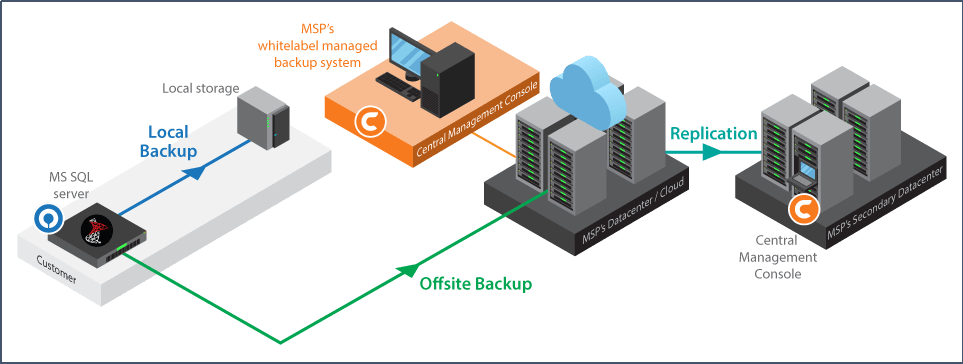
Scenariusz:
„Jako administrator lub specjalista IT w swojej organizacji konieczne jest regularne tworzenie kopii zapasowych bazy danych SQL Server, aby zapobiec utracie danych w wyniku przypadkowych operacji. Ponieważ bazy danych często podlegają częstym zmianom, niezbędne jest skonfigurowanie harmonogramu automatycznego tworzenia kopii zapasowych”.
Korzystając z tradycyjnych metod tworzenia kopii zapasowych, ręczne konfigurowanie pełnej kopii zapasowej bazy danych za każdym razem może być czasochłonne i kłopotliwe. Użytkownikom może być trudno pamiętać o regularnym wykonywaniu tej czynności, co może prowadzić do potencjalnej utraty danych. Jednak automatyzacja procesu tworzenia kopii zapasowych może zaoszczędzić czas i zminimalizować ryzyko błędu ludzkiego. W tym artykule omówimy dwie metody konfigurowania automatycznych kopii zapasowych bazy danych SQL Server.
Porozmawiaj z naszymi ekspertami!
Kliknij tutaj, aby skontaktować się z naszymi ekspertami w celu uzyskania bezpłatnej wyceny
Rozpocznij czat na żywo z ekspertem EaseUS, aby dostosować rozwiązanie do tworzenia kopii zapasowych dla przedsiębiorstw dostosowane do Twoich wymagań. Jesteśmy tutaj, aby pomóc Ci również w następujących kwestiach:
- Rozpocznij bezpłatny okres próbny
- Uzyskaj wycenę
- Umów się na bezpłatną demonstrację
Metoda 1: Kopia zapasowa za pomocą EaseUS Todo Backup Enterprise
EaseUS Todo Backup Enterprise to wszechstronne narzędzie do tworzenia kopii zapasowych przeznaczone dla komputerów z systemem Windows i Windows Server, dzięki któremu tworzenie kopii zapasowych danych jest proste i wydajne dla organizacji. Masz możliwość automatycznego tworzenia kopii zapasowych różnych typów danych w preferowanym czasie i przechowywania ich w dowolnym wybranym przez siebie miejscu.
To narzędzie doskonale odpowiada Twoim potrzebom w zakresie tworzenia kopii zapasowych. Przed skonfigurowaniem automatycznych kopii zapasowych bazy danych SQL Server należy najpierw zainstalować EaseUS Todo Backup Enterprise.
Krok 1. Utwórz zadanie kopii zapasowej
Otwórz EaseUS Todo Backup Enterprise i wybierz „Nowe zadanie”, aby utworzyć nową kopię zapasową.

Krok 2. Wybierz Bazę danych SQL Server
Wybierz „SQL” z dostępnych opcji u góry, a następnie wybierz bazę danych jako źródło danych.

Krok 3. Wybierz miejsce docelowe
Przejdź do sekcji docelowej i wybierz miejsce docelowe, np. dysk lokalny lub chmurę, korzystając z menu rozwijanego.

Krok 4. Automatyczna kopia zapasowa
Ten kluczowy krok jest niezbędny do zautomatyzowania zadania tworzenia kopii zapasowej. Kliknij przycisk „Zaplanuj”, aby ustawić cykliczną procedurę tworzenia kopii zapasowych odpowiadającą preferowanemu harmonogramowi — codziennie, co tydzień, co miesiąc lub na podstawie zdarzenia wyzwalającego. Dalsze wyjaśnienia dotyczące tych funkcji można znaleźć w naszym przewodniku, klikając tutaj .
Następnie w sekcji „Typ kopii zapasowej” wybierz, czy chcesz wykonać kopię pełną, przyrostową czy różnicową, zgodnie z indywidualnymi wymaganiami. Na koniec kontynuuj zadanie, a ono automatycznie utworzy kopię zapasową bazy danych SQL Server w zaplanowanym czasie.

EaseUS Todo Backup Enterprise to łatwe w użyciu i niezawodne narzędzie do tworzenia kopii zapasowych. Powyższa metoda pomoże Ci skutecznie zarządzać długoterminowymi zadaniami tworzenia kopii zapasowych.
Metoda 3: Kopia zapasowa za pomocą Microsoft SQL Server Management Studio
Cennym narzędziem do osiągnięcia tego celu jest również Microsoft SQL Server Management Studio, opracowane przez firmę Microsoft. Zagłębmy się w zautomatyzowane procesy tworzenia kopii zapasowych.
1. Uruchom SQL Server Management Studio i nawiąż połączenie z instancją SQL Server zawierającą bazę danych, której kopię zapasową chcesz utworzyć.
2. Kliknij prawym przyciskiem myszy konkretną bazę danych, której kopię zapasową chcesz utworzyć, i wybierz „Zadania” -> „Utwórz kopię zapasową…” z menu kontekstowego.

3. W oknie dialogowym „Utwórz kopię zapasową bazy danych” dostosuj opcje kopii zapasowej, w tym typ kopii zapasowej, miejsce docelowe i opcje zestawu kopii zapasowych. Pamiętaj, aby określić miejsce docelowe kopii zapasowej, w którym będzie przechowywany plik kopii zapasowej.

4. Po wykonaniu powyższych zadań kliknij przycisk „Skrypt” w górnej części okna dialogowego, aby wygenerować skrypt T-SQL dla operacji tworzenia kopii zapasowej. Następnie można wprowadzić modyfikacje, aby uwzględnić dodatkowe opcje, takie jak ustawienie harmonogramu automatycznych kopii zapasowych przy użyciu agenta SQL Server.
Aby utworzyć zadanie agenta SQL Server dla operacji tworzenia kopii zapasowej, przejdź do SQL Server Agent -> Zadania w SSMS, kliknij prawym przyciskiem myszy Zadania i wybierz „Nowe zadanie”. Nadaj nazwę zadaniu i skonfiguruj harmonogram, aby mieć pewność, że operacja tworzenia kopii zapasowych będzie uruchamiana automatycznie z żądaną częstotliwością.


5. Zapisz zadanie i aktywuj je, aby rozpocząć automatyczny proces tworzenia kopii zapasowej w oparciu o ustalony harmonogram.
Wyżej wymienione narzędzia to najbardziej niezawodne opcje pomagające w automatycznym tworzeniu kopii zapasowych bazy danych SQL Server. Wybierz jedną, aby zwiększyć bezpieczeństwo bazy danych SQL Server.
Wniosek
Regularne tworzenie kopii zapasowych bazy danych SQL Server jest niezbędne, aby chronić dane przed nieoczekiwanymi zdarzeniami. Automatyzując proces tworzenia kopii zapasowych, możesz mieć pewność, że Twoja baza danych jest zawsze aktualna i bezpieczna. Niezależnie od tego, czy wybierzesz EaseUS Todo Backup Enterprise, czy Microsoft SQL Server Management Studio, pamiętaj o zaplanowaniu regularnego tworzenia kopii zapasowych i testowaniu procesu przywracania, aby zweryfikować integralność kopii zapasowych. Pamiętaj, że jeśli chodzi o ochronę cennych danych, lepiej zachować ostrożność niż żałować.
Jak automatycznie wykonać kopię zapasową bazy danych SQL Server — często zadawane pytania
1.Jak wykonać pełną kopię zapasową bazy danych SQL Server za pomocą Microsoft SQL Server Management Studio?
W obszarze Rozwiń bazy danych kliknij prawym przyciskiem myszy SQLTestDB, wskaż opcję Zadania, a następnie wybierz opcję Utwórz kopię zapasową.... Wybierz przycisk OK. Po pomyślnym zakończeniu tworzenia kopii zapasowej wybierz przycisk OK, aby zamknąć okno dialogowe SQL Server Management Studio.
2.Jak często należy wykonywać kopie zapasowe bazy danych SQL?
Jedynym sposobem na zabezpieczenie firmy przed utratą cennych danych jest regularne wykonywanie kopii zapasowych. Kopie zapasowe ważnych danych należy wykonywać przynajmniej raz w tygodniu, a najlepiej raz na dwadzieścia cztery godziny.
3.Jak długo powinno trwać tworzenie kopii zapasowej SQL?
Typowe prędkości tworzenia kopii zapasowych wahają się w przybliżeniu 1 GB na każde 2–3 minuty. Kopia zapasowa bazy danych SQL o pojemności 10 GB jest zwykle wykonywana w czasie krótszym niż 30 minut.
4. Których trzech z poniższych metod możemy użyć do wykonania kopii zapasowej w SQL Server?
Microsoft SQL Server umożliwia trzy podstawowe typy kopii zapasowych SQL Server: Pełna kopia zapasowa, Różnicowa kopia zapasowa i Kopia zapasowa dziennika transakcji.
EaseUS Todo Backup umożliwia tworzenie pełnych, różnicowych i przyrostowych kopii zapasowych.
Powiązane artykuły
-
Jak sklonować rozruchowy dysk twardy w systemie Windows 10/8/7
![author icon]() Arek/2023/02/27
Arek/2023/02/27
-
Jak wykonać kopię zapasową serwera na Amazon S3
![author icon]() Arek/2024/04/10
Arek/2024/04/10
-
Oprogramowanie do odzyskiwania systemu Bare Metal
![author icon]() Arek/2023/07/28
Arek/2023/07/28
-
Jak utworzyć Clonezilla USB za pomocą Rufusa (prosty przewodnik 2023)👍
![author icon]() Arek/2023/10/12
Arek/2023/10/12