Spis treści
Odzyskiwanie systemu na laptopach Levono zawsze odbywa się za pomocą OneKey Recovery. Nawet jeśli OneKey Recovery nie jest dostępny na komputerze Lenovo, istnieje inny sposób na przywrócenie systemu. Czytaj dalej, aby dowiedzieć się, jak wykonać odzyskiwanie systemu na laptopach Levono bez utraty danych.
Co to jest odzyskiwanie Lenovo OneKey
OneKey Recovery to wstępnie zainstalowane oprogramowanie na niektórych laptopach Lenovo służące do tworzenia kopii zapasowych i przywracania komputera. Laptopy Lenovo zintegrowane z OneKey Recovery zawierają fabrycznie ukrytą partycję na swoich dyskach. Ukryta partycja przechowuje plik obrazu systemu i pliki programu systemowego OneKey Recovery. Dlatego możesz użyć systemu OneKey Recovery do zresetowania i przywrócenia systemu na komputerze Levono.
Czy Lenovo OneKey Recovery usunie twoje pliki
Odpowiedź brzmi zarówno „Tak”, jak i „Nie”. Podczas przywracania systemu za pomocą OneKey Recovery, partycja systemowa zostanie przywrócona do stanu początkowego (poprzez odzyskanie systemu za pomocą pliku obrazu systemu przechowywanego na ukrytej partycji w fabryce) lub z kopii zapasowej utworzonej wcześniej za pomocą OneKey Recovery. W ten sposób OneKey Recovery usunie wszystkie bieżące dane z dysku systemowego. Jednak OneKey Recovery dotyczy tylko partycji systemowej. Oznacza to, że nie usunie żadnych plików z innych dysków na twoim komputerze.
Jak zresetować system na laptopie Lenovo bez utraty danych za pomocą OneKey Recovery?
Jeśli po utworzeniu kopii zapasowej systemu na partycji systemowej znajdują się pliki, wszystkie zostaną utracone po przeprowadzeniu przywracania systemu. Dlatego należy najpierw wykonać kopię zapasową plików z partycji systemowej, aby uniknąć utraty danych. Aby załatwić sprawy w szybki i skuteczny sposób, oprogramowanie do tworzenia kopii zapasowych plików - EaseUS Todo Backup.
Niezależnie od tego, czy chcesz wykonać kopię zapasową całej partycji, czy niektórych plików, EaseUS Todo Backup pomoże. Nawet jeśli nie możesz uruchomić komputera Lenovo, możesz również zastosować program aby utworzyć nośnik startowy, uruchom komputer z urządzenia, a następnie wykonaj kopię zapasową plików.
Aby wykonać kopię zapasową plików:
Krok 1. Kliknij "Wybierz zawartość kopii zapasowej", a następnie wybierz tryb kopii zapasowej spośród "Plik" "Dysk" "OS" lub "Poczta", aby rozpocząć zadanie tworzenia kopii zapasowej.

Krok 2. Wybierz określone pliki, foldery, dysk twardy lub partycje, które chcesz skopiować, i kliknij "OK".

Krok 3. Postępuj zgodnie z instrukcjami wyświetlanymi na ekranie, wybierz miejsce docelowe, w którym chcesz zapisać plik kopii zapasowej. Kliknij „Utwórz kopię zapasową teraz”, a ukończone zadanie kopii zapasowej zostanie wyświetlone po lewej stronie w formie karty.

* W celu ustawienia harmonogramu kopii zapasowej kliknij „Opcje”, aby zaszyfrować kopię zapasową hasłem w „Opcjach kopii zapasowej”, ustaw harmonogram tworzenia kopii zapasowych i wybierz rozpoczęcie tworzenia kopii zapasowej w określonym przypadku w „Schemacie kopii zapasowej” . Istnieje również wiele innych opcji, które możesz wypróbować, dostosowując zadanie kopii zapasowej do swoich potrzeb”.

Po utworzeniu kopii zapasowej cennych plików możesz teraz zresetować system na laptopie Lenovo bez utraty danych za pomocą OneKey Recovery.
Aby przywrócić system:
Krok 1. Kliknij dwukrotnie „OneKey Recovery”, aby uruchomić system Lenovo OneKey Recovery. Możesz także nacisnąć przycisk „NOVO”, aby rozpocząć OneKey Recovery. Jest to szczególnie przydatne, gdy laptop się nie uruchamia.
Krok 2. Z interfejsu wybierz „Odzyskiwanie systemu”.
Krok 3. Wybierz opcję „Przywróć z początkowej kopii zapasowej” lub „Przywróć z kopii zapasowej użytkownika”. Jeśli wybierzesz tę drugą opcję, będziesz musiał wybrać dokładny obraz, którego chcesz użyć. Następnie kliknij „Dalej”.
Krok 4. Kliknij „Start” > „Tak”, aby rozpocząć proces odzyskiwania systemu.
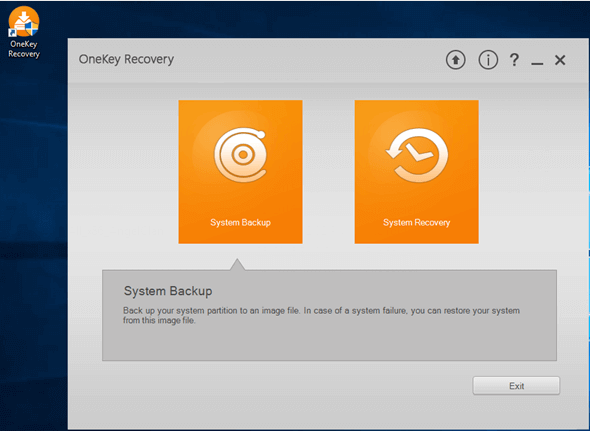
Jeśli przypadkowo utracisz swoje dane, możesz użyć oprogramowanie do odzyskiwania dysku twardego- EaseUS Data Recovery Wizard do odzyskiwania danych utraconych w wyniku przywracania systemu.
Jak odzyskać system bez odzyskiwania OneKey?
Nie wszystkie laptopy Lenovo są wyposażone w OneKey Recovery. Ale istnieje inny sposób na zresetowanie systemu na laptopie Lenovo, nawet bez pomocy narzędzia. Dzięki funkcji „Zresetuj ten komputer” w systemie Windows możesz zresetować komputer dowolnej marki do ustawień fabrycznych. W porównaniu z OneKey Recovery, „Zresetuj ten komputer” zapewnia opcję wyboru, czy zachować swoje osobiste pliki. Dlatego ta metoda jest zalecana, jeśli chcesz wykonać odzyskiwanie systemu na laptopie Lenovo bez utraty danych.
Aby odzyskać system w Lenovo w systemie Windows 10:
Krok 1:Kliknij przycisk „Start” i wybierz „Ustawienia”.
Krok 2:Wybierz „Aktualizacja i zabezpieczenia” > „Odzyskiwanie”.
Krok 3:W sekcji „Zresetuj ten komputer” kliknij „Rozpocznij”.
Krok 4:Wybierz jedną z dwóch opcji „Zachowaj moje pliki” lub „Usuń wszystko”, zgodnie z własnymi potrzebami.
- „Zachowaj moje pliki”: ponownie zainstaluj system Windows 10, usuń zainstalowane aplikacje i sterowniki, zmień ustawienia na domyślne, ale ZACHOWAJ swoje osobiste pliki. Możesz także zdecydować, czy chcesz usunąć wstępnie zainstalowane aplikacje.
- „Usuń wszystko”: ponownie zainstaluj system Windows 10, usuń zainstalowane aplikacje i sterowniki, zmień ustawienia na domyślne i USUŃ swoje pliki osobiste. Możesz wybrać, czy wyczyścić dysk, czy nie po usunięciu plików, co utrudnia innym ich odzyskanie.
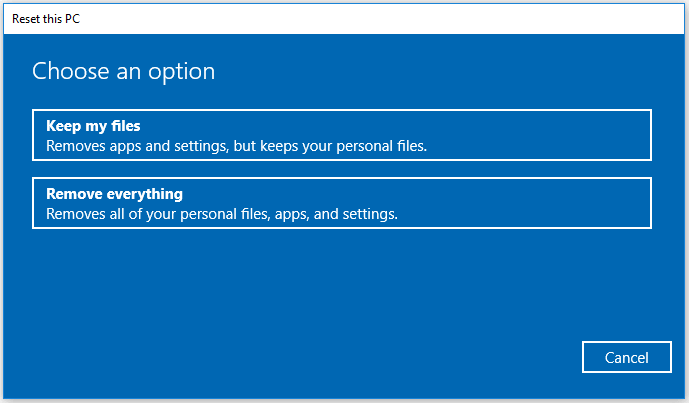
Powiązane pytania
Oprócz tego, czym jest OneKey Recovery i jak zresetować za jego pomocą laptopa Lenovo, są inne pytania, które interesują użytkowników:
„Czy mogę usunąć Lenovo OneKey Recovery?”
Chociaż OneKey Recovery jest preinstalowany na laptopach Lenovo, nie oznacza to, że nie można go usunąć z komputera. Możesz odinstalować OneKey Recovery z Panelu sterowania, tak jak odinstalowujesz każdy inny program na komputerze.
Przejdź do „Panel sterowania” > „Programy i funkcje”, znajdź i kliknij „Odzyskiwanie OneKey”, a następnie kliknij „Odinstaluj”.
„Gdzie jest przycisk OneKey Recovery na Lenovo?”
Jak wspomniano, przycisk OneKey Recovery nazywa się przyciskiem NOVO. Jest to mały przycisk lub otworek z ikoną strzałki do tyłu, jak pokazano poniżej, obok lub na nim.

Dolna linia
Zarówno OneKey Recovery, jak i funkcja „Zresetuj ten komputer” w systemie Windows pomogą zresetować i przywrócić system na komputerze Lenovo. OneKey Recovery pozwala przywrócić komputer za pomocą wcześniej utworzonej kopii zapasowej, ale usunie wszystkie dane z dysku systemowego. Dlatego musisz wcześniej wykonać kopię zapasową potrzebnych plików. Jeśli chcesz zresetować laptopa Lenovo bez utraty danych, lepszym rozwiązaniem jest użycie opcji „Zresetuj ten komputer”.
Powiązane artykuły
-
2 najlepsze sposoby tworzenia kopii zapasowych systemu Windows 7 na dysku USB (bezpłatne i łatwe)🔥
![author icon]() Arek/2023/11/28
Arek/2023/11/28
-
Jak wykonać kopię zapasową dysku D za darmo w systemie Windows 11/10/8/7🔥
![author icon]() Arek/2023/11/22
Arek/2023/11/22
-
Jak utworzyć obraz dysku Windows 10 za darmo na laptopach i komputerach stacjonarnych
![author icon]() Arek/2023/11/21
Arek/2023/11/21
-
Jak skopiować lub sklonować system operacyjny
![author icon]() Arek/2023/02/27
Arek/2023/02/27