Spis treści
„Muszę przenieść system operacyjny Windows 10 z dysku SSD na dysk M.2 SSD, który niedawno kupiłem. Ale nigdy tego nie robiłem, potrzebuję sugestii, jak szybko przenieść system operacyjny na dysk SSD M.2. Każdy pomysł, który chciałbym zrobić słyszeć."
Klonowanie starego dysku SATA SSD na nowy dysk M.2 SSD jest nieco trudne dla zwykłych użytkowników. Podczas tego procesu zawsze będą występować różnego rodzaju problemy. W tym artykule przedstawimy szczegółowe procedury klonowania dysku SSD na dysk SSD M.2 od początku do końca, a także kilka narzędzi innych firm, które mogą pomóc w ułatwieniu tego procesu.
- Uwaga:
- W przypadku niektórych użytkowników, którzy próbowali sklonować dysk SSD na dysk SSD M.2, ale wcześniej im się nie udało, jednym z możliwych powodów jest to, że dysk SSD został sformatowany za pomocą MBR zamiast GPT. Konwersja starego dysku SSD z MBR na GPT doskonale rozwiązałaby problem. W następnych częściach powiemy Ci, jak to zrobić.
#1. Przygotowanie: wykonaj kopię zapasową plików i usuń inne dyski
Przede wszystkim wykonaj kopię zapasową wszystkich ważnych plików i danych. Możesz utworzyć kopię zapasową danych na dysku w chmurze lub na dysku zewnętrznym z oprogramowaniem do tworzenia kopii zapasowych. To naprawdę ważne! Nikt nie może zapewnić bezpieczeństwa danych podczas procesu klonowania.
Następnie, jeśli w komputerze znajdują się inne dyski, odłącz je na wypadek przypadkowego sformatowania tych dysków.
#2. Konwertuj stary dysk SSD z MBR na GPT
Jak wspomnieliśmy wcześniej, jeśli twój stary dysk SSD jest MBR, jest wysoce prawdopodobne, że nie powiedzie się po ponownym uruchomieniu komputera i wyświetleniu błędów niedostępnego urządzenia rozruchowego. W tym miejscu chcielibyśmy polecić przydatne narzędzie -EaseUS Partition Master, do konwersji dysku SSD z MBR na GPT w kilku prostych krokach. Aby uzyskać szczegółowe instrukcje, zapoznaj się z: Jak przekonwertować MBR na GPT.
#3. Zmień tryb rozruchu z Legacy BIOS na UEFI
Po przekonwertowaniu starego dysku SSD na GPT musisz zmienić tryb rozruchu komputera na UEFI. Oto szczegółowe kroki:
Krok 1. Uruchom ponownie komputer, po wyświetleniu tego komunikatu naciśnij odpowiedni klawisz: Naciśnij [klawisz], aby przejść do konfiguracji. Może to być F2, F12 lub DEL. Komunikat może różnić się w zależności od marki Twojego komputera.
Krok 2. W programie BIOS Setup Utility wybierz opcję Boot z górnego paska menu.
Krok 3. Wybierz pole UEFI Boot Mode i za pomocą klawiszy +/- zmień ustawienie na UEFI.
Step 4. Naciśnij klawisz F10, aby zapisać zmianę i wyjść.
#4. Sklonuj dysk SSD na dysk SSD M.2
Teraz chodzi o etapy klonowania dysku SSD na dysk SSD M.2. Możesz go sklonować samodzielnie, ale istnieje wiele narzędzi innych firm, które mogą ułatwić misję. Tutaj zalecamy funkcję klonowania EaseUS Todo Backup. Funkcja klonowania w oprogramowaniu do tworzenia kopii zapasowych EaseUS ułatwia migrację systemu na nowy dysk i aktualizację obecnego systemu.
Pobierz teraz EaseUS Todo Backup i postępuj zgodnie z poniższym przewodnikiem, aby rozpocząć klonowanie.
- Uwaga:
- Jeśli próbujesz sklonować system Windows 10 na nowy dysk twardy lub dysk SSD, pamiętaj o wcześniejszym opróżnieniu dysku.
Jeszcze jedną rzeczą, którą możesz zrobić, to przekonwertować dysk HDD / SSD na MBR lub GPT - dokładnie tak samo, jak twój obecny dysk systemowy, co pozwoli ci bez wysiłku uruchomić system po sklonowaniu systemu Windows.
Zobaczmy, jak sklonować system operacyjny Windows 10 na nowy dysk twardy (HDD) / dysk SSD bez ponownej instalacji systemu operacyjnego Windows:
Krok 1. Na stronie głównej znajdź i kliknij ""Narzędzia"", klonowanie systemu i inne narzędzia będą tutaj.

Krok 2. EaseUS Todo Backup automatycznie wybierze partycję rozruchową i systemową, wybierz dysk docelowy i kliknij „Dalej”.
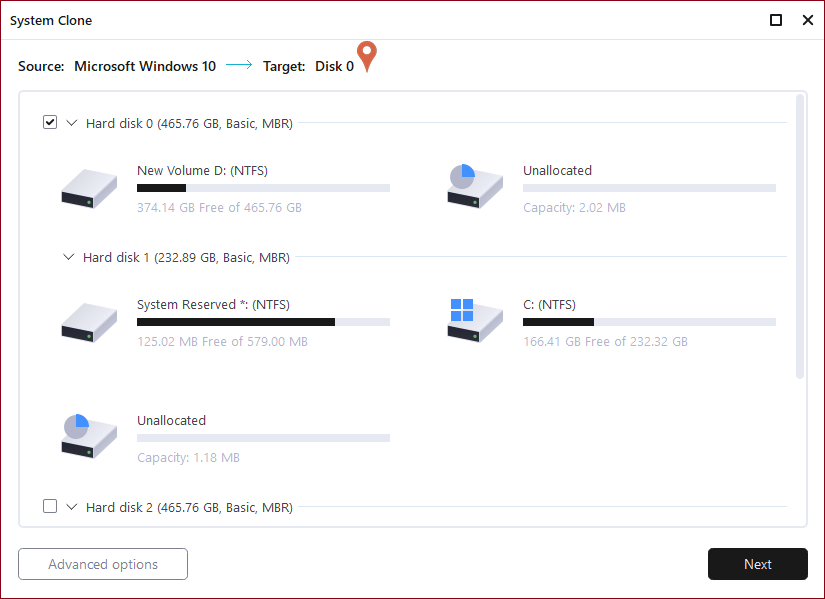
Krok 3. Jeśli dyskiem docelowym jest dysk SSD, wybierz „Optymalizuj dla dysku SSD w opcjach zaawansowanych. Wybierz „Utwórz przenośny dysk USB Windows”, jeśli chcesz utworzyć przenośny dysk USB z systemem operacyjnym komputera.
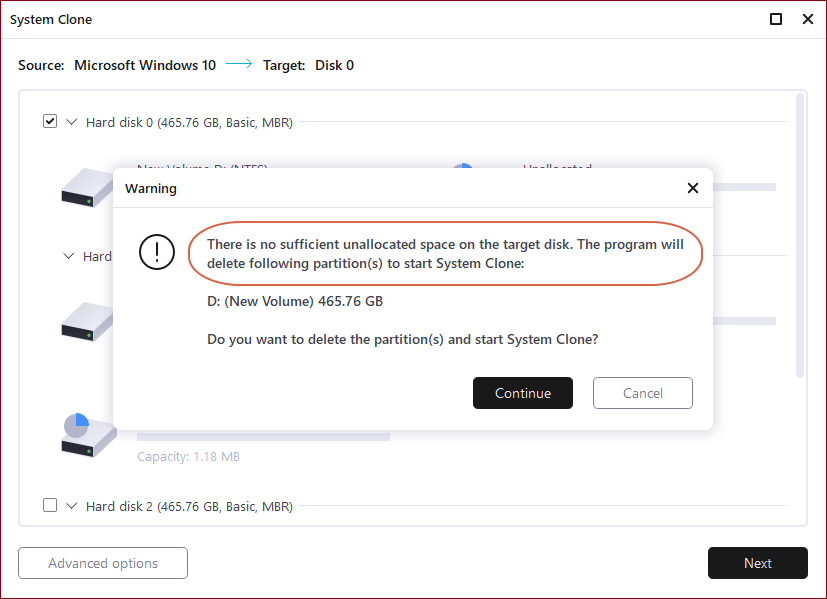
Krok 4. Kliknij „Kontynuuj”, aby rozpocząć klonowanie.
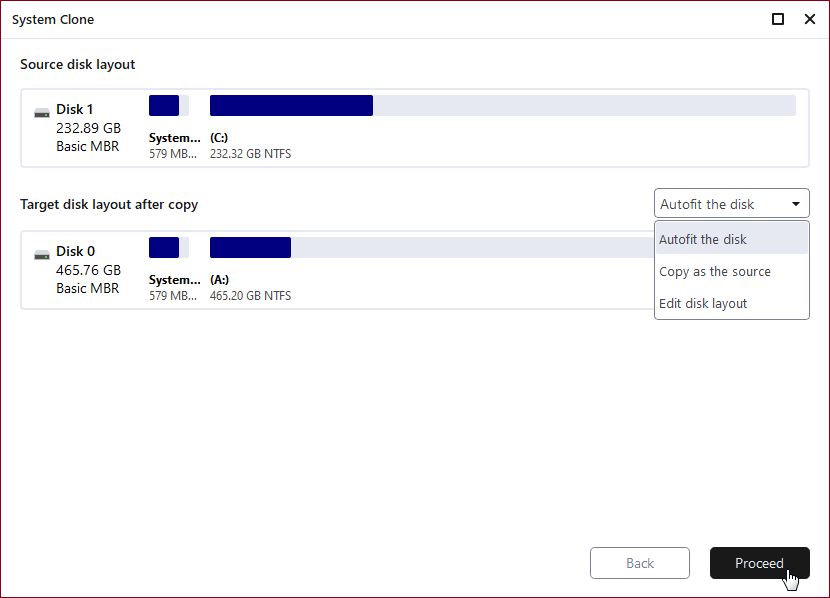
Następnie włóż nowy dysk twardy (HDD) lub dysk SSD do komputera i uruchom ponownie komputer, zmień kolejność rozruchu, aby ustawić rozruch komputera z nowego dysku twardego (HDD) / SSD ze sklonowanym systemem Windows 10:
- Uruchom ponownie komputer i naciśnij klawisz F2 lub F8, aby wejść do ustawień BIOS.
- W opcji Boot wybierz nowy dysk twardy (HDD) / SSD jako nowy dysk rozruchowy i zapisz wszystkie zmiany.
- Wyjdź z BIOS-u i uruchom ponownie komputer, powinieneś bez problemu zobaczyć system Windows 10 działający na nowym dysku.
Możesz również obejrzeć ten filmik, aby zobaczyć, jak sklonować dysk SATA SSD na dysk M.2 SSD.
#5. Co robić po ukończeniu klonu
Dzięki EaseUS Todo Backup zmienisz rozmiar partycji na nowym dysku SSD M.2 podczas procesu klonowania. Nie musisz więc ręcznie zmieniać jego rozmiaru. Po zakończeniu procesu klonowania masz dwa sposoby na uruchomienie komputera.
Sposób 1. Wyłącz komputer, odłącz stary dysk SATA SSD i zastąp go nowym dyskiem SSD M.2, a następnie włącz ponownie komputer.
Sposób 2. Jeśli twój komputer może mieć dwa dyski twarde, możesz zachować oba dyski SSD w komputerze. Uruchom ponownie komputer, wejdź do BIOS Setup Utility, zmień ustawienia BIOS, aby uruchomić z nowego dysku SSD M.
Dodatkowa pomoc - jak wymienić stary dysk na dysk SSD M.2
Po sklonowaniu systemu Windows 10/8/7 na dysk SSD M.2 można zastąpić stary dysk sklonowanym dyskiem SSD M.2. Oto poszczególne kroki, aby wymienić stary dysk twardy (HDD) i przykład wymiany dysku systemu operacyjnego na dysk SSD M.2.
Krok 1. Wyłącz laptopa, a następnie odłącz zarówno kabel zasilający, jak i wszystkie inne podłączone kable. Następnie odkręć tylni panel i wyjmij go, aby uzyskać dostęp do dysku systemu operacyjnego.
Krok 2. Użyj swoich narzędzi, aby zabezpieczyć dysk do laptopa. Musisz je odkręcić, zanim będziesz mógł wyjąć dysk.
Krok 3. Podnieś stary dysk o około 30 lub 45 stopni i wyciągnij go. W jego miejsce zainstaluj dysk SSD i załóż tylni panel.
Krok 4. Uruchom komputer z dysku M.2 SSD. Włącz laptopa. Jeśli Twój laptop uruchamia się normalnie i widzisz wszystkie programy i ustawienia tak, jak były wcześniej (z wyjątkiem znacznie szybszych), wszystko poszło dobrze.

Jeśli chcesz nadal używać starego dysku do zapisywania danych i ochrony systemu Windows, możesz bezpłatnie sformatować stary dysk twardy.
Wniosek
Możesz łatwo sklonować system operacyjny na dysk M.2 SSD za pomocą oprogramowania EaseUS do tworzenia kopii zapasowych i odzyskiwania. Aby pomyślnie sklonować system operacyjny Windows na dysk SSD M.2, należy sprawdzić, czy nowy dysk jest zgodny z płytą główną komputera, i dokładnie zainstalować dysk prawidłowo.
Krok 1. Na stronie głównej znajdź i kliknij ""Narzędzia"", klonowanie systemu i inne narzędzia będą tutaj.

Krok 2. EaseUS Todo Backup automatycznie wybierze partycję rozruchową i systemową, wybierz dysk docelowy i kliknij „Dalej”.
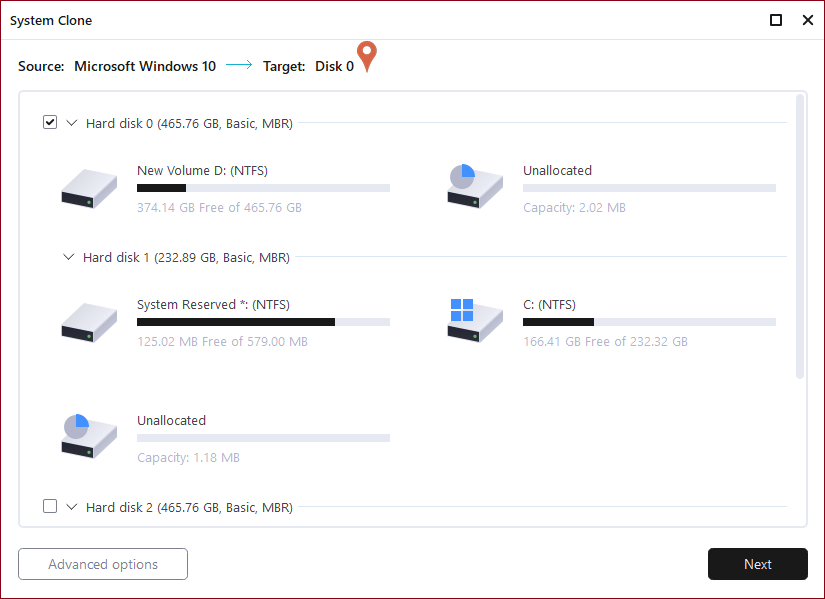
Krok 3. Jeśli dyskiem docelowym jest dysk SSD, wybierz „Optymalizuj dla dysku SSD w opcjach zaawansowanych. Wybierz „Utwórz przenośny dysk USB Windows”, jeśli chcesz utworzyć przenośny dysk USB z systemem operacyjnym komputera.
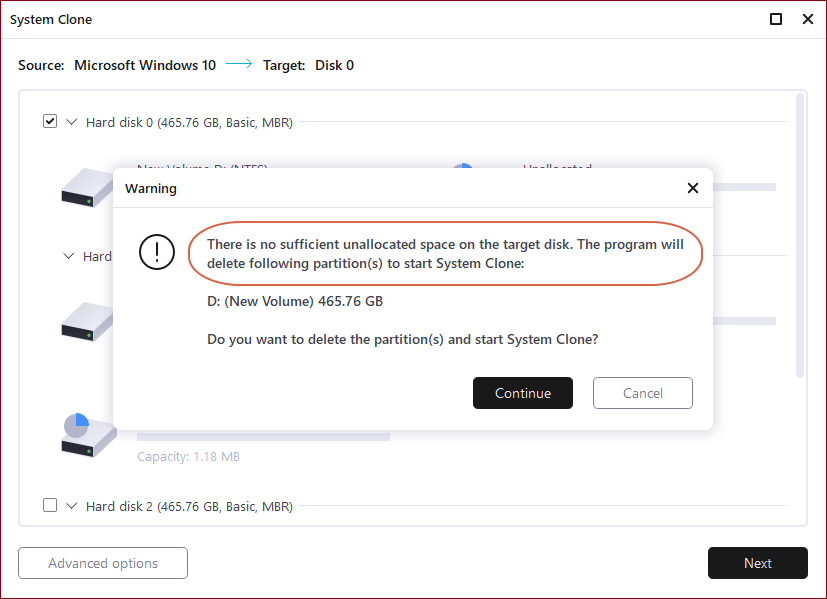
Krok 4. Kliknij „Kontynuuj”, aby rozpocząć klonowanie.
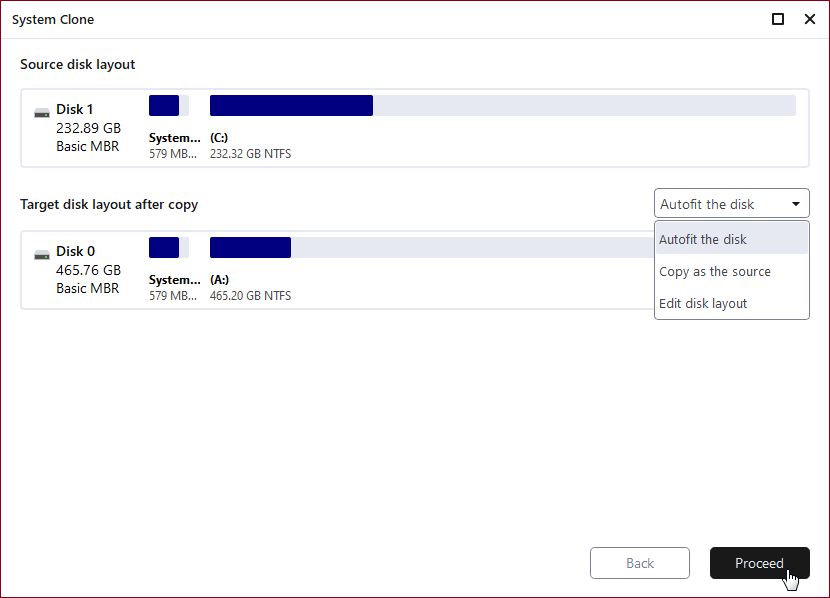
Jak sklonować dysk SSD do M.2 - często zadawane pytania
Możesz mieć dodatkowe pytania po sklonowaniu systemu operacyjnego Windows na dysk SSD. Przeczytaj poniższe pytania i odpowiedzi, aby uzyskać dodatkową pomoc.
1. Czy dyski SSD M.2 wymagają sterowników?
Nie, zarówno dyski SSD SATA, jak i PCIe M.2 będą używać standardowych sterowników AHCI wbudowanych w system operacyjny. Jednak może być konieczne włączenie dysku M.2 SSD w systemie BIOS, zanim będzie go można używać.
2. Co to jest dysk SSD M.2?
M.2 został opracowany przez organizacje normalizacyjne PCI-SIG i SATA-IO i jest zdefiniowany w specyfikacjach PCI-SIG M.2 i SATA Rev. 3.2. Pierwotnie nosił nazwę Next Generation Form Factor (NGFF), a następnie formalnie przemianowano go na M.2 w 2013 roku. Wiele osób nadal nazywa go M.2 NGFF.
3. Jakiej śruby potrzebuję do dysku M.2 SSD?
Prawidłowy rozmiar śruby to 2,0 x 3 mm (CM2x3-3,3). Jeśli jesteś w USA, śruby zazwyczaj można znaleźć w sklepach Ace Hardware. Upewnij się, że najpierw sprawdzisz długość. Niektóre śruby w sklepach ze sprzętem są za długie.
4. Jak przenieść dane z dysku SSD do NVMe?
- Podłącz dysk NVMe SSD do PCI-SIG
- Pobierz oprogramowanie do klonowania dysków EaseUS i wybierz opcję Clone (Klonuj).
- Wybierz dysk źródłowy i wybierz dysk NVMe jako dysk docelowy.
- Kliknij Proceed (Kontynuuj), aby rozpocząć klonowanie dysku SSD na NVMe.
Powiązane artykuły
-
Rozwiązania do tworzenia kopii zapasowych punktów końcowych dla przedsiębiorstw
![author icon]() Arek/2023/08/25
Arek/2023/08/25
-
Jak utworzyć obraz dysku Windows 10 za darmo na laptopach i komputerach stacjonarnych
![author icon]() Arek/2023/11/21
Arek/2023/11/21
-
Jak zainstalować system Windows po wymianie płyty głównej (bez ponownej instalacji)
![author icon]() Arek/2024/06/07
Arek/2024/06/07
-
Lokalizacja pliku zapisu gry w systemie Windows 10🔥Wszystko, co chcesz wiedzieć
![author icon]() Arek/2023/08/11
Arek/2023/08/11