Spis treści
SZYBKA NAWIGACJA NA STRONIE:
- #1. Co oznacza klon systemu Windows 10 na dysk SSD?
- #2. What's the Best SSD Cloning Software for Windows 10?
- #3. Jak przeprowadzić migrację systemu Windows 10 na dysk SSD
- #4. Jak przeprowadzić migrację tylko systemu Windows 10 na dysk SSD
| Kluczowe tematy | |
|---|---|
|
„Czy powinienem teraz zaktualizować swój komputer?”, na pytanie niektórych znajomych, którzy przeszli powolny dysk twardy, moja odpowiedź brzmi „nie do końca”. Zamiast tego zmień dysk twardy na dysk SSD lub wymień mniejszy dysk SSD na większy dysk SSD. Z pewnością zobaczysz ogromną zmianę w szybkości uruchamiania systemu Windows 10 po przejściu na lżejszy, bardziej kompaktowy i trwalszy dysk SSD. Niemniej jednak nie musisz umieszczać wszystkich elementów systemu Windows na nowym dysku SSD. Najlepszym rozwiązaniem jest zainstalowanie systemu operacyjnego na wysokowydajnym dysku SSD, pozostawiając inne programy i archiwa osobiste na starym dysku twardym, ze znacznie pojemniejszą pamięcią masową.
Następnie wiele skorzystasz na pobraniu odpowiedniego oprogramowania do klonowania dysków SSD - EaseUS Todo Backup. To wyjdzie z kłopotów z nieumiejętnością czystej instalacji systemu Windows 10 na dysku SSD lub zaoszczędzenia budżetu na warsztacie konserwacji komputera. Biorąc pod uwagę, że jest to dojrzały kawałek oprogramowania do automatycznej migracji systemu operacyjnego Windows, każdy posiadacz komputera stacjonarnego lub laptopa może sobie z tym poradzić: Migracja systemu Windows 10 na dysk SSD poprzez sklonowanie partycji dysku systemu Windows z dysku HDD/SSD na nowy dysk SSD.
Co oznacza klon systemu Windows 10/11 na dysk SSD?
Jeśli masz dość czekania na uruchomienie komputera lub załadowanie programów, potrzebujesz dysku półprzewodnikowego (SSD) w swoim komputerze. Teraz, gdy dysk SSD jest bardziej przystępny cenowo niż kiedykolwiek, powinieneś rozważyć zakup go na swój komputer stacjonarny, ale może nie być dla ciebie znane ponowne zainstalowanie systemu Windows 10 na nowo utworzonym dysku. Oto termin KLON.
Sklonowanie systemu Windows 10 na dysk SSD oznacza wykonanie dokładnej kopii zawartości dysku źródłowego i układu dysku. To nie brzmi jak proste kopiowanie i wklejanie, ale ma na celu utworzenie identycznego obrazu dysku twardego, wraz ze wszystkimi plikami instalacyjnymi Windows, systemem plików, konfiguracją, komponentami programu i każdym bitem danych.
Jakie jest najlepsze oprogramowanie do klonowania dysków SSD dla systemu Windows 10/11?
Dotyczy: Windows 11, Windows 10, a także Windows 8.1, 8, 7, XP, Vista.
Jeśli system Windows 10 jest zainstalowany na zwykłym dysku twardym, użytkownicy mogą: zainstaluj dysk SSD bez ponownej instalacji systemu Windows klonując dysk systemowy za pomocą oprogramowania do obrazowania dysku. Jeśli szukasz niezawodnej metody na całkowitą migrację systemu Windows 10 z dysku twardego na dysk SSD lub sklonowanie systemu Windows 10 na dysk SSD, EaseUS Todo Backup może być dla Ciebie najlepszym wyborem, choć nie jest to jedyne rozwiązanie.
W tym miejscu zdecydowanie zalecamy skorzystanie z oprogramowania do klonowania EaseUS SSD w celu przetworzenia całego zadania klonowania w oparciu o następujące fakty:
- Pojemność dysku SSD nie pasuje do HDD, bez względu na to, czy jest mniejszy, czy większy, EaseUS Todo Backup może to wytrzymać.
- To wspiera Wyrównanie SSD 4K, co ma kluczowe znaczenie dla zapewnienia, że nie wpłynie to na wydajność dysku SSD.
- Funkcje nie ograniczone do „Klonowania”. Jest to wszechstronne oprogramowanie Windows wyposażone w inne praktyczne funkcje, takie jak kopii zapasowych i odzyskiwania.
- Umożliwia klonowanie na wymienne dyski twarde, co oznacza, że można umieścić dysk SSD w wymiennej obudowie dysku twardego i rozpocząć klonowanie.
- UEFI and BIOS są wspierane.
- Interfejs użytkownika jest prosty i przyjazny dla użytkownika.
Jak przeprowadzić migrację systemu Windows 10/11 na dysk SSD za pomocą Easeus Todo Backup?
EaseUS Todo Backup to bezpieczne i skuteczne oprogramowanie do tworzenia kopii zapasowych systemu i klonowania dysku, które jest w pełni kompatybilne z najnowszymi systemami Windows, a jego funkcja klonowania dysku umożliwia użytkownikom klonowanie i migrację danych całego komputera, w tym systemu, na nowy dysk SSD bez utraty danych. Postępuj zgodnie z samouczkiem krok po kroku, aby przenieść system Windows 10 z dysku twardego na dysk SSD, klonując dysk systemowy za pomocą EaseUS Todo Backup.
Przewodnik: Jak sklonować system Windows 10/11 na dysk SSD
01. Podłącz drugi dysk twardy
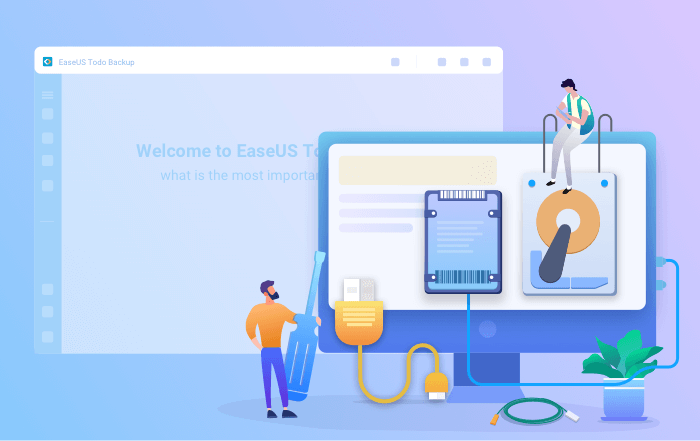
Potrzebne narzędzia: śrubokręt, kabel Power Splitter Adapter, kabel SATA lub adapter USB do SATA. Upewnij się, że docelowy dysk twardy/SSD jest większy niż zajęte miejsce na bieżącym dysku.
- Podłącz dysk docelowy do komputera.
- W przypadku komputera stacjonarnego otwórz ramę główną śrubokrętem i podłącz dysk do płyty głównej za pomocą kabla SATA, a następnie podłącz kabel adaptera rozgałęźnika zasilania dysku do skrzynki zasilacza.
- W przypadku laptopa do podłączenia dysku można użyć przejściówki USB na SATA.
- Zainicjuj nowy HDD/SSD do MBR lub GPT zanim będzie można go użyć (Aby zachować ten sam styl docelowego nowego dysku, co dysk bieżący).
02. Pobierz narzędzie do klonowania dysków

EaseUS Todo Backup to oprogramowanie do klonowania, które integruje wiele funkcji, w tym klon systemu/dysku, tworzenie kopii zapasowych, przywracanie i przesyłanie systemu itp. W dziedzinie klonowania dysku to narzędzie wyróżnia się następującymi aspektami:
- Obejmuje tyle wymagań co do klonowania dysku, takich jak aktualizacja dysku twardego do większego, klonowanie systemu operacyjnego itp.
- Klonowanie dysków ma najwyższy wskaźnik sukcesu spośród wszystkich podobnych produktów na rynku.
- Obsługuje wszystkie rodzaje dysków, w tym IDE, EIDE, SATA, ESATA, ATA, SCSI, iSCSI, USB 1.0/2.0/3.0.
- Obsługuje klonowanie dysków podstawowych/dynamicznych oraz dysków MBR/GPT.
03. Przygotuj się z procedurami klonowania
Klon systemu: Wybierz Klon systemu > wybierz dysk docelowy > kliknij Dalej, aby rozpocząć. W Opcjach zaawansowanych możesz wybrać opcję Utwórz przenośny dysk USB systemu Windows, aby sklonować system na dysk USB.
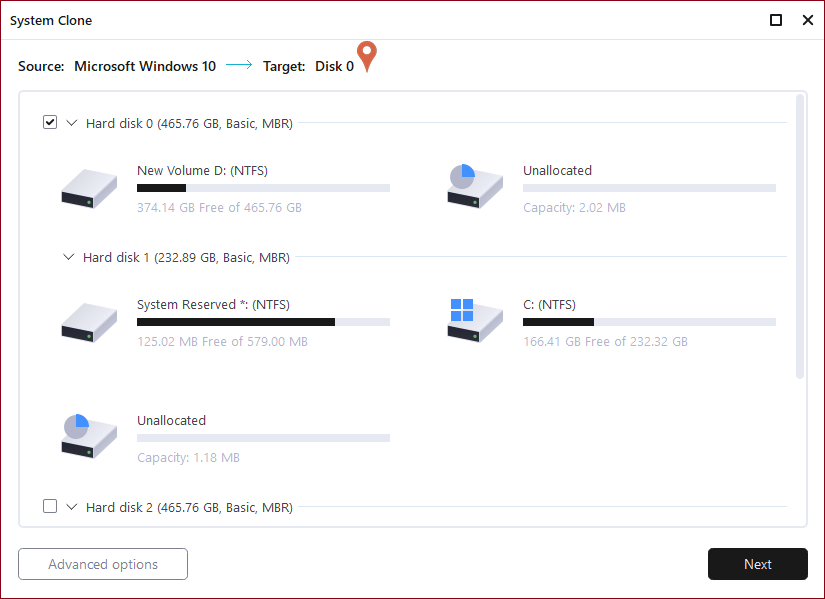
Klon dysku/partycji: Wybierz opcję Klonuj > Wybierz dysk lub partycję zasobów > Wybierz dysk docelowy > Kliknij Dalej, aby rozpocząć.
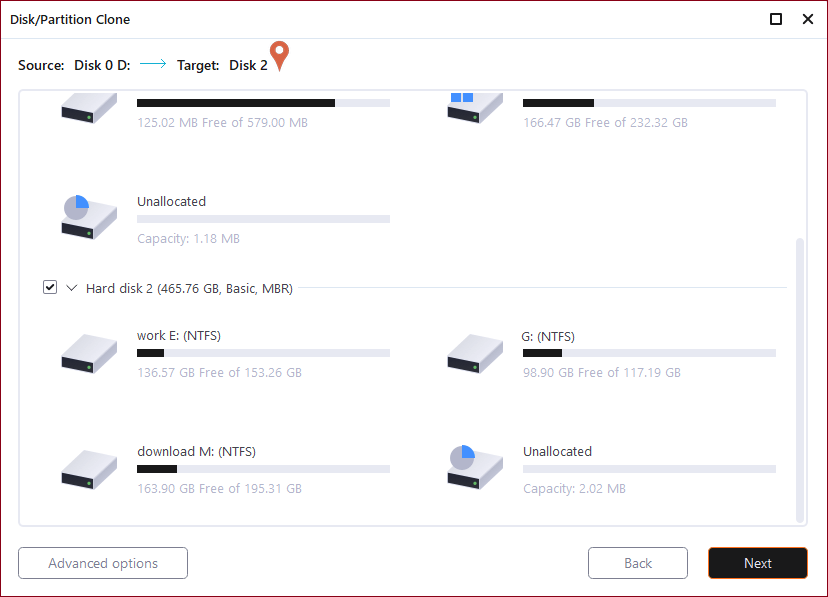
04. Uruchom z klonowanego dysku twardego
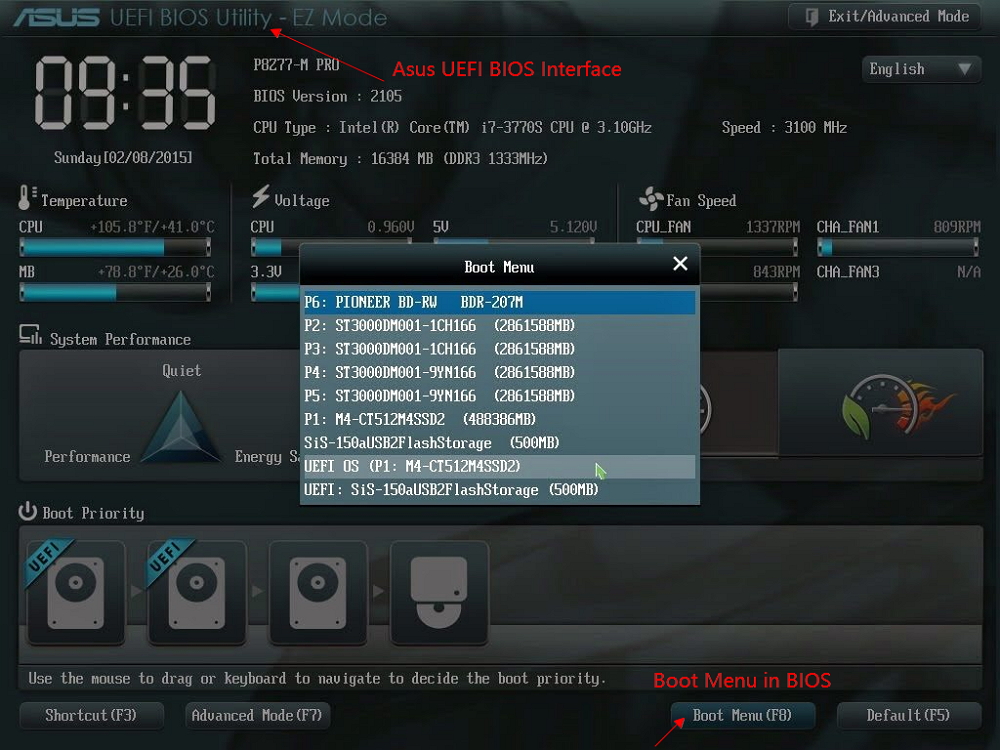
Opcja 1. Jeśli chcesz zachować zarówno stary, jak i nowy dysk
- Uruchom ponownie komputer i naciśnij F2 (F8,F10, DEL...), aby wejść do ustawień BIOS.
- W opcji Boot wybierz nowy dysk twardy/SSD jako nowy dysk rozruchowy.
- Wyjdź z BIOS-u i uruchom ponownie komputer.
Opcja 2. Jeśli chcesz zachować tylko nowy dysk
- Odłącz stary dysk i upewnij się, że nowy dysk jest dobrze podłączony.
- Zrestartuj swój komputer.
- Opcja 2 to lepszy plan przechowywania dysku twardego dla laptopów
Wykonaj te proste kroki, aby łatwo przenieść system operacyjny Windows 10 z dysku twardego na nowy dysk SSD. Poza tym EaseUS Todo Backup może również tworzyć kopie zapasowe i przywracać dysk/partycję systemu Windows 10 oraz dane na dysku HDD/SSD.
Jak przeprowadzić migrację tylko systemu Windows 10/11 na dysk SSD
Co zrobić, jeśli chcesz wykluczyć wszystko (zainstalowane programy, aplikacje, pliki osobiste) z wyjątkiem plików systemowych Windows 10 na sklonowanym dysku SSD? Czy istnieje sposób na zachowanie tylko plików systemowych Windows 10 na docelowym dysku SSD? Prawda jest taka, że żadne z istniejących na rynku programów do klonowania dysków nie jest w stanie zrobić tego w jednym kroku. Niemniej jednak, prosząc o pomoc inny produkt EaseUS - EaseUS Todo PCTrans, możesz osiągnąć ten cel doskonale.
Po zakończeniu klonowania dysku twardego na dysk SSD należy pomyślnie przeprowadzić migrację dysku systemowego na dysk SSD. W przypadku innych plików danych, które zostały przyniesione podczas procesu klonowania, możesz wykonać jeszcze jeden krok, aby przenieść wybrane pliki z jednego dysku twardego na drugi.
Powiązane artykuły
-
Obraz odzyskiwania powierzchni: jak pobrać, utworzyć i używać🔥
![author icon]() Arek/2023/10/21
Arek/2023/10/21
-
Klonuj dysk GPT w systemie Windows 10 - ta metoda zadziała!
![author icon]() Arek/2023/02/27
Arek/2023/02/27
-
Pobierz oprogramowanie Crucial SSD Migration w celu migracji systemu operacyjnego w 2022 r
![author icon]() Arek/2024/07/19
Arek/2024/07/19
-
Oprogramowanie do obrazowania dysków twardych: EaseUS Todo Backup w celu ochrony danych
![author icon]() Maggy Luy/2023/06/29
Maggy Luy/2023/06/29