Spis treści
Klon EaseUS kontra klon systemowy
Klienci, którzy pobrali najnowszą wersję EaseUS Todo Backup, odnieśliby wiele korzyści z nowo dodanej funkcji oprogramowania do tworzenia kopii zapasowych systemu Windows. Nazywa się "System clone".
Na czym polega szczególne istnienie „klonu systemu”? Oprócz bardzo pożądanych kopii zapasowych plików, kopii zapasowych dysków / partycji i kopii zapasowych poczty, funkcja klonowania dysku twardego / SSD na SSD w oprogramowaniu EaseUS Todo Backup pomaga klientom rozwiązać wiele złożonych problemów związanych z migracją, zwłaszcza gdy muszą oni uaktualnić dysk twardy ze starego do nowego, a mniejszy na większy lub dysk twardy na dysk SSD, jednak duże zapotrzebowanie na brak ponownej instalacji systemu operacyjnego.
Tak więc EaseUS Todo Backup oferuje swoim użytkownikom inteligentny wybór do klonowania systemu, niezależnie od tego, czy próbują migrować system operacyjny z oryginalnego dysku twardego na dysk SSD Samsung, Kingston, Seagate, Crucial lub SanDisk tylko jednym kliknięciem.
Jak przeprowadzić migrację systemu operacyjnego na dysk twardy (HDD) / SSD, sklonować dysk systemowy na dysk twardy (HDD) / SSD
Aby sklonować system na dwóch oddzielnych partycjach dysku, warto zwrócić uwagę na kilka wskazówek.
- Jeśli dysk źródłowy zawiera partycję systemową, wyłącz komputer po sklonowaniu.
- Aby usunąć dysk źródłowy lub docelowy z komputera, aby komputer uruchomił się normalnie, jeśli dysk źródłowy zawiera partycję rozruchową.
- Jeśli chcesz uruchomić komputer z dysku docelowego, zalecamy zastąpienie dysku źródłowego dyskiem docelowym.
- Jeśli komputer nie uruchamia się z dysku docelowego po sklonowaniu, sugerujemy sklonowanie dysku źródłowego na inny dysk z tym samym interfejsem HDD.
- Jeśli zdecydujesz się sklonować ukrytą partycję, sklonowana zostanie odkryta.
Instruktaż video:
Szczegółowe kroki migracji systemu operacyjnego:
- Uwaga:
- Jeśli próbujesz sklonować system Windows 10 na nowy dysk twardy lub dysk SSD, pamiętaj o wcześniejszym opróżnieniu dysku.
Jeszcze jedną rzeczą, którą możesz zrobić, to przekonwertować dysk HDD / SSD na MBR lub GPT - dokładnie tak samo, jak twój obecny dysk systemowy, co pozwoli ci bez wysiłku uruchomić system po sklonowaniu systemu Windows.
Zobaczmy, jak sklonować system operacyjny Windows 10 na nowy dysk twardy (HDD) / dysk SSD bez ponownej instalacji systemu operacyjnego Windows:
Krok 1. Na stronie głównej znajdź i kliknij ""Narzędzia"", klonowanie systemu i inne narzędzia będą tutaj.

Krok 2. EaseUS Todo Backup automatycznie wybierze partycję rozruchową i systemową, wybierz dysk docelowy i kliknij „Dalej”.
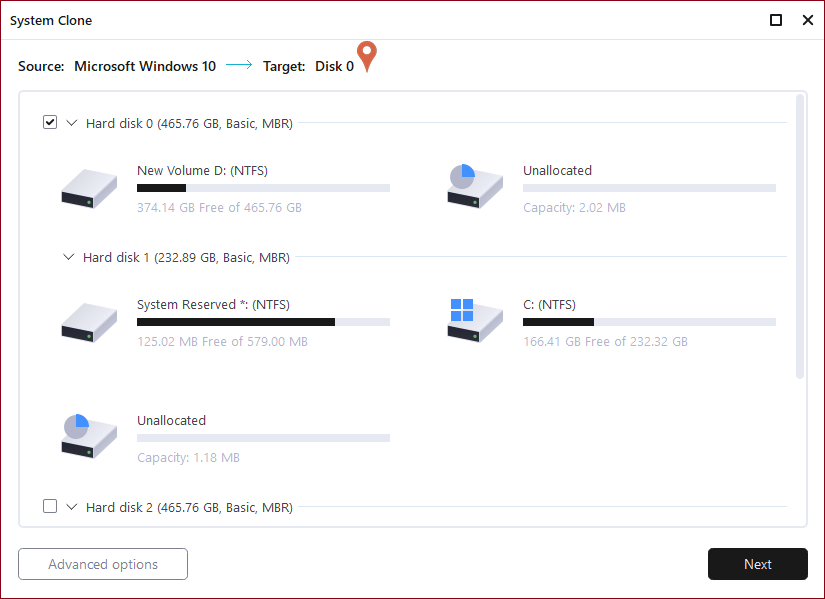
Krok 3. Jeśli dyskiem docelowym jest dysk SSD, wybierz „Optymalizuj dla dysku SSD w opcjach zaawansowanych. Wybierz „Utwórz przenośny dysk USB Windows”, jeśli chcesz utworzyć przenośny dysk USB z systemem operacyjnym komputera.
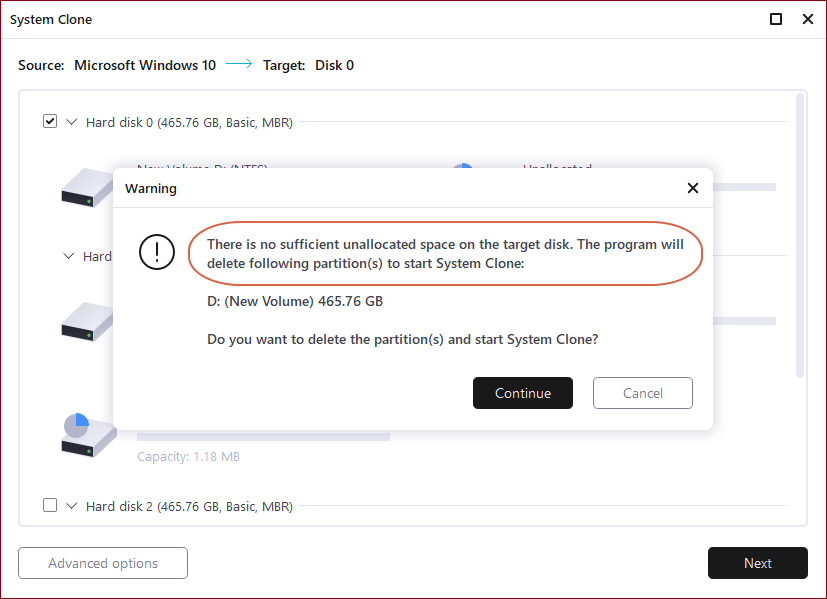
Krok 4. Kliknij „Kontynuuj”, aby rozpocząć klonowanie.
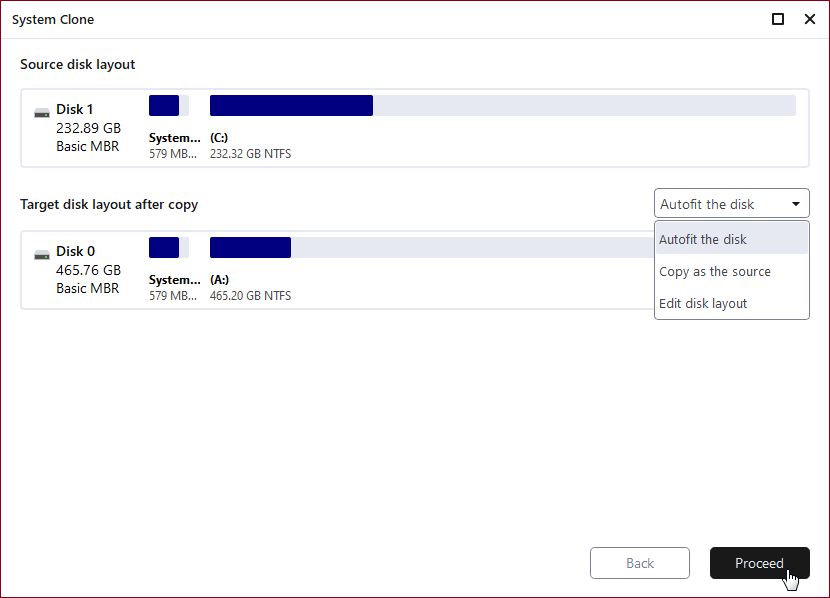
Następnie włóż nowy dysk twardy (HDD) lub dysk SSD do komputera i uruchom ponownie komputer, zmień kolejność rozruchu, aby ustawić rozruch komputera z nowego dysku twardego (HDD) / SSD ze sklonowanym systemem Windows 10:
- Uruchom ponownie komputer i naciśnij klawisz F2 lub F8, aby wejść do ustawień BIOS.
- W opcji Boot wybierz nowy dysk twardy (HDD) / SSD jako nowy dysk rozruchowy i zapisz wszystkie zmiany.
- Wyjdź z BIOS-u i uruchom ponownie komputer, powinieneś bez problemu zobaczyć system Windows 10 działający na nowym dysku.
Powiązane artykuły
-
Jak wykonać kopię zapasową serwera na Amazon S3
![author icon]() Arek/2024/04/10
Arek/2024/04/10
-
2022 Najlepsze płatne / bezpłatne Oprogramowanie Do Klonowania Dysków
![author icon]() Arek/2024/07/19
Arek/2024/07/19
-
Jak znaleźć najlepsze oprogramowanie do monitorowania kopii zapasowych
![author icon]() Arek/2024/02/29
Arek/2024/02/29
-
Jak sklonować kartę SD Raspberry Pi w systemie Windows 10?
![author icon]() Maggy Luy/2023/06/29
Maggy Luy/2023/06/29