Spis treści
Szukasz kompletnego przewodnika po tworzeniu kopii zapasowych systemu Windows 10 i przywracaniu obrazu systemu na różnych komputerach? Na tej stronie dowiesz się, jak utworzyć obraz systemu w systemie Windows 10/8/7 i przywrócić go na nowy komputer bez ponownej instalacji.
Więc jak to zrobić? Postępuj zgodnie z pełnym przewodnikiem tutaj, aby uzyskać pomoc:
ZAWARTOŚĆ STRONY:
- Przygotowania: Przygotuj się do przeniesienia systemu na inny komputer
- Samouczek: Jak utworzyć i przywrócić obraz systemu na innym komputerze
- Dalsza lektura: Dlaczego tworzenie kopii zapasowych i przywracanie systemu Windows nie jest zalecane
Czy obraz systemu Windows może być używany na innym komputerze
Czy istnieje skuteczny sposób na przywrócenie obrazu systemu na innym komputerze równie łatwy, jak przywrócenie obrazu pliku na innym komputerze? Jeśli ktoś zna się na komputerach, z pewnością powiedziałby „NIE”.
Powodem jest to, że ustawienia konfiguracyjne na innym komputerze mogą różnić się od obecnego komputera. Ponadto system operacyjny wymaga, aby komputer zawierał określone sterowniki, bez których komputer nie uruchomi się pomyślnie.
Czy możesz więc utworzyć i przywrócić obraz systemu na innym komputerze? Tak! Za pomocą niezawodnego oprogramowania do tworzenia kopii zapasowych systemu Windows możliwe jest przeniesienie systemu operacyjnego na nowy komputer.
Przygotowania: Przygotuj się do przeniesienia systemu na inny komputer
Możesz chcieć wiedzieć, czego dokładnie będziesz potrzebować, aby przygotować wszystko do migracji systemu na inny inny komputer. Poniżej znajduje się lista, którą musisz znać i przygotować się do tego zadania:
# 1. Potwierdź obsługę nowego komputera Ten sam tryb rozruchu, co stary komputer
# 2. Pobierz oprogramowanie do tworzenia kopii zapasowych systemu Windows
# 3. Przygotuj zewnętrzny dysk twardy
Zwróć uwagę, że wymienione wskazówki to trzy kluczowe punkty, które decydują o tym, czy możesz pomyślnie utworzyć i przywrócić obraz systemu na nowym komputerze. Wykonaj, aby wszystko było gotowe teraz:
# 1. Potwierdź obsługę nowego komputera Ten sam tryb rozruchu, co w starym komputerze
Płyta główna nowego komputera musi obsługiwać ten sam tryb rozruchu, co komputer źródłowy. Możesz wykonać następujące czynności, aby sprawdzić tryby rozruchu na obu komputerach:
Uruchom ponownie komputer i przytrzymaj klawisz F2 / F8 / Del, aby wejść do BIOS> Przejdź do menu rozruchu i sprawdź tryb rozruchu: Legacy lub UEFI.
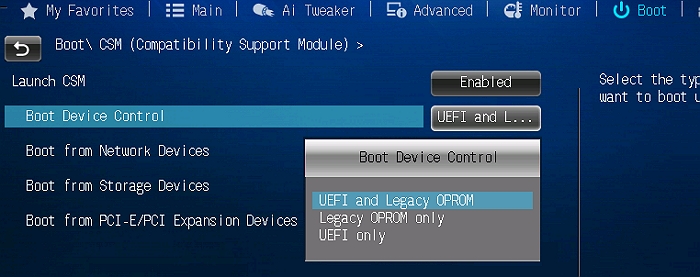
Jednym słowem, tryb rozruchu systemu BIOS na nowym komputerze powinien być taki sam, jak na obecnym komputerze:
- Tryb BIOS: Legacy - Tryb BIOS: Legacy
- Tryb BIOS: UEFI - Tryb BIOS: UEFI
WAŻNE: jeśli Twój komputer jest zbyt stary i nie obsługuje trybu rozruchu UEFI, musisz przełączyć się na nowy komputer. Większość nowych komputerów obsługuje tryby rozruchu Legacy i UEFI i nie musisz się tym martwić.
# 2. Pobierz oprogramowanie do tworzenia kopii zapasowych systemu Windows
Profesjonalne oprogramowanie do tworzenia kopii zapasowych systemu - może pomóc EaseUS Todo Backup. Jego funkcja Transfer systemu może wykonać kopię zapasową systemu i zadanie transferu, dzięki czemu system Windows będzie można uruchomić na nowym komputerze, przesyłając niezbędne sterowniki razem.
# 3. Przygotuj zewnętrzny dysk twardy
Ważne jest również, aby mieć wystarczająco duży zewnętrzny dysk twardy, aby zapisać obraz systemu Windows do przeniesienia systemu operacyjnego na nowy komputer. Oto kroki, które możesz wykonać, aby przygotować zewnętrzny dysk twardy:
Krok 1. Przygotuj pusty zewnętrzny dysk twardy z wystarczającą ilością miejsca.
Pojemność zewnętrznego dysku twardego musi być większa niż systemowego dysku C.
Krok 2. Otwórz Zarządzanie dyskami i utwórz dwie partycje na zewnętrznym dysku twardym.
Pierwsza partycja to FAT32, a druga partycja to NTFS (większa niż dysk systemowy).

Po przygotowaniu wszystkich rzeczy możesz przejść i postępować zgodnie z poniższym samouczkiem, aby rozpocząć tworzenie i przywracanie obrazu systemu, takiego jak Windows 10, na nowy komputer.
Samouczek: Jak utworzyć i przywrócić obraz systemu na innym komputerze
Dotyczy: Transfer systemu Windows 10/8/7, nawet Windows XP / Vista, na nowy komputer bez ponownej instalacji.
Ta część odpowiada na pytania „Jak utworzyć obraz systemu w systemie Windows 10” i „Jak przywrócić kopię zapasową systemu Windows 10 na innym komputerze”. Postępuj zgodnie z przewodnikiem po samouczku tutaj, aby uruchomić bieżący system Windows na innym komputerze:
# 1. Kopia zapasowa danych
# 2. Utwórz i przywróć (Windows 10) obraz systemu na nowy komputer
# 3. Spraw, aby przeniesiony system był uruchamialny na nowym komputerze
W dalszej części weźmiemy system Windows 10 jako przykład, aby pokazać pełny proces tworzenia kopii zapasowej i przenoszenia systemu na inny komputer. Zaczynajmy!
# 1. Utwórz kopię zapasową lub skopiuj ważne dane z docelowego komputera na zewnętrzny dysk twardy
Ponieważ proces przesyłania systemu spowoduje przepisanie wszystkiego na systemowy dysk C, co z pewnością spowoduje utratę danych.
Dlatego jeśli masz ważne dane zapisane na dysku systemowym komputera docelowego, zalecamy wcześniejsze skopiowanie i zapisanie ich na zewnętrznym urządzeniu pamięci masowej jako kopia zapasowa.
# 2. Utwórz i przywróć (Windows 10) obraz systemu na nowy komputer
Teraz możesz zastosować EaseUS Todo Backup, aby utworzyć dysk startowy, utworzyć obraz systemu i przywrócić obraz systemu na innym komputerze bez ograniczeń.
Samouczek: tworzenie i przywracanie obrazu systemu Windows na innym komputerze
Krok 1. Utwórz dysk awaryjny
1. Uruchom EaseUS Todo Backup i kliknij „Narzędzia > Utwórz dysk awaryjny”.

2. Określ lokalizację (powinien to być dysk USB, zewnętrzny dysk twardy lub płyta CD/DVD) i utwórz dysk awaryjny.
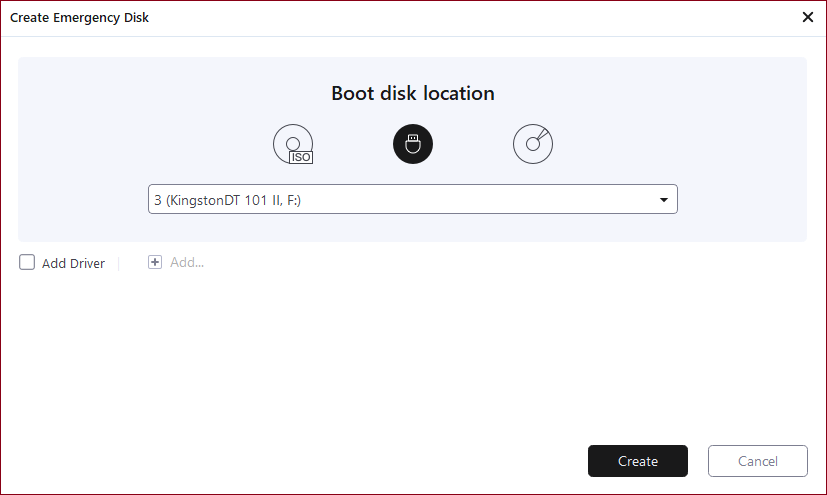
Krok 2. Utwórz plik obrazu systemu Windows
1. Uruchom EaseUS Todo Backup na komputerze, kliknij „Wybierz zawartość kopii zapasowej” > „OS”.

2. Wybierz lokalizację docelową, aby zapisać obraz kopii zapasowej systemu. Kliknij „Utwórz kopię zapasową teraz”.
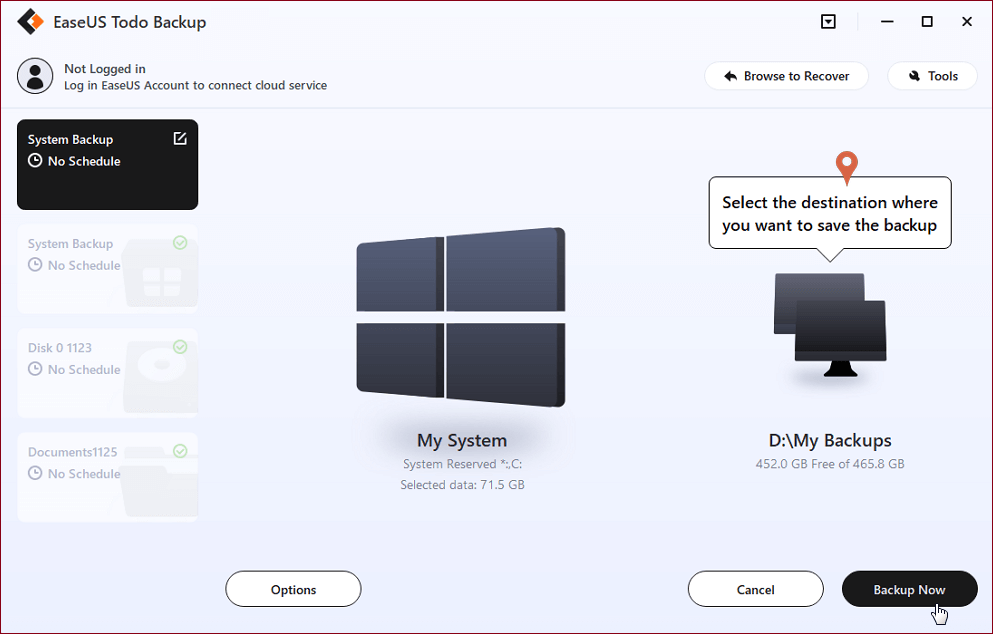
Krok 3. Uruchom komputer docelowy z dysku awaryjnego WinPE programu EaseUS Todo Backup
1. Podłącz nośnik pamięci z dyskiem awaryjnym i obrazem kopii zapasowej systemu do nowego komputera.
2. Uruchom ponownie komputer i naciśnij F2/F8, aby uruchomić system BIOS.
3. Zmień dysk rozruchowy i ustaw komputer tak, aby uruchamiał się z dysku awaryjnego EaseUS Todo Backup.
Krok 4. Przenieś system na nowy komputer
1. W głównym oknie EaseUS Todo Backup kliknij Narzędzia > „Transfer systemu”. Wybierz plik obrazu systemu źródłowego i kliknij „OK”, aby kontynuować.

2. Określ lokalizację jako dysk systemowy na nowym komputerze. Następnie kliknij „Kontynuuj”, aby przenieść system źródłowy na nowy komputer.
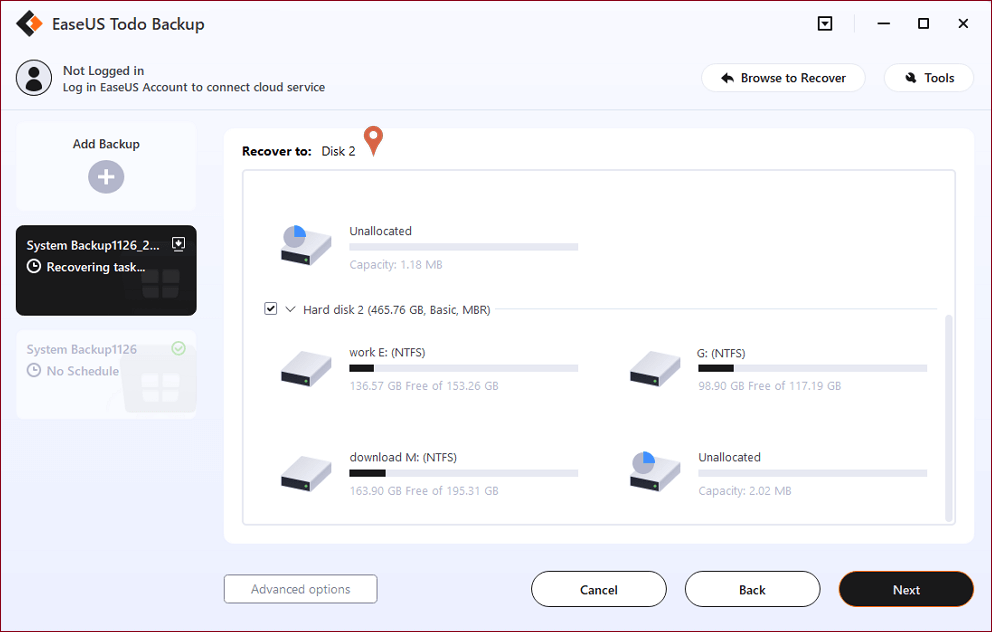
Krok 5. Uruchom ponownie komputer i zbootuj komputer z systemu operacyjnego" .
# 3. Spraw, aby przeniesiony system był uruchamialny na nowym komputerze
Gdy EaseUS Todo Backup zakończy proces przenoszenia systemu, masz jeszcze jeden krok do zrobienia. Służy do skonfigurowania trybu rozruchu systemu BIOS na komputerze tak samo, jak na starym komputerze:
Krok 1. Uruchom ponownie komputer i naciśnij F2 / F8 / Del, aby wejść do BIOS-u.
Krok 2. Przejdź do menu Boot i znajdź tryb BIOS.
Krok 3. Zmień tryb rozruchu na taki sam, jak na starym komputerze - Legacy lub UEFI.
Krok 4. Zapisz zmiany i wyjdź, aby uruchomić komputer.
Poczekaj cierpliwie, a zobaczysz, że Twój komputer uruchomi się płynnie z tym samym systemem operacyjnym na starym komputerze.
Dla twoich informacji
EaseUS Todo Backup przenosi tylko twój system operacyjny. Aby aktywować system Windows, potrzebujesz nowego klucza aktywacyjnego.
Dalsza lektura: Dlaczego tworzenie kopii zapasowych i przywracanie systemu Windows nie jest zalecane
Według niektórych profesjonalistów z systemu Windows wolą oni tworzyć obraz systemu za pomocą funkcji Kopia zapasowa i przywracanie systemu Windows. Ale dlaczego nie zaleca się tutaj tworzenia kopii zapasowych i przywracania systemu Windows?
Kopia zapasowa i przywracanie systemu Windows a kopia zapasowa EaseUS Todo
Oto tabela porównawcza, która może Cię zainteresować, i dowiesz się, dlaczego EaseUS Todo Backup przewyższa tworzenie kopii zapasowych i przywracanie systemu Windows:
| Porównanie | EaseUS Todo Backup | Windows Backup and Restore |
| Kopia zapasowa plików | √ | √ |
| Kopia zapasowa systemu | √ | √ |
| Transfer systemu (na nowy komputer) | √ | × |
Ze względu na ograniczenia tworzenia kopii zapasowych i przywracania systemu Windows użytkownicy systemu Windows 10/8/7 mogą go używać tylko do tworzenia kopii zapasowych i przywracania systemu lub plików na bieżącym komputerze. Tworzenie kopii zapasowych i przenoszenie systemu na nowy komputer nie działa.
Jeśli chcesz utworzyć obraz systemu Windows za pomocą funkcji Kopia zapasowa i przywracanie systemu Windows, zapoznaj się z pomocą dotyczącą tworzenia kopii zapasowych systemu Windows 10 na USB.
Jeśli jesteś początkującym użytkownikiem systemu Windows i wolisz realne rozwiązanie do tworzenia kopii zapasowych systemu Windows i transferu systemu, EaseUS Todo Backup może być najlepszym strzałem.
Podsumowanie
Ta strona zawiera odpowiedzi na pytania wszystkich użytkowników systemu Windows dotyczące „Jak używać obrazu systemu Windows na innym komputerze” lub „Jak utworzyć i przywrócić obraz systemu na nowym komputerze”.
Aby to zrobić, potrzebujesz niezawodnego oprogramowania do tworzenia kopii zapasowych systemu Windows, takiego jak EaseUS Todo Backup, aby najpierw utworzyć obraz systemu Windows. Następnie zapisz obraz systemu na zewnętrznym dysku twardym.
Na koniec musisz przywrócić obraz systemu na nowym komputerze i ustawić komputer jako rozruchowy, konfigurując tryb BIOS.
Powiązane artykuły
-
Jak zaktualizować BIOS HP w systemie Windows 11/10/8/7
![author icon]() Arek/2024/06/05
Arek/2024/06/05
-
![author icon]() Arek/2023/02/27
Arek/2023/02/27
-
Czy TotalAV to dobry program antywirusowy? (Ostateczna recenzja 2023)🔥
![author icon]() Arek/2023/11/23
Arek/2023/11/23
-
Jak zainstalować system Windows po wymianie płyty głównej (bez ponownej instalacji)
![author icon]() Arek/2024/06/07
Arek/2024/06/07