Spis treści
Kluczowe wnioski:
- ✅ EaseUS Todo Backup Free zapewnia łatwy sposób na utworzenie obrazu systemu za pomocą zaledwie czterech prostych kliknięć: Utwórz kopię zapasową – System operacyjny – Wybierz lokalizację kopii zapasowej – Utwórz kopię zapasową teraz.
- ✅Kopia zapasowa i przywracanie to wbudowane narzędzie systemu Windows umożliwiające tworzenie obrazu systemu i tworzenie kopii zapasowych plików. Można go użyć do utworzenia obrazu systemu, uzyskując do niego dostęp pod ścieżką: Panel sterowania – System i zabezpieczenia – Kopia zapasowa i przywracanie (Windows 7)
- ✅Jeśli znasz kod, możesz także wykorzystać Wbadmin do utworzenia obrazu systemu Windows za pomocą wiersza poleceń.
- ✅Zastosuj zasadę tworzenia kopii zapasowych 3-2-1 , tworzenia przyrostowych kopii zapasowych, zaplanowanych kopii zapasowych i szyfrowania strategii tworzenia kopii zapasowych, aby zapewnić bezpieczną i mądrą ochronę danych.
Dane komputerowe nie zawsze są bezpieczne; aby uniknąć utraty danych, wymagana jest dodatkowa warstwa ochrony. Możesz tworzyć kopie zapasowe, klony i obrazy, aby chronić dane. Jednak obraz systemu jest najbardziej wydajny, ponieważ dodaje warstwę ochronną do danych i zapewnia większą użyteczność niż inne. W tym poście dowiesz się, jak utworzyć kopię zapasową obrazu systemu Windows 11 .
W poniższej treści zostaną wyświetlone trzy metody.
- Z łatwością utwórz obraz systemu Windows za pomocą oprogramowania do tworzenia kopii zapasowych 🔥
- Utwórz obraz systemu za pomocą wbudowanej kopii zapasowej i przywracania systemu Windows
- Utwórz kopię zapasową systemu Windows 11 na zewnętrznym dysku twardym za pomocą wbAdmin
Istnieje wiele sposobów tworzenia obrazu systemu Windows . Jednak wbudowane metody mogą być żmudne i nieco mylące, biorąc pod uwagę złożoność procesu. Jeśli nie zostanie to zrobione prawidłowo, możesz również utracić dane. Jak zatem bezpiecznie utworzyć kopię zapasową obrazu systemu Windows?
1️⃣Łatwo utwórz obraz systemu Windows za pomocą oprogramowania do tworzenia kopii zapasowych
EaseUS Todo Backup Free to profesjonalne narzędzie do tworzenia kopii zapasowych, które umożliwia tworzenie obrazów systemu jednym kliknięciem. Wyposażony w prosty interfejs użytkownika i nawigację, możesz łatwo utworzyć obraz systemu i zaszyfrować go w trybie awaryjnym. Oprócz obrazu systemu możesz tworzyć kopie zapasowe za pomocą tego oprogramowania, jeśli chcesz wykonać kopię zapasową określonych plików lub dysków.
Dzięki przechowywaniu w chmurze możesz przechowywać swoje obrazy, tworzyć kopie zapasowe i klonować je w chmurze, a także przywracać je w razie potrzeby. Jest to idealne narzędzie do przechowywania obrazów systemu i nośników startowych do odzyskiwania . Pobierz narzędzie teraz i utwórz obraz systemu swojego komputera z systemem Windows.
Bezpieczne pobieranie
Krok 1. Uruchom EaseUS Todo Backup i wybierz „ Utwórz kopię zapasową ” na stronie głównej, kliknij „ Wybierz zawartość kopii zapasowej ”.

Krok 2. Spośród czterech dostępnych kategorii kliknij „ System operacyjny ”, aby rozpocząć tworzenie kopii zapasowej.

Krok 3. Partycja systemowa zostanie wybrana automatycznie, wystarczy wybrać lokalizację.

Krok 4. Dostępny jest dysk lokalny, chmura i NAS, na których możesz zapisać plik kopii zapasowej. Można także podłączyć zewnętrzny dysk twardy, aby zachować pliki kopii zapasowej systemu.

Krok 5. Możesz dostosować ustawienia w „ Opcjach ” w lewym dolnym rogu. Następnie kliknij „ Utwórz kopię zapasową teraz ”, a proces się rozpocznie.

*Po zakończeniu procesu tworzenia kopii zapasowej możesz sprawdzić status kopii zapasowej, odzyskać, otworzyć lub usunąć kopię zapasową, klikając prawym przyciskiem myszy zadanie tworzenia kopii zapasowej po lewej stronie.
📖 Dalsza lektura: Utwórz i przywróć obraz systemu (Windows 10) na innym komputerze
Czy post jest pomocny? Udostępnij to na swoim Twitterze i Facebooku, aby pomóc swoim obserwującym chronić swoje komputery poprzez utworzenie obrazu systemu.
2️⃣Utwórz obraz systemu za pomocą wbudowanej kopii zapasowej i przywracania systemu Windows
System operacyjny Windows udostępnia wbudowane narzędzie do tworzenia kopii zapasowych i przywracania danych umożliwiające tworzenie obrazów systemu. Dzięki temu możesz utworzyć obraz systemu całego komputera. Wadą tego jest to, że nie można wykonać kopii zapasowej pojedynczych plików i w przypadku awarii może być konieczna płyta naprawy systemu. Jeśli nie zadbasz o to, możesz utracić swoje dane.
Krok 1. Wyszukaj Panel sterowania na swoim urządzeniu i otwórz go.
Krok 2. Zmień widok według: na Duże ikony i znajdź kopię zapasową i przywracanie (Windows 7). Chociaż jest napisane, że jest to system Windows 7, działa również w wersjach 10 i 11.

Krok 3. Kliknij opcję Utwórz obraz systemu w lewym okienku i wybierz lokalizację lub dysk, na którym chcesz zapisać obraz systemu.
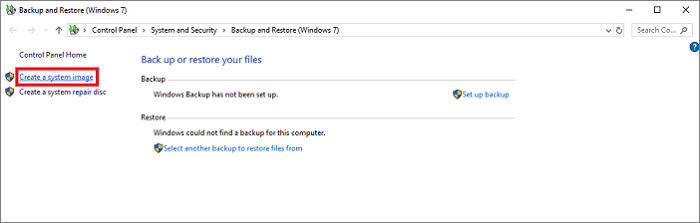
Wskazówka: Jeśli chcesz zapisać obraz systemu na dysku zewnętrznym, sformatuj go w systemie plików NTFS, aby uniknąć później błędów związanych ze zgodnością.
Krok 4 . Teraz potwierdź, które partycje lub obszary dysku twardego zostaną zobrazowane na dysku twardym i kliknij przycisk Rozpocznij tworzenie kopii zapasowej .
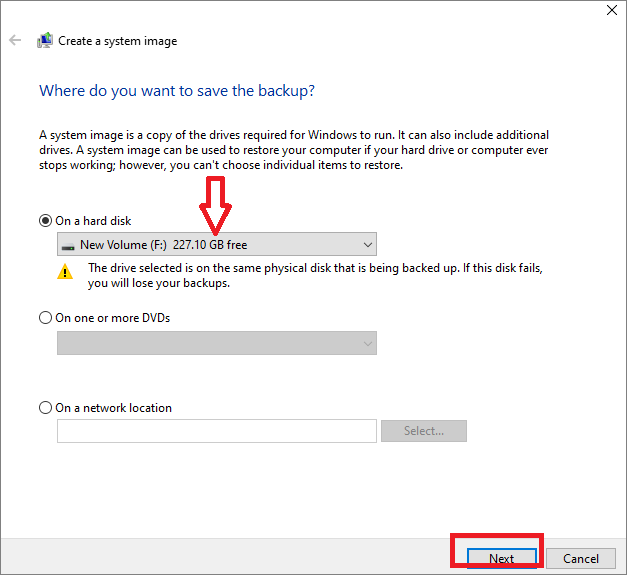
Krok 5. System operacyjny Windows tworzy teraz pliki kopii zapasowych obrazu i zapisuje je w miejscu docelowym.
Uwaga: jeśli chcesz utworzyć dysk naprawy systemu , możesz go utworzyć. Jeśli wystąpią jakiekolwiek problemy z systemem i plikami systemu operacyjnego, możesz użyć tego dysku, aby je naprawić. Aby to zrobić, będziesz potrzebować płyty CD/DVD.
3️⃣Utwórz kopię zapasową systemu Windows 11 na zewnętrznym dysku twardym za pomocą wbAdmin
Oto kolejna metoda, w której używamy Wbadmin, wersji wiersza poleceń tworzenia kopii zapasowych i przywracania. Umożliwia to utworzenie pełnej kopii zapasowej systemu za pomocą niektórych poleceń. Zobaczmy, jak możemy to zrobić.
Krok 1. Kliknij Start i wejdź do Wiersza Poleceń . Teraz uruchom Wiersz Poleceń jako administrator .
Krok 2. Wpisz następujące polecenie w CMD, aby wykonać pełną kopię zapasową:
- wbAdmin rozpocznij tworzenie kopii zapasowej -backupTarget:X: -include:C: -allCritical -quiet
W poleceniu znak X obok opcji -backupTarget należy zastąpić literą dysku zewnętrznego, na którym chcesz przechowywać kopię zapasową pełnego obrazu systemu.
Istnieje inne polecenie, jeśli chcesz utworzyć kopię zapasową wszystkich podłączonych dysków do komputera.
- wbAdmin rozpocznij tworzenie kopii zapasowej -backupTarget:X: -include:C:,D:,F: -allCritical -quiet
Ponownie musisz zmienić litery dysków obok -backupTarget i -include na odpowiednie podłączone dyski zewnętrzne.
Nawet jeśli nie określisz poprawnych numerów dysków, pełna kopia zapasowa zostanie zapisana na zewnętrznym dysku twardym (lub dysku SSD), X.
Co zawiera obraz systemu? Jakie korzyści dla Ciebie
Wiesz już, że tworzymy Obraz Systemu w celu przywrócenia całego systemu, ale czy wiesz, co dokładnie zawiera Obraz Systemu?
Kopia zapasowa obrazu systemu domyślnie zawiera zawartość dysku C: lub dysku rozruchowego/systemowego we wszystkich wersjach OC systemu Windows. Aby jednak zmaksymalizować użyteczność i bezpieczeństwo, przechwytuje zawartość wszystkich partycji z dysku, którego kopię zapasową tworzymy. Aby dać ci wyobrażenie, przejdź do narzędzia do zarządzania dyskami na swoim komputerze, a znajdziesz tam, co dokładnie zawiera dysk rozruchowy, zwykle nazywany dyskiem C.

Możesz zobaczyć te partycje na dysku podstawowym lub dysku rozruchowym. Partycja systemowa EFI obejmuje moduł ładujący, inne dyski i możliwości instalacji systemu operacyjnego. Po uruchomieniu komputera jest to odczyt umożliwiający uruchomienie systemu operacyjnego. Wolumin C jest podzielony na partycje, aby umożliwić uruchamianie systemu Windows, systemu operacyjnego, aplikacji, ustawień i tego, co widzisz na swoim komputerze. Jak sama nazwa wskazuje, partycja odzyskiwania oferuje zestaw plików rozruchowych i systemu operacyjnego potrzebnych do uruchomienia i naprawy uszkodzonego dysku rozruchowego/C.
Obraz systemu a pełna kopia zapasowa: jaka jest różnica?
Obraz systemu składa się ze wszystkiego, co znajduje się na dysku rozruchowym lub systemowym, ale co z pełną kopią zapasową i czym różni się ona od kopii zapasowej systemu?
Z drugiej strony, pełna kopia zapasowa jest metodą tworzenia kopii zapasowych, ale możesz wykonać kopię zapasową wszystkiego, czego potrzebujesz. Możesz wykluczyć niepotrzebne elementy i utworzyć niestandardową kopię zapasową, aby przywrócić dowolny potrzebny element. Chociaż obie metody mają na celu ochronę Twoich danych, istnieją między nimi pewne istotne różnice.
- Pamięć: Obraz systemu zawiera wszystko, co znajduje się w systemie, dlatego wymaga więcej miejsca, a pełna kopia zapasowa zawiera tylko to, czego potrzebujemy.
- Szybkość: Szybkość tworzenia i przywracania obrazu lub kopii zapasowej zależy od rozmiaru danych, które tworzysz.
- Elastyczność: dzięki pełnym kopiom zapasowym możesz tworzyć kopie zapasowe i przywracać określone pliki lub dyski w zależności od potrzeb. Jednak w przypadku obrazu systemu możesz jedynie zdecydować się na przywrócenie wszystkiego.
- Zgodność: regularne kopie zapasowe można wykonywać na dowolnym systemie i przywracać na innych komputerach. Jeśli chcesz przywrócić obraz systemu, komputer przywracający musi spełniać wymagania.
🚩 Powiązana lektura: Różnice między obrazem systemu a pełną kopią zapasową
Praktyczne wskazówki dotyczące tworzenia kopii zapasowych systemu Windows 11
Oto kilka dobrych praktyk tworzenia kopii zapasowych, których można przestrzegać, aby mieć pewność, że ich dane są zawsze bezpieczne.
- 🗂️Zasada kopii zapasowych 3-2-1: zasada ta stanowi, że powinieneś mieć co najmniej trzy kopie swoich danych, dwie kopie na dwóch różnych nośnikach w siedzibie (urządzeniach) i co najmniej jedną kopię poza siedzibą (online, np. Chmura).
- 📈Przyrostowe kopie zapasowe: Przyrostowa kopia zapasowa aktualizuje zmienione dane na kopii zapasowej z ostatniej kopii zapasowej.
- ⏰Planowanie tworzenia kopii zapasowych: musisz planować tworzenie kopii zapasowych co tydzień lub co miesiąc, aby stale aktualizować dane i je chronić.
- 🔒Szyfruj dane: możesz zaszyfrować dane kopii zapasowej za pomocą jakiegoś nośnika. Nawet jeśli dane zostaną naruszone, osoba atakująca nigdy nie będzie mogła uzyskać do nich dostępu.
Czy post jest pomocny? Udostępnij to na swoim Twitterze i Facebooku, aby pomóc swoim obserwującym chronić swoje komputery poprzez utworzenie obrazu systemu.
Ostateczny werdykt
W artykule podano wszystkie szczegóły dotyczące tworzenia kopii zapasowej obrazu systemu Windows 11 . Od tworzenia obrazu systemu po różnice między pełnymi kopiami zapasowymi a obrazami systemu wraz z dobrymi praktykami tworzenia kopii zapasowych. Problem z obrazami systemu wbudowanymi w Windows polega na tym, że użytkownicy mogą napotkać problemy z kompatybilnością, a wykonanie tego jest trochę skomplikowane.
Jeśli jednak chcesz złagodzić problem i uniknąć problemów ze zgodnością, najlepszym rozwiązaniem będzie EaseUS Todo Backup . Dzięki intuicyjnemu interfejsowi użytkownika i zaawansowanym algorytmom możesz jednym kliknięciem utworzyć obraz systemu.
Bezpieczne pobieranie
Często zadawane pytania dotyczące kopii zapasowej obrazu systemu w systemie Windows 11
1. Czy obraz systemu tworzy kopię zapasową wszystkiego?
Tak, obraz systemu jest dokładną kopią całego dysku twardego. Zawiera wszystko, co masz na dysku rozruchowym/systemowym lub dysku C.
2. Jaki jest najlepszy sposób na utworzenie kopii zapasowej całego komputera?
Najlepszym sposobem na utworzenie kopii zapasowej całego komputera jest obraz systemu lub klon. Klonowanie zazwyczaj obejmuje kopiowanie wszystkich danych krok po kroku, a obraz obejmuje całą zawartość głównych partycji.
3. Jak często należy wykonywać kopię zapasową obrazu systemu?
Dobrą praktyką jest cotygodniowe tworzenie kopii zapasowej obrazu systemu. Jeśli dane są ważne, możesz to zrobić w celu codziennej kopii zapasowej. Jeśli jednak chcesz zaktualizować kopię zapasową, raz w tygodniu jest koniecznością.
Powiązane artykuły
-
Jak utworzyć plik ISO z folderu za darmo na komputerze PC i laptopie
![author icon]() Arek/2024/06/12
Arek/2024/06/12
-
Jak przenieść system Windows 8/8.1 na dysk SSD bez ponownej instalacji systemu Windows i aplikacji?
![author icon]() Maggy Luy/2023/06/29
Maggy Luy/2023/06/29
-
Dysk Google nie synchronizuje się w systemie Windows 10 (8 skutecznych poprawek)
![author icon]() Arek/2024/01/09
Arek/2024/01/09
-
Najlepsza alternatywa dla Carbon Copy Cloner dla Windows
![author icon]() Arek/2023/02/27
Arek/2023/02/27