Spis treści
Dlaczego trzeba utworzyć płytę startową WinPE lub rozruchową pamięć USB EaseUS
Gdy system operacyjny nie może się uruchomić lub przenieść systemu z obrazu kopii zapasowej na inny dysk twardy (HDD) / dysk SSD, być może potrzebujemy płyty startowej WinPE. W środowisku przedinstalacyjnym możemy uruchomić EaseUS Todo Backup bez systemowych partycji rozruchowych i odzyskać system / dane z kopii zapasowej. EaseUS Todo Backup oferuje dwa sposoby tworzenia ratunkowej płyty CD lub startowej płyty DVD: dysk startowy oparty na systemie Linux i dysk startowy oparty na WinPE. Jednak większość funkcji nie jest dostępnych na startowej płycie CD opartej na systemie Linux, dlatego zalecamy najpierw utworzyć startową płytę CD WinPE.
Porównanie dostępnych funkcji płyty startowej Linux i WinPE jest następujące.
| Typ | Dysk startowy Linux | Dysk startowy WinPE |
|---|---|---|
| Wsparcie sprzętowe RAID | - | √ |
| Kopia zapasowa plików | - | √ |
| Kopia zapasowa dysku i partycji | - | √ |
| Odzyskiwanie plików | √ | √ |
| Odzyskiwanie dysku i partycji | √ | √ |
| Klon dysku | √ | √ |
| Klon partycji | √ | √ |
| Czyszczenie danych | - | √ |
| Sprawdzanie obrazu | - | √ |
| Powłoka systemowa | - | √ |
| Menedżer zadań | - | √ |
Część 1. Jak stworzyć bootowalny USB / CD / DVD / ISO za pomocą EaseUS
Najnowsza wersja (V13.2) EaseUS Todo Backup ma lepszą kompatybilność z Windows XP / Vista / 7/8 / 8.1 / 10 i UEFI podczas tworzenia nośnika startowego WinPE. Tymczasem oszczędza czas pobierania AIK / WAIK.
Twoje narzędzie do tworzenia kopii zapasowych i odzyskiwania danych - EaseUS Todo Backupv
- Niezawodna ochrona danych dla firm o dowolnej wielkości i w każdym środowisku
- Proste, wydajne i efektywne narzędzie do tworzenia kopii zapasowych
- Nie można uruchomić komputera z dyskiem awaryjnym, nawet komputera PC
1 - Jak utworzyć rozruchowy USB EaseUS
EaseUS Todo Backup zapewnia funkcję dysku rozruchowego opartą na systemie Linux i WinPE, która umożliwia uruchomienie komputera w przypadku awarii systemu. Wystarczy pobrać to oprogramowanie i zainstalować je na swoim komputerze. Następnie wykonać następujące kroki, aby utworzyć awaryjny rozruchowy dysk USB dla swojego komputera.
Krok 1. Uruchom EaseUS Todo Backup i kliknij „Narzędzia > Utwórz dysk awaryjny”.

Krok 2. Wybierz lokalizację dysku rozruchowego. Możesz utworzyć plik ISO, rozruchową płytę USB lub CD/DVD.
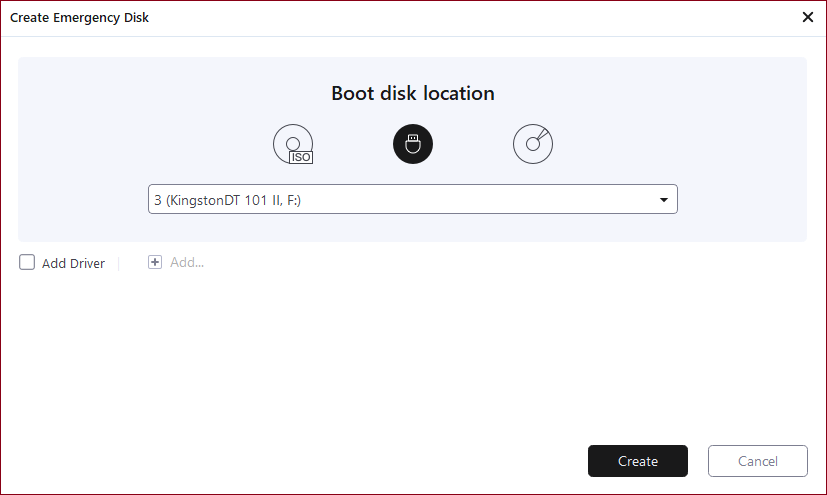
Krok 3. Kliknij „Utwórz”, aby utworzyć dysk awaryjny do odzyskiwania danych po awarii.
Zaznacz opcję "Add Driver" (Dodaj sterownik), a następnie kliknij opcję "Add" (Dodaj), aby dodać żądany sterownik do dysku startowego. Zaleca się dodanie sterownika dysku, RAID i karty sieciowej, aby uniknąć problemów z rozpoznaniem dysku twardego lub dysku sieciowego w środowisku WinPE podczas tworzenia kopii zapasowych Todo.
Krok 4. Kliknij "Proceed" (Kontynuuj), aby utworzyć rozruchowy dysk USB.
Aby uruchomić komputer z rozruchowego dysku USB, wykonaj następujące kroki:
- Podłącz dysk USB do komputera.
- Uruchom komputer i naciśnij F2 / DEL, aby wejść do BIOS-u.
- Wybierz opcję rozruchu z „Removable Devices” i naciśnij „F10”, aby zapisać i wyjść.
Jeśli jesteś pojedynczym użytkownikiem, możesz utworzyć bootowalną pamięć USB za pomocą wersji EaseUS Todo Backup Home.
2 - Jak utworzyć startową płytę CD / DVD
Tworzenie rozruchowego dysku CD / DVD jest podobne do tworzenia rozruchowego dysku USB, wystarczy zastąpić USB dyskiem CD / DVD. A w ustawieniach BIOS ustaw CD-ROM jako pierwsze urządzenie rozruchowe. To jest porządku.
3 - Jak utworzyć startowy obraz ISO za pomocą EaseUS
Krok 1. Uruchom EaseUS Todo Backup, kliknij „Narzędzia”> „Utwórz dysk ratunkowy”.
Step 2. Wybierz opcję "Create ISO" (Utwórz ISO), przeglądaj określoną lokalizację, aby zapisać pliki ISO. Kliknij "Proceed" (Kontynuuj).
Krok 3. Po utworzeniu obrazu ISO nagraj go na płytę CD / DVD za pomocą Nero.
- Załaduj Nero Burning ROM, wybierz "Recorder > Burn Image > image.iso" (Nagrywarka> Nagraj obraz> image.iso).
- W opcji Nagraj wybierz "Determine maximum speed" (Określ maksymalną prędkość) i "Write" (Wpisz). Następnie kliknij "Burn > Done" (Nagraj> Gotowe).
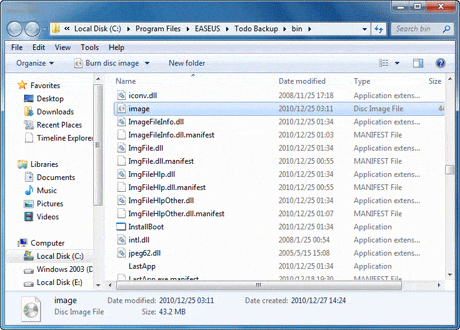
Część 2. Utwórz dysk startowy WinPE za pomocą zestawu Windows ADK
Możesz także utworzyć dysk startowy WinPE za pomocą ADK. Zestaw do oceny i wdrażania systemu Windows (Windows ADK) zawiera narzędzia potrzebne do dostosowywania obrazów systemu Windows do wdrażania na dużą skalę oraz do testowania jakości i wydajności systemu, jego dodanych składników i uruchomionych w nim aplikacji. Wykonaj poniższe czynności, aby utworzyć rozruchowy dysk USB za pomocą pakietu ADK.
Krok 1. Pobierz zestaw Windows ADK (Assessment and Deployment Kit). Zawiera narzędzia wiersza poleceń CopyPE i MakeWinPEMedia.
Krok 2. Uruchom narzędzie ADK, wybierz opcję "Install the Windows Assessment and Deployment Kit-Windows 10 to this computer" (Zainstaluj zestaw do oceny i wdrażania systemu Windows 10 na tym komputerze) i kliknij przycisk "Next" (Dalej). Na kolejnej stronie kliknij "Next" (Dalej) i "Accept" (Akceptuj).
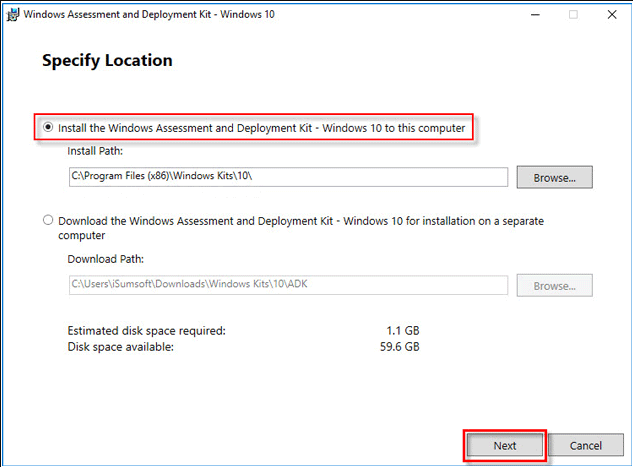
Krok 3. Wybierz opcje "Deployment Tools" (Narzędzia wdrażania) i "Windows Preinstallation Environment (Windows PE)" (Środowisko preinstalacji systemu Windows (Windows PE)) i kliknij przycisk "Install" (Zainstaluj).
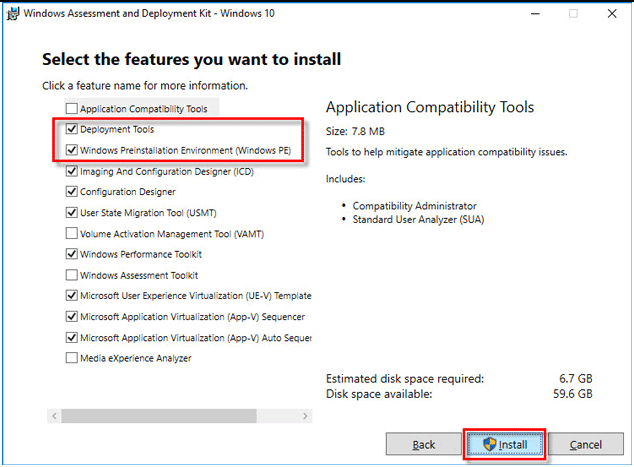
Krok 4. Zamknij proces instalacji po zakończeniu. Otwórz menu Start i przejdź do „Zestawy Windows”. Kliknij prawym przyciskiem myszy „Środowisko narzędzi do wdrażania i tworzenia obrazów” i przejdź do „Więcej”> „Uruchom jako administrator”.
Krok 5. Po uruchomieniu wykonaj polecenie: copype amd64 G: \ WinPEx64 (zamień G: \ na literę dysku).
Step 6. Następnie wykonaj polecenie: MakeWinPEMedia / ISO G: \ WinPEx64 G: \ WinPEx64 \ WPE64.iso. Kiedy widzisz „100% complete” i „Success”, oznacza to, że pomyślnie utworzyłeś pliki WinPE. Przejdź do dysku G lub miejsca, w którym utworzyłeś pliki WinPE. Tam zobaczysz plik ISO WinPE.
Następnie możesz podłączyć dysk docelowy do komputera i nagrać na nim pliki ISO, aby umożliwić jego rozruch. Do tego zadania możesz użyć Windows To Go (funkcja dostępna w Windows 10 Education / Enterprise / Pro i Windows 8 / 8.1 Enterprise).
Krok 7. Wpisz „Windows To Go” w polu wyszukiwania, aby uruchomić to narzędzie.
Krok 8. Automatycznie wyszuka wszystkie dostępne dyski USB. Wybierz docelowy napęd USB, a następnie „Dalej”, aby kontynuować. Kliknij „Dodaj lokalizację wyszukiwania”, aby wyszukać plik instalacyjny ISO systemu Windows i wybrać plik ISO.
Krok 9. W następnym oknie możesz ustawić hasło funkcji BitLocker, aby zaszyfrować miejsce pracy Windows To Go.
Wniosek
Jeśli chcesz utworzyć rozruchowy dysk USB do użytku biznesowego, możesz pobrać i zainstalować wersję EaseUS Todo Backup Enterprise. Jeśli jesteś pojedynczym użytkownikiem, możesz pobrać i zainstalować wersję EaseUS Todo Backup Home. Jeśli szukasz bezpłatnego rozruchowego narzędzia do tworzenia USB, zainstaluj pakiet Windows ADK.
Windows ADK. EaseUS Bootable USB - często zadawane pytania
Jeśli nadal masz pytania dotyczące rozruchowego dysku USB, możesz przeczytać poniższe pytania i odpowiedzi.
Dlaczego mój bootowalny dysk USB nie uruchamia się?
Jeśli USB nie uruchamia się, musisz upewnić się, że USB jest bootowalny. Możesz wybrać USB z listy Boot Device lub skonfigurować BIOS / UEFI tak, aby zawsze uruchamiał się z dysku USB, a następnie z dysku twardego.
Jak zmusić BIOS do rozruchu z USB?
- Naciśnij przycisk zasilania komputera.
- Podczas początkowego ekranu startowego naciśnij klawisze ESC, F1, F2, F8 lub F10.
- Po wybraniu wejścia do konfiguracji systemu BIOS zostanie wyświetlona strona narzędzia konfiguracji.
- Za pomocą klawiszy strzałek na klawiaturze wybierz kartę ROZRUCH (BOOT tab).
- Przesuń USB, aby był pierwszy w sekwencji rozruchowej. Naciśnij klawisz F10, aby zapisać i wyjść.
Jak zrobić bootowalny USB EaseUS?
Aby utworzyć bootowalny USB:
- Podłącz USB do komputera.
- Uruchom EaseUS Todo Backup i kliknij Tools > Create Emergency Disk (Narzędzia> Utwórz dysk ratunkowy).
- Wybierz opcję Create WinPE emergency disk (Utwórz dysk ratunkowy WinPE) i wybierz opcję USB, aby utworzyć nośnik ratunkowy.
- Kliknij Proceed (Kontynuuj), aby utworzyć rozruchowy dysk USB.
Czy mogę nagrać ISO na USB lub DVD?
Tak, możesz. Aby wypalić ISO:
- Znajdź lokalizację, w której zapisano plik ISO
- Kliknij prawym przyciskiem myszy plik ISO> wybierz Właściwości> kliknij Ogólne> Zmień> wybierz Eksplorator Windows dla programu, którego chcesz używać do otwierania plików ISO i wybierz Zastosuj.
- Kliknij prawym przyciskiem myszy plik ISO i wybierz Nagraj obraz dysku.
Powiązane artykuły
-
Jak naprawić brak synchronizacji Dropbox w systemie Windows 11 – 5 sposobów
![author icon]() Arek/2023/12/14
Arek/2023/12/14
-
![author icon]() Arek/2023/02/27
Arek/2023/02/27
-
Przywracanie ustawień fabrycznych Microsoft Surface bez hasła i klucza odzyskiwania
![author icon]() Arek/2024/01/09
Arek/2024/01/09
-
Jak mogę wykonać kopię zapasową plików w trybie awaryjnym?
![author icon]() Maggy Luy/2023/06/29
Maggy Luy/2023/06/29