Spis treści
Dlaczego trzeba sklonować system Windows 10 na nowy komputer
„Mam nowego laptopa, aby zastąpić mój stary komputer, ponieważ po kilku latach pracy staje się on coraz wolniejszy. Problem, z którym się teraz zmagam, polega na tym, że w jaki sposób mogę zachować system Windows 10, programy i pliki tak samo jak stary Komputer PC. Nie chcę ponownie instalować systemu Windows i aplikacji. Czy jest na to szybki i łatwy sposób? ”
Wielu użytkowników ma takie samo zamieszanie, jak w przypadku powyższego. Planujesz przejść na nowy komputer, ale nie wiesz, jak przeprowadzić migrację systemu Windows i danych na starym komputerze. Zamiast tracić czas na ponowną instalację systemu, aplikacji i plików, możesz skorzystać z opisanych tutaj metod, aby skutecznie dokończyć klonowanie komputera.
Załóżmy, że wystarczy sklonować system Windows 10 i aplikacje na nowy komputer, możesz przejść do części 1 i użyć potężnego oprogramowania do tworzenia kopii zapasowych, aby przenieść system. Jeśli nadal chcesz skopiować pliki ze starego komputera na nowy, nie możesz przegapić narzędzia do przesyłania danych jednym kliknięciem z komputera w części 2. Umożliwia ono bezprzewodowe przesyłanie dużych danych między dwoma komputerami.
Część 1. Jak sklonować system Windows 10 na inny komputer
Ilekroć rozmawiamy o klonowaniu systemu Windows 10 z jednego komputera na drugi, najważniejsze są problemy ze zgodnością i uruchamianiem. Ponieważ większość sprzętu wymaga do działania odpowiednich sterowników, nie można po prostu przenieść systemu na nowy komputer z inną konfiguracją sprzętową i mieć nadzieję, że system będzie działał normalnie.
Aby uniknąć tych zmartwień i sklonować system Windows bez usuwania i instalowania dysku, zdecydowanie zalecamy wypróbowanie funkcji „Transfer systemu” oferowanej przez EaseUS Todo Backup. To narzędzie może pomóc w sklonowaniu systemu Windows 10 ze starego komputera na nowy z dyskiem startowym. Zapewnia również pomyślne uruchomienie systemu ze sklonowanego dysku twardego na nowym komputerze. Teraz przygotuj odpowiedni dysk awaryjny / USB WinPE i zacznijmy klonować komputer, tworząc kopię zapasową systemu Windows 10.
Krok 1. Utwórz dyskietkę ratunkową na USB
Krok 1. Uruchom EaseUS Todo Backup i kliknij „Narzędzia > Utwórz dysk awaryjny”.

Krok 2. Wybierz lokalizację dysku rozruchowego. Możesz utworzyć plik ISO, rozruchową płytę USB lub CD/DVD.
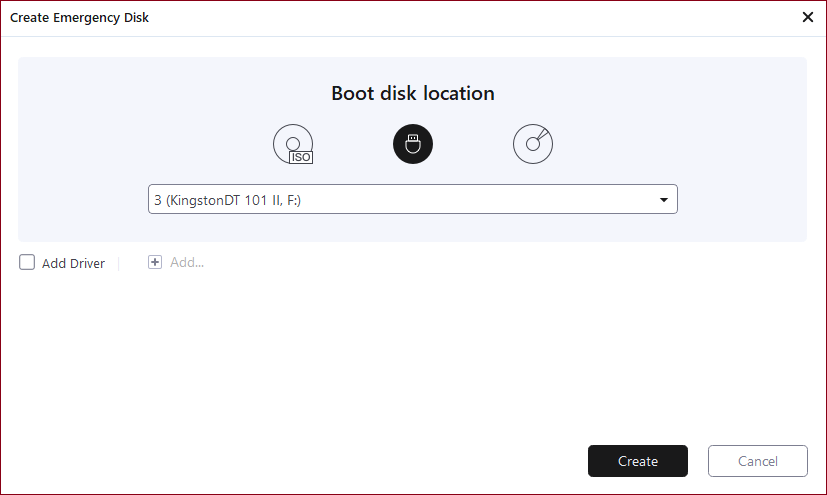
Krok 3. Kliknij „Utwórz”, aby utworzyć dysk awaryjny do odzyskiwania danych po awarii.
Krok 2. Utwórz obraz kopii zapasowej systemu na komputerze źródłowym
1. Kliknij „Kopia zapasowa systemu” w lewym okienku, a system operacyjny Windows zostanie wybrany domyślnie.
Kliknij „Przeglądaj” i określ drugą partycję napędu USB, na której znajduje się dysk awaryjny do zapisania obrazu systemu.
Możesz także zapisać obraz kopii zapasowej systemu na innym pustym dysku zewnętrznym (który musi być równy lub większy niż systemowy dysk C).
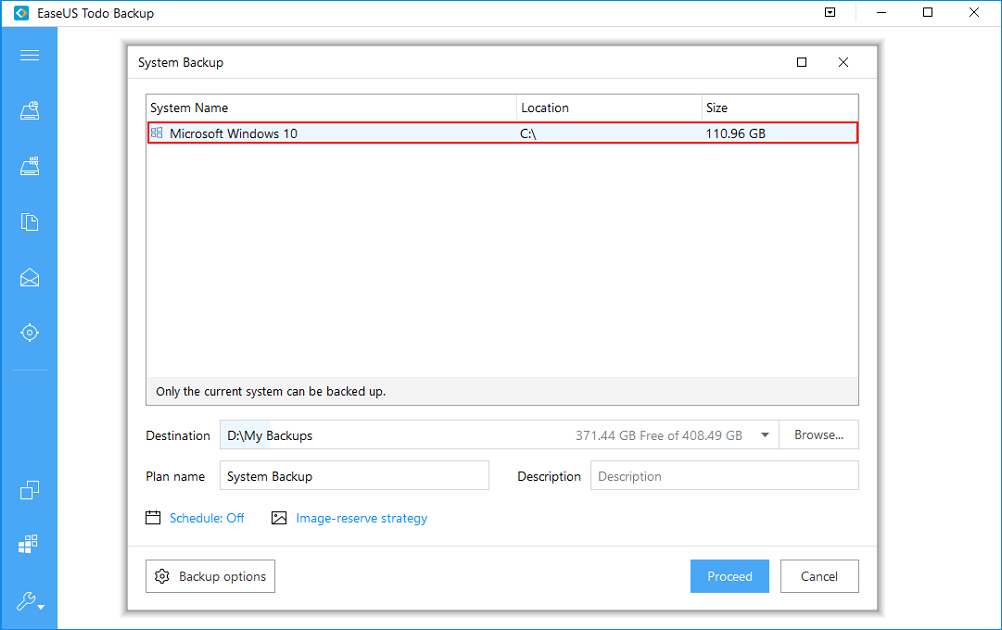
3. Kliknij „Kontynuuj”, aby rozpocząć tworzenie obrazu kopii zapasowej systemu na urządzeniu docelowym.
Krok 3. Uruchom komputer docelowy z dysku awaryjnego EaseUS Todo Backup
1. Wyjmij dysk awaryjny EaseUS i obraz kopii zapasowej systemu USB i podłącz je do nowego komputera.
2. Uruchom ponownie komputer i naciśnij „F2 / F8”, aby uruchomić system BIOS.
3. Przejdź do menu startowego i ustaw komputer tak, aby uruchamiał się z dysku awaryjnego EaseUS Todo Backup.
Jeśli chcesz przywrócić obraz systemu na dysk GPT, musisz zmienić tryb rozruchu na EUFI w systemie BIOS. Następnie komputer przejdzie do głównego interfejsu EaseUS Todo Backup.
Krok 4. Przenieś system na nowy komputer
Uwaga: Przywrócenie obrazu systemu na nowym komputerze spowoduje wymazanie danych na dysku docelowym. Pamiętaj, aby wcześniej wykonać kopię zapasową plików lub użyj pustego dysku do przywrócenia obrazu systemu, aby uniknąć utraty danych.
Krok 1. Uruchom EaseUS Todo Backup i kliknij „Narzędzia > Utwórz dysk awaryjny”.

Krok 2. Wybierz lokalizację dysku rozruchowego. Możesz utworzyć plik ISO, rozruchową płytę USB lub CD/DVD.
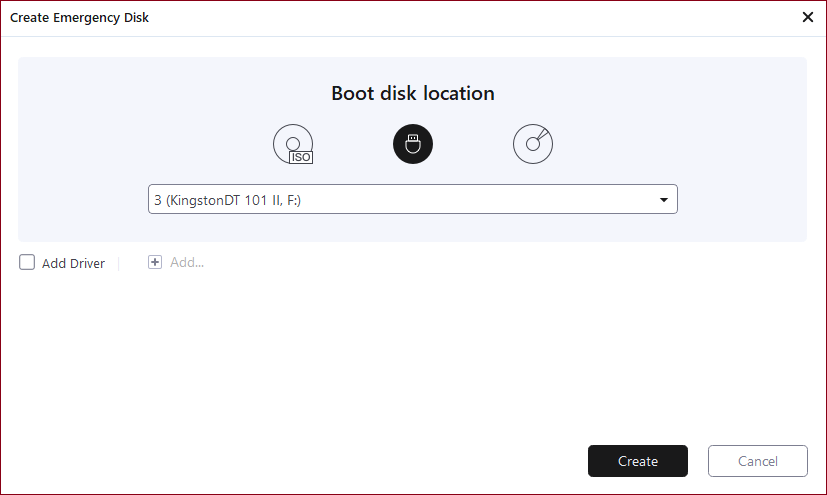
Krok 3. Kliknij „Utwórz”, aby utworzyć dysk awaryjny do odzyskiwania danych po awarii.
2Krok 5. Uruchom ponownie komputer z przesłanym systemem
1. Wejdź do BIOS i ustaw komputer tak, aby uruchamiał się z dysku z przesłanym systemem.
2. Zapisz wszystkie zmiany i uruchom ponownie komputer.
3. Zaktualizuj wszystkie sterowniki i programy napędów, aby upewnić się, że wszystko będzie działało dobrze na nowym komputerze.
Po zakończeniu przesyłania systemu Windows 10 / Windows 7 i większość aplikacji będzie działać na Twoim komputerze. Jeśli masz zainstalowane oprogramowanie na innych partycjach, a nie na dysku C, możesz samodzielnie skopiować je na nowy komputer do regularnego użytku.
Oprócz transferu systemu, EaseUS Todo Backup zapewnia również funkcję klonowania systemu, która pozwala rozwiązać wiele złożonych problemów związanych z migracją, zwłaszcza gdy zachodzi potrzeba uaktualnienia dysku twardego ze starego na nowy, z mniejszego na większy lub z dysku twardego na SSD. Przyjrzyj się i uzyskaj więcej praktycznych samouczków.
Część 2. Jak przesyłać pliki z jednego komputera do drugiego
EaseUS oferuje kompletne rozwiązanie do migracji komputerów. Po przeniesieniu systemu operacyjnego ze starego komputera na nowy za pomocą EaseUS Todo Backup, możesz kontynuować kopiowanie plików za pomocą świetnego oprogramowania do przesyłania danych na komputer - EaseUS Todo PCTrans.
Ręczne kopiowanie dużej liczby plików i programów jest bardzo czasochłonne lub po prostu nie masz wystarczająco dużego dysku zewnętrznego, aby zakończyć migrację danych. Nie przejmuj się tymi problemami. Użyj tego łatwego narzędzia do przenoszenia na komputer, aby szybko i bezpiecznie przenieść wszystkie pliki, foldery i programy.
Krok 1. Uruchom EaseUS Todo PCTrans na komputerze źródłowym i docelowym, połącz oba komputery przez Internet.
1. W sekcji „Z komputera do komputera” kliknij „Z komputera do komputera”, aby kontynuować.
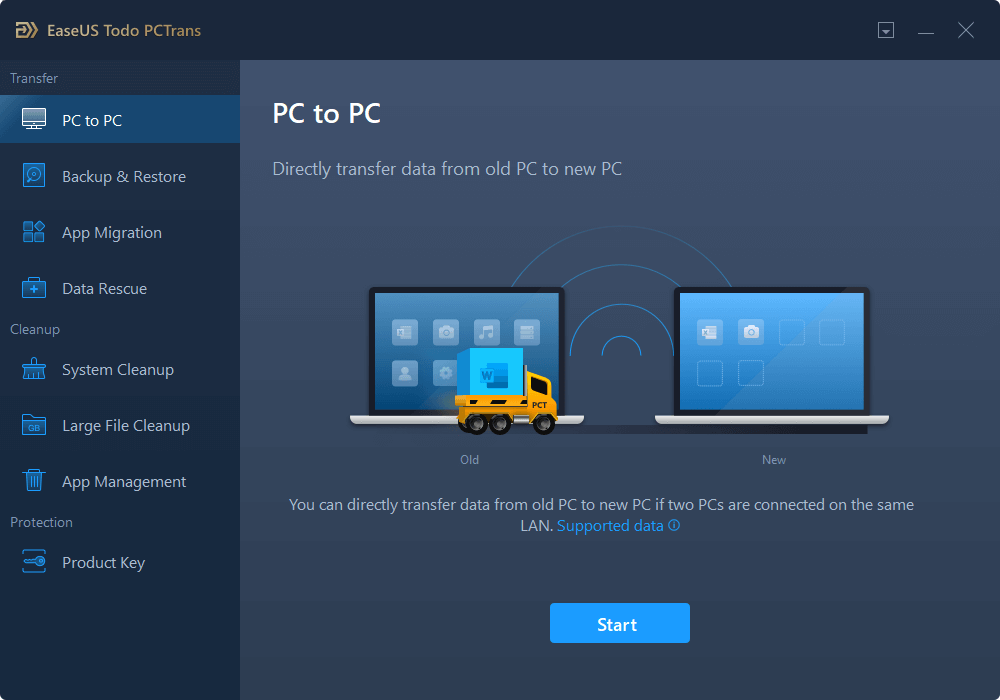
2. Wybierz komputer docelowy za pomocą nazwy urządzenia, a następnie wprowadź hasło do konta lub kod weryfikacyjny i wybierz kierunek transferu. Następnie kliknij „Połącz”, aby kontynuować.
Możesz sprawdzić kod weryfikacyjny w prawym górnym rogu głównego ekranu „PC to PC” na komputerze docelowym.
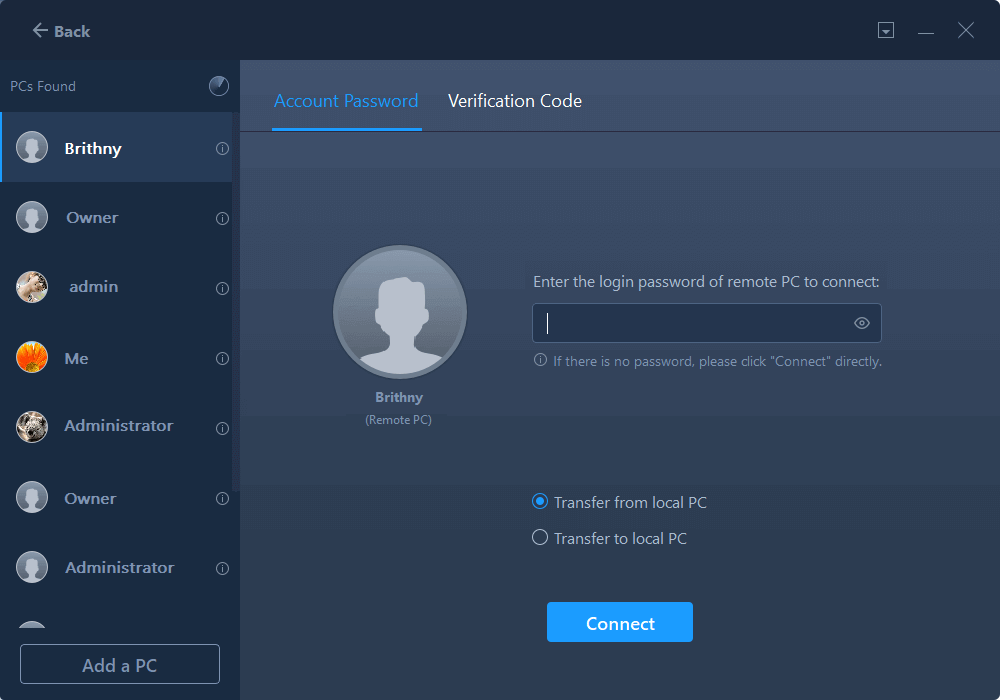
Krok 2. Wybierz kategorie Aplikacje, Pliki i Konta do przesłania przez Internet.
Jeśli chcesz przesyłać dane selektywnie, kliknij „Edytuj” pod każdą kategorią i wybierz konkretne pozycje.
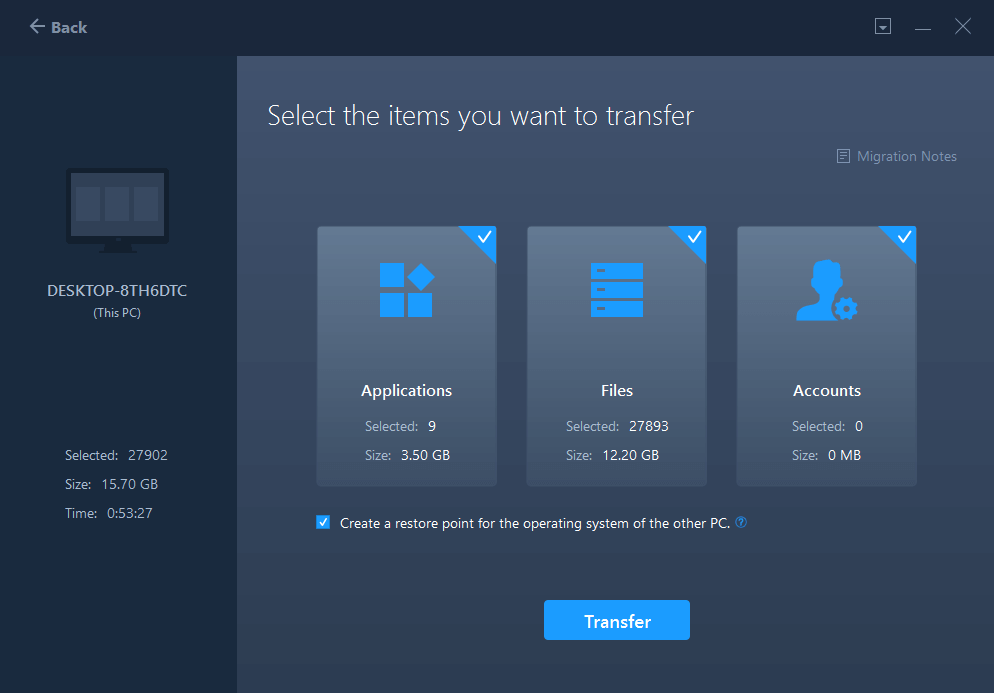
Krok 3. Kliknij „Transfer”, aby rozpocząć przesyłanie aplikacji / plików / kont z jednego komputera na inny przez Internet.
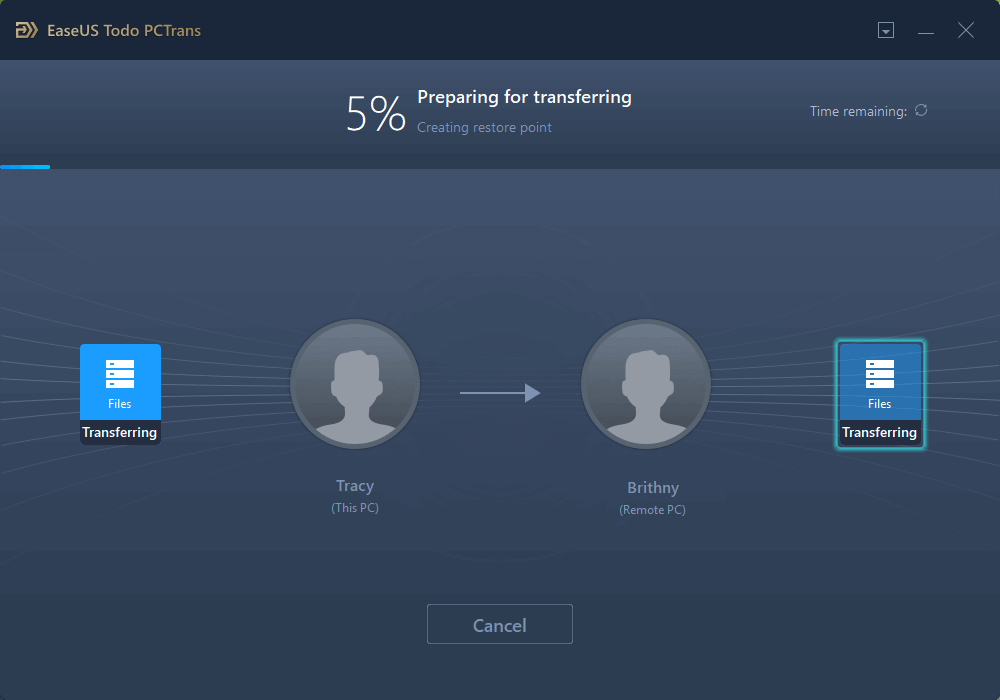
Podsumowanie
EaseUS Todo Backup pomaga w łatwej wymianie starego komputera bez martwienia się o problem z przenoszeniem systemu. To oprogramowanie do tworzenia kopii zapasowych harmonogramu systemu Windows może również regularnie i automatycznie tworzyć kopie zapasowe nowego komputera za pomocą funkcji tworzenia kopii zapasowych dysków / partycji. Będąc wydajnym i wygodnym, jest to najlepszy wybór.
Powiązane artykuły
-
Jak wykonać kopię zapasową woluminu dysku dynamicznego za pomocą EaseUS Todo Backup
![author icon]() Arek/2023/09/20
Arek/2023/09/20
-
Dysk odzyskiwania systemu bramy — jak pobrać i utworzyć🥇
![author icon]() Arek/2023/10/21
Arek/2023/10/21
-
Jak wykonać kopię zapasową pliku na dysku flash USB [Windows 11/10/8/7 działa]
![author icon]() Arek/2023/10/27
Arek/2023/10/27
-
Czy Dysk Google zniknie? Zdobądź jasne pomysły tutaj!🥇
![author icon]() Arek/2023/11/17
Arek/2023/11/17