Spis treści
Jak sklonować dysk w systemie Windows 10 (cały dysk)
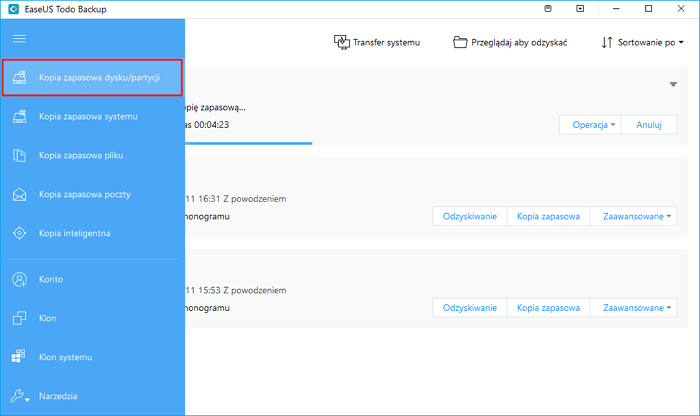
- 1. Uruchom i uruchom EaseUS Todo Backup na swoim komputerze i wybierz "Clone" (Klonuj) w lewym okienku.
- 2. Wybierz dysk lub partycję, którą chcesz sklonować.
- 3. Jeśli wolisz przydzielić dysk docelowy z tym samym układem co dysk źródłowy, po prostu włącz klon na poziomie sektora, klikając "Advanced options" (Opcje zaawansowane) -> "Sector by sector clone" (Klon sektor po sektorze). Kliknij "Proceed" (Kontynuuj), aby rozpocząć klonowanie dysku lub partycj teraz...
- Dotyczy: klonowania dysku w systemie Windows 10, klonowania systemu operacyjnego Windows 10
- Wymagane kroki: 3 kroki
- Potrzebne narzędzie: oprogramowanie do klonowania dysków - EaseUS Todo Backup
Dlaczego powinieneś klonować dysk w systemie Windows 10 lub klonować system Windows 10
Klonowanie dysku w systemie Windows 10 bardzo pomaga w optymalizacji komputera. Istnieją dwa główne powody, dla których warto sklonować dysk w systemie Windows 10:
- Klonuj dysk twardy (dysku danych), aby zaktualizować dysk komputera
Klon dysku systemu Windows jest najbardziej użyteczną i prostą metodą uaktualnienia dysku twardego komputera do większego. W ten sposób możesz powiększyć pamięć komputera i jednocześnie uzyskać większą prędkość działania.
- Klonuj system Windows 10, aby poprawić wydajność komputera
Z biegiem czasu wolnego miejsca na dysku systemowym będzie coraz mniej i poczujesz, że komputer z systemem Windows 10 działa coraz wolniej. Aby skutecznie poprawić wydajność systemu i przyspieszyć system Windows 10, musisz przenieść wszystkie obecne dane z dysku twardego, w tym system operacyjny, na większy dysk twardy lub dysk SSD, aby zoptymalizować komputer. Aby przyspieszyć uruchamianie systemu Windows 10, możesz sklonować cały dysk twardy z systemem operacyjnym na dysk SSD, który działa szybciej i wydajniej niż zwykłe dyski twarde.
Potrzebne narzędzie: oprogramowanie do klonowania dysków dla systemu Windows 10
Ponieważ ręczne kopiowanie danych z jednego dysku twardego na inny jest czasochłonne i nie będzie można sklonować systemu Windows 10 bez pomocy oprogramowania innej firmy, lepiej sklonuj dysk w systemie Windows 10 lub sklonuj system Windows 10 za pomocą Oprogramowanie do tworzenia kopii zapasowych systemu Windows - EaseUS Todo Backup. To profesjonalne oprogramowanie do klonowania dysków ułatwia aktualizację i klonowanie dysku z systemem Windows 10 (bez względu na to, czy zawiera system operacyjny, czy nie) i uwalnia Cię od problemów z ponowną instalacją systemu i kopiowaniem danych. Oto główne cechy tego narzędzia:
Klonowanie dysku / partycji: Selektywne klonowanie jednego dysku / partycji na inny. Na przykład możesz sklonować dysk twardy na dysk SSD w systemie Windows 10 za pomocą tej funkcji. Jeśli dysk zawiera system, możesz pomyślnie sklonować dysk systemu Windows 10 bez ponownej instalacji systemu.
Klonowanie systmu: Wyłącznie sklonuj system operacyjny Windows 10 na inny dysk. To dobry wybór, gdy chcesz przenieść system operacyjny na dysk SSD.
Kopia zapasowa dysku / partycji / systemu / pliku: W przeciwieństwie do funkcji klonowania, funkcja tworzenia kopii zapasowej tworzy plik obrazu obiektu i należy rozpocząć odzyskiwanie, aby ponownie uzyskać dostęp do plików.
Zanim zaczniesz korzystać z oprogramowania do klonowania dysków, musisz wiedzieć o kilku rzeczach. Niezależnie od tego, czy chcesz wykonać klon dysku, czy klon systemu, aby zapewnić płynne klonowanie dysku lub systemu operacyjnego, istnieją wymagania dotyczące docelowego dysku twardego:
- Całkowita pojemność przekracza zajęte miejsce na dysku źródłowym (lub partycje systemowe i rozruchowe na dysku źródłowym, jeśli chcesz sklonować tylko system Windows 10).
- Wyświetlanie jako nieulokowane w Disk Management (Zarządzaniu dyskami). Jeśli nie, usuń wszystkie partycje. Dlatego upewnij się, że wcześniej wykonałeś kopię zapasową ważnych plików.
- Ma ten sam styl partycji, co dysk źródłowy (przez inicjalizację lub konwersję). Możesz chcieć wiedzieć, jak konwertować między GPT a MBR..
Upewnij się, że dysk docelowy spełnia powyższe wymagania, a teraz wybierz, do czego chcesz używać oprogramowania do klonowania dysków.
- Wskazówka
- Różnica między funkcją „Klonowanie” a funkcją „Klonowanie systemu” polega na tym, że jeśli użyjesz funkcji „Klonuj” do sklonowania systemu Windows 10, skopiujesz całą zawartość dysku, na którym znajduje się system Windows 10. Jeśli używasz „Klonowanie systemu”, aby sklonować system Windows 10, skopiujesz tylko partycję systemową i partycję rozruchową tylko na dysku.
Część 1. Jak sklonować dysk w systemie Windows 10
EaseUS Todo Backup umożliwia sklonowanie dysku w systemie Windows 10 za pomocą kilku prostych kliknięć, a funkcja klonowania sektor po sektorze umożliwia sklonowanie każdego pliku na nowy dysk twardy z tym samym układem dysku. Pobierz bezpłatnie to oprogramowanie i podłącz nowy dysk twardy / dysk SSD do komputera i wykonaj kolejne kroki zawarte w instruktażu, aby sklonować dysk (bez względu na to, czy zawiera system operacyjny Windows 10, czy nie) bez ponownej instalacji systemu Windows 10:
Krok 1. Na stronie głównej znajdź i kliknij „Narzędzia”. Możesz zobaczyć klonowanie i inne narzędzia.

Krok 2. Wybierz dysk źródłowy lub partycję, kliknij „Dalej”.
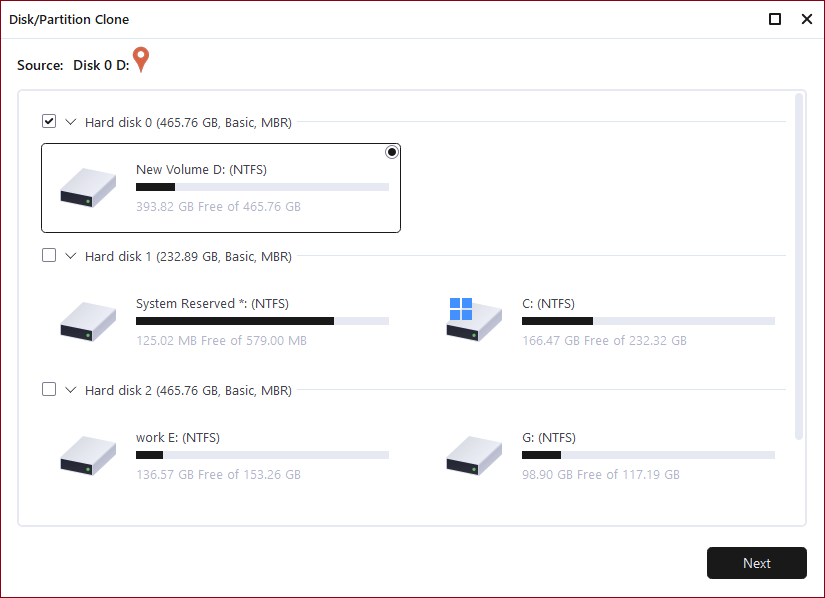
Krok 3. Następnie musisz wybrać dysk docelowy. Upewnij się, że dysk docelowy jest większy niż dysk lub partycja źródłowa.
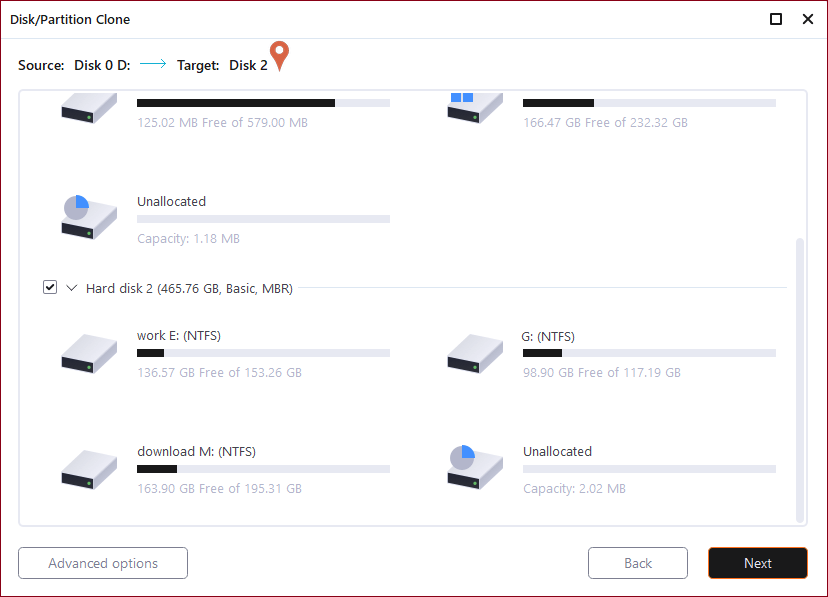
Krok 4. Okno ostrzeżenia poinformuje Cię, że klonowanie trwale usunie wszystkie dane na docelowym dysku/partycji, jeśli chcesz rozpocząć klonowanie, kliknij „Kontynuuj”."
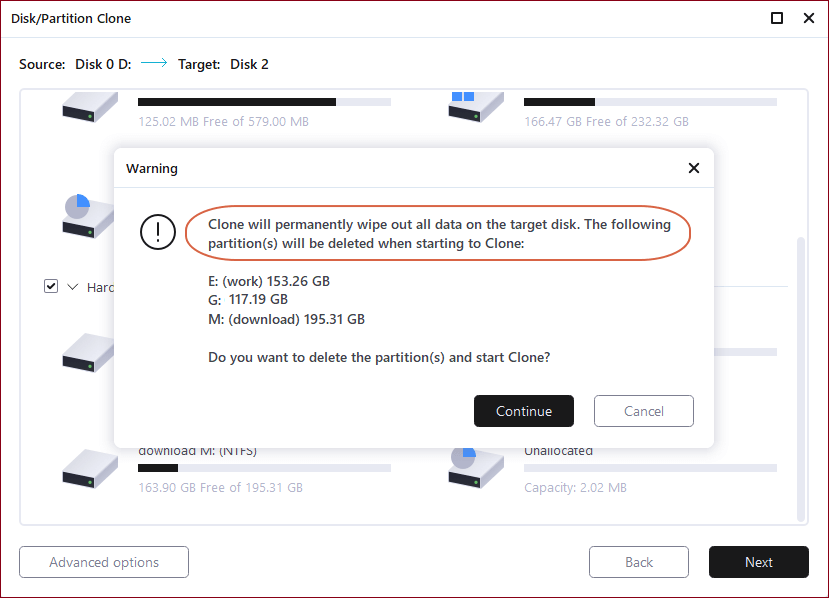
Część 2. Jak sklonować system operacyjny Windows 10 za pomocą oprogramowania do klonowania systemu
Jeśli chcesz sklonować tylko system Windows zamiast klonować dysk systemowy, zalecamy skorzystanie z funkcji "System Clone" (Klonowanie systemu). Wykonaj poniższe czynności, aby sklonować system Windows 10
Krok 1. Na stronie głównej znajdź i kliknij „Narzędzia”. Możesz zobaczyć klonowanie i inne narzędzia.

Krok 2. Wybierz dysk źródłowy lub partycję, kliknij „Dalej”.
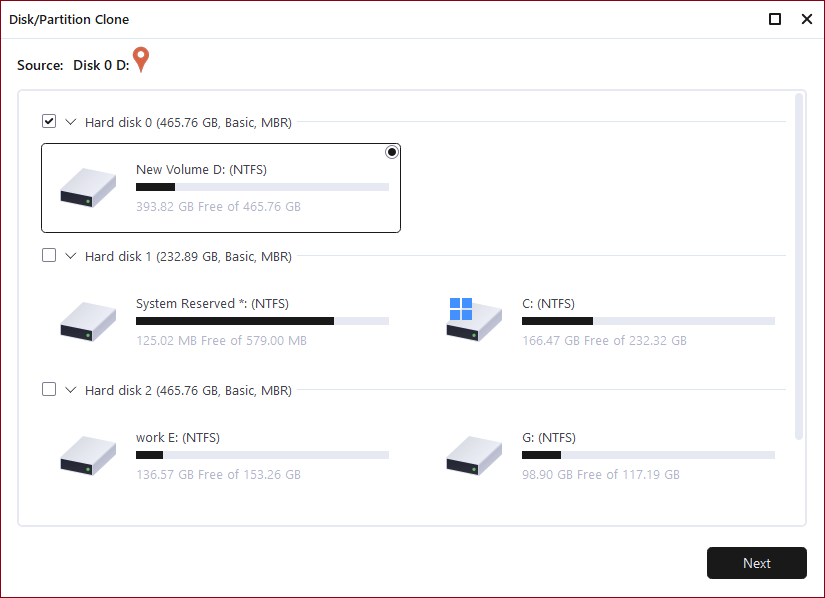
Krok 3. Następnie musisz wybrać dysk docelowy. Upewnij się, że dysk docelowy jest większy niż dysk lub partycja źródłowa.
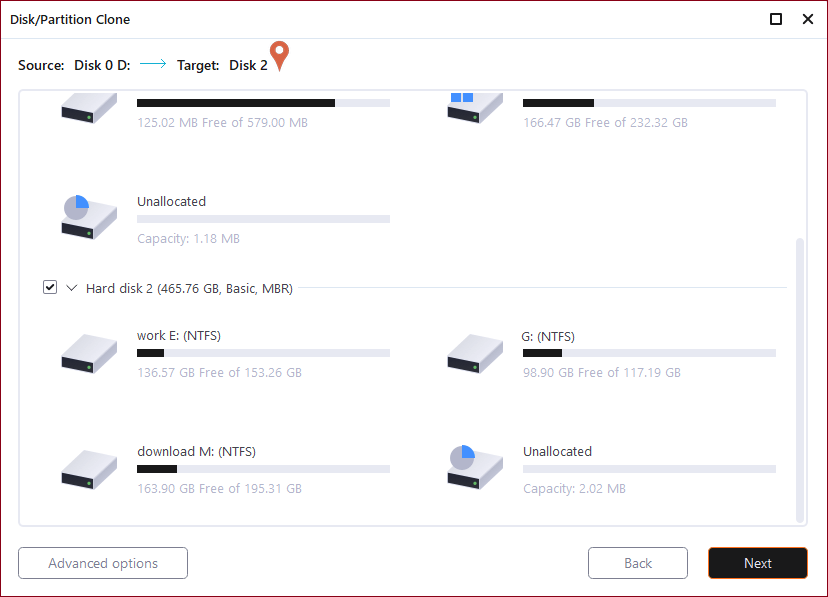
Krok 4. Okno ostrzeżenia poinformuje Cię, że klonowanie trwale usunie wszystkie dane na docelowym dysku/partycji, jeśli chcesz rozpocząć klonowanie, kliknij „Kontynuuj”."
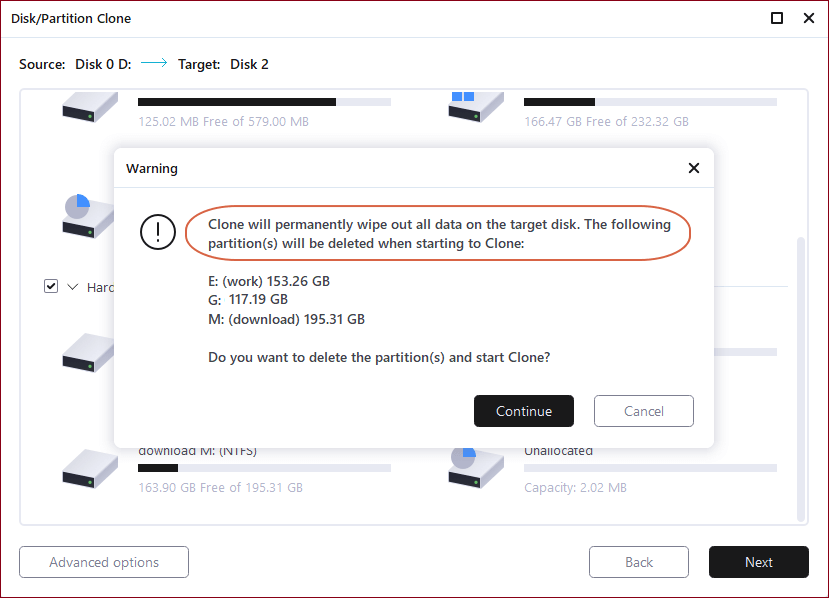
Po zakończeniu procesu uruchom ponownie komputer na dysku docelowym.
Następnie możesz ponownie uruchomić komputer i kontynuować korzystanie z systemu Windows 10 na nowym dysku twardym lub dysku SSD bez ponownej instalacji. Następnie możesz usunąć dysk źródłowy lub użyć go do przechowywania danych na komputerze.
Część 3. Najlepsze oprogramowanie do klonowania 3 dysków Windows 10 (według nas)
Dowiedziałeś się, jak sklonować dysk z systemem Windows 10 lub Windows 10 za pomocą EaseUS Todo Backup. Jeśli nadal chcesz znaleźć i pobrać najlepsze oprogramowanie do klonowania dysków, to tutaj pokażę Ci trzy najlepsze programy do klonowania HDD lub SDD w 2022 roku.
Top 1. EaseUS Todo Backup
Jak wspomniałem wcześniej, EaseUS Todo Backup to profesjonalne oprogramowanie do klonowania dysków. Umożliwia sklonowanie dysku, partycji i systemu. Co więcej, ma funkcję tworzenia kopii zapasowych i odzyskiwania, która może pomóc w ochronie danych.
Plusy:
- Posiada przyjazny dla użytkownika interfejs
- Z łatwością zaspokoi Twoje potrzeby w zakresie klonowania dysku / partycji / systemu
- Ma wiele innych zalet (kopia zapasowa plików, kopia zapasowa systemu, kopia zapasowa partycji dysku i inne)
Minusy:
- Funkcja klonowania systemu jest płatna
Top 2. EaseUS Disk Copy
Firma EaseUS wydała niezawodne i profesjonalne narzędzie do klonowania do używania zarówno w domu, jak i w firmie. Dzięki niemu możesz z łatwością sklonować cały dysk lub tylko wybraną partycję. To jest kopia dysku EaseUS.
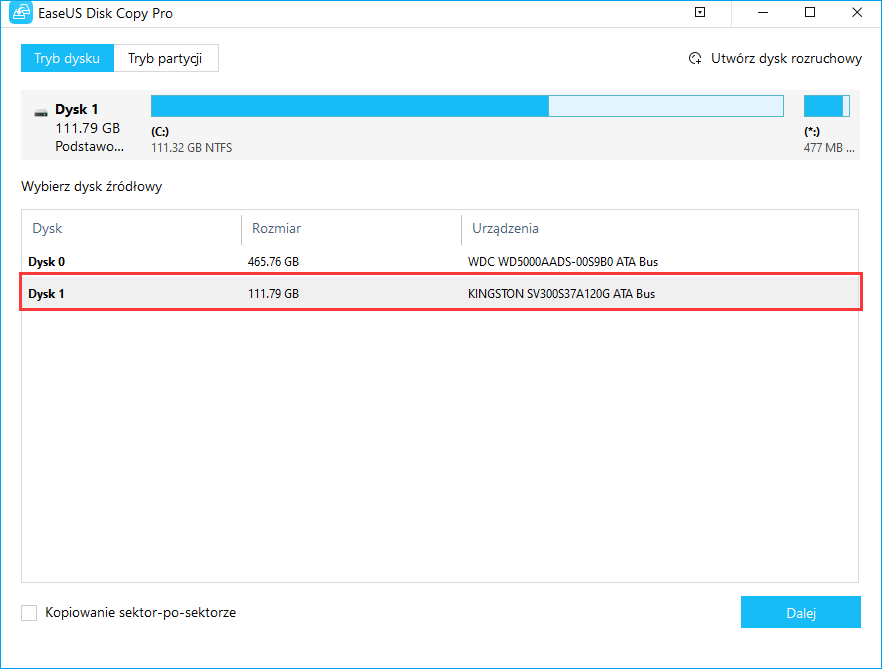
Plusy:
- Posiada przyjazny dla użytkownika interfejs
- Ma małe pliki instalacyjne
- Bardzo proste funkcje - klon dysku i klon partycji
Minusy:
- Nie ma oddzielnej opcji klonowania systemu
Wniosek
Oprogramowanie EaseUS do klonowania dysków jest często używane do uaktualniania dysków komputerowych. Jeśli Twój komputer działa wolniej z systemem Windows 10, ponieważ dysk jest prawie pełny lub chcesz przenieść wszystkie obecne dane z dysku twardego na większy dysk twardy (HDD) lub dysk SSD, aby zoptymalizować komputer, to to narzędzie dokładnie odpowiada Twoim potrzebom. Niezależnie od tego, czy chcesz sklonować dysk, sklonować system Windows 10, czy wykonać kopię zapasową plików w innym miejscu, to oprogramowanie będzie dla Ciebie pomocne.
Clone Drive Windows 10 - często zadawane pytania
Jeśli masz trudności z klonowaniem dysku w systemie Windows 10, to możesz przeczytać te pytania i odpowiedzi, aby uzyskać dodatkową pomoc.
Jak sklonować rozruchowy dysk twardy systemu Windows 10?
Aby sklonować rozruchowy dysk twardy dla systemu Windows 10/8/7
- 1. Uruchom EaseUS Todo Backup i kliknij "System Clone" (Klon systemu). Bieżąca partycja systemowa (Windows 10) i partycja rozruchowa zostaną wybrane automatycznie.
- 2. Wybierz dysk docelowy - może to być dysk twardy (HDD) lub dysk SSD.
- 3. Kliknij "Proceed" (Kontynuuj), aby rozpocząć klonowanie systemu Windows 10.
Czy system Windows 10 ma oprogramowanie do klonowania?
Sam system Windows 10 nie ma oprogramowania do klonowania, ale możesz użyć EaseUS Todo Backup. Jest to narzędzie do tworzenia kopii zapasowych, które jest idealne do klonowania dysku twardego. Oprogramowanie jest schludne, czyste i bardzo proste, a także pobranie go jest bezpłatne. Za pomocą tego narzędzia możesz sklonować system operacyjny Windows 10 na nowy dysk twardy w ciągu kilku minut.
Dlaczego nie mogę sklonować mojego starego dysku twardego na nowy dysk twardy?
Upewnij się, że pojemność dysku, który klonujesz, jest równa lub większa niż pojemność dysku, z którego klonujesz. Jeśli na starym dysku twardym znajdują się uszkodzone sektory lub błędy, sklonowanie może nie być możliwe.
Jak przenieść system Windows 10 na mój dysk SSD?
Aby przeprowadzić migrację systemu operacyjnego na dysk SSD:
- 1. Podłącz nowy dysk twardy (HDD) / dysk SSD do komputera.
- 2. Uruchom EaseUS Todo Backup dla klonu Windows 10.
- 3. Wybierz dysk docelowy - HDD / SSD, aby zapisać system Windows 10. Następnie kliknij "Proceed" (Kontynuuj).
Powiązane artykuły
-
Jak utworzyć Clonezilla USB za pomocą Rufusa (prosty przewodnik 2023)👍
![author icon]() Arek/2023/10/12
Arek/2023/10/12
-
Niedrogie oprogramowanie do tworzenia kopii zapasowych NAS w wersji 2023 — EaseUS Todo Backup
![author icon]() Arek/2023/09/22
Arek/2023/09/22
-
Pobierz najlepsze oprogramowanie do klonowania dysków SSD na dyski SSD
![author icon]() Arek/2024/07/19
Arek/2024/07/19
-
Jak przywrócić obraz systemu Windows na mniejszy dysk twardy | 2023 Nowość!
![author icon]() Arek/2023/11/22
Arek/2023/11/22