Spis treści
Czasami komputer napotyka kilka problemów i nie może uruchomić się płynnie. Może się zdarzyć, że napotkasz błędy techniczne i będziesz musiał ponownie zainstalować system Windows. Ale najważniejszą rzeczą do rozważenia jest to, czy będziesz mógł skorzystać z opcji odzyskiwania, czy nie. Bez wątpienia może się zdarzyć, że utracisz część danych, nawet jeśli je naprawisz. Aby zachować bezpieczeństwo w takich warunkach, zalecamy pobranie USB odzyskiwania systemu Windows 11 .
W tym przewodniku od EaseUS pokażemy, jak pobrać system odzyskiwania na dysk flash USB, jeśli o tym nie wiesz. Przeanalizujemy tę procedurę w prostych krokach. Zacznijmy!
| Metody | Opis | Skuteczność | Trudność |
| 1️⃣ Korzystanie z narzędzia strony trzeciej | Utwórz dysk odzyskiwania dla systemu Windows łatwo i szybko, bez problemów. | Wysoki | ⭐ |
| 2️⃣ Korzystanie z wbudowanego narzędzia systemu Windows | Czasami może pojawić się błąd „ nie można utworzyć dysku odzyskiwania ”. | Średni | ⭐⭐ |
Co to jest dysk USB do odzyskiwania systemu Windows 11 i czy jest niezbędny
Przechowywanie kopii zapasowej danych jest najważniejszym zadaniem użytkownika komputera. Dysk USB do odzyskiwania systemu Windows 11 to specyficzny sposób przechowywania kopii systemu Windows na urządzeniu zewnętrznym, np. USB.
Możesz także replikować system Windows na urządzenia zewnętrzne, takie jak dyski CD lub DVD. Wszystko zależy od tego, z jakiego urządzenia zewnętrznego korzystasz. Jednak dysk flash USB jest lepszy, ponieważ nie można go tak łatwo uszkodzić, jak dysk CD lub DVD.
Konieczne jest posiadanie kopii systemu Windows 11 na tym urządzeniu zewnętrznym. Powodem jest to, że możesz nie mieć dostępu do plików, jeśli Twój system boryka się z problemami technicznymi. Jako użytkownik komputera być może zauważyłeś, że w przypadku wystąpienia błędu dostęp do systemu jest niemożliwy.
W takim przypadku może zaistnieć konieczność ponownej instalacji systemu Windows, co może być niebezpieczne dla całości danych zapisanych na dysku. Najlepszą okazją jest skorzystanie z dysku odzyskiwania i przywrócenie systemu do starszego stanu, w którym działał sprawnie.
Czy mogę pobrać USB do odzyskiwania systemu Windows 11?
Jeśli masz problemy z komputerem z systemem Windows 11/10/8/7, dysk USB do odzyskiwania może pomóc w rozwiązaniu tych problemów, nawet jeśli komputer nie uruchamia się. Możesz zapytać: „Czy mogę pobrać dysk USB do odzyskiwania systemu Windows?”
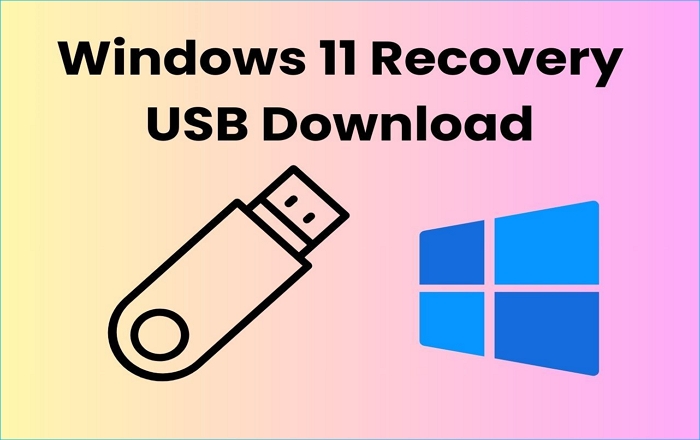
Tak, możesz pobrać dysk USB do odzyskiwania systemu Windows 11, jeśli w systemie występują jakiekolwiek problemy. Można to zrobić na komputerze lub innym komputerze zaprojektowanym w oparciu o tę samą architekturę.
Ponadto możesz pobrać go na inny komputer, a nie tylko na swój komputer. Jednak proces ten może być skomplikowany dla początkującego. Dlatego zaleca się pobranie pliku USB do odzyskiwania systemu Windows 11, gdy system działa prawidłowo. Jedyne, o czym musisz się upewnić, to zdobyć pusty USB i postępować zgodnie z nadchodzącymi metodami.
Jeśli potrzebujesz dysku odzyskiwania do laptopów lub komputerów stacjonarnych HP, zapoznaj się z poniższym artykułem, aby uzyskać pomoc.

Dysk HP Recovery Disk do pobrania za darmo w systemie Windows 10 (przewodnik)
Dysk odzyskiwania HP to świetna opcja do czyszczenia komputera i tworzenia punktów przywracania. W poście omówiono, co to jest i jak zdobyć dysk odzyskiwania HP dla systemu Windows 10 do bezpłatnego pobrania. Czytaj więcej >>
Jak pobrać dysk USB do odzyskiwania systemu Windows 11
Jeśli nie znasz się na komputerze, przenoszenie plików na dysk odzyskiwania nie będzie trudne. Cały proces będzie prosty, jeśli pobierzesz odzyskiwanie systemu Windows 11 na urządzenie zewnętrzne. Tutaj omówiliśmy 2 sposoby wykonania tego zadania. Możesz o nich przeczytać i wybrać ten, który Ci odpowiada.
Sposób 1. Uzyskaj USB do odzyskiwania systemu Windows 11 za pomocą narzędzia innej firmy
Skutecznym sposobem na pobranie pliku USB do odzyskiwania systemu Windows 11 jest użycie narzędzia innej firmy, np. EaseUS Todo Backup . Jest to jeden z najlepszych programów do tworzenia nośników odzyskiwania danych dostępnych w Internecie. Może pomóc w łatwym i szybkim utworzeniu dysku odzyskiwania systemu Windows, co pomoże w rozwiązywaniu problemów z systemem komputerowym.
EaseUS Todo Backup Home umożliwia przechowywanie całej kopii systemu Windows 11 w chmurze lub replikację całego dysku. Po prostu możesz uzyskać obraz dysku, aby zapisać dokładną kopię dysku w innym miejscu. Ponadto możesz skorzystać z opcji dysku odzyskiwania USB, aby mieć dokładną kopię systemu Windows na tym dysku zewnętrznym. Wreszcie umożliwi Ci utworzenie zaplanowanej kopii zapasowej , która zapewni Ci spokój podczas wykonywania pracy.
Zalecamy korzystanie z tego oprogramowania i przechowywanie danych na innym urządzeniu. Z kolei nie stracisz niczego, nawet jednego pliku, jeśli w Twoim systemie wystąpią jakiekolwiek problemy. Możesz także pobrać ten program, aby utworzyć dysk USB do odzyskiwania systemu Windows dla innego komputera lub wykonać kopię zapasową danych na różne sposoby.
- Wskazówka
- Aby mieć pewność, że Twój komputer będzie mógł uruchomić się z dysku USB, możesz utworzyć dysk awaryjny WinPE za pomocą EaseUS Todo Backup.
Oto, jak pobrać plik USB do odzyskiwania systemu Windows 11 za pomocą EaseUS Todo Backup.
Krok 1. Na stronie głównej kliknij „ Wybierz zawartość kopii zapasowej ”.

Krok 2. Spośród czterech dostępnych kategorii kliknij opcję OS .

Krok 3. EaseUS Todo Backup automatycznie wybierze partycję systemową, wystarczy wybrać miejsce docelowe kopii zapasowej.

Krok 4. Dostępny jest zarówno dysk lokalny, jak i NAS, na którym możesz zapisać plik kopii zapasowej.

Krok 5. Po zakończeniu procesu tworzenia kopii zapasowej możesz sprawdzić stan kopii zapasowej, odzyskać, otworzyć lub usunąć kopię zapasową, klikając prawym przyciskiem myszy zadanie tworzenia kopii zapasowej po lewej stronie.

Sposób 2. Uzyskaj system Windows 11 Recovery USB za pomocą wbudowanego narzędzia systemu Windows
Oprócz korzystania z oprogramowania innych firm, możesz także utworzyć dysk odzyskiwania systemu Windows 11 na swoim USB, korzystając z wbudowanego narzędzia systemu Windows. Wykonaj poniższe kroki, aby ukończyć zadanie.
Krok 1. Wpisz „ Utwórz odzyskiwanie ” w pasku wyszukiwania systemu Windows.

Krok 2. Gdy pojawi się na ekranie, dotknij opcji „ Utwórz dysk odzyskiwania ”.

Krok 3. Zaznacz pole „ Kopia zapasowa plików systemowych na dysku odzyskiwania ”.

Krok 4. Kliknij przycisk „ Dalej ”.
Krok 5. Z listy dostępnych urządzeń wybierz „ Napęd USB ”.
Krok 6. Ponownie naciśnij przycisk „ Dalej ”.
Krok 7. Kliknij przycisk „ Utwórz ”, aby wprowadzić ostateczne dane wejściowe.
Poniższe kroki pomogą Ci uzyskać dokładną kopię systemu Windows 11 na dysku USB. Pamiętaj, że przed utworzeniem kopii zapasowej systemu Windows musisz mieć dysk USB o pojemności 16 GB i sformatować go. Pamiętaj także o włożeniu USB przed rozpoczęciem procesu tworzenia kopii zapasowej.
Jeśli uznasz to za przydatne, opublikuj ten artykuł w swoich mediach społecznościowych.
Aby zakończyć sprawę
Ten blog na temat pobierania USB do odzyskiwania systemu Windows 11 został napisany starannie. Wymieniliśmy kroki starannie i prostymi słowami. Możesz zrozumieć procedurę, nawet jeśli nie masz zaplecza technicznego.
Jeśli nie chcesz ręcznie tworzyć punktu przywracania systemu Windows, użyj EaseUS Todo Backup . Jest to zaawansowane oprogramowanie, które może Ci w tym pomóc i inteligentnie zreplikować okna na dane urządzenie. Ponadto można go użyć do wykonania uniwersalnego przywracania, które pomoże Ci przenieść system Windows 11 na inny komputer . Zalecamy pobranie tego programu i używanie go do skutecznego tworzenia kopii zapasowych danych.
Często zadawane pytania dotyczące pobierania USB do odzyskiwania systemu Windows 11
1. Czy mogę utworzyć dysk USB do odzyskiwania systemu Windows 11 z innego komputera?
Tak, możesz utworzyć plik USB do odzyskiwania systemu Windows 11 z innego komputera. Upewnij się, że drugi komputer pochodzi od tego samego producenta co Twój komputer.
2. Jak przywrócić system Windows 11 z dysku odzyskiwania USB?
Możesz przywrócić system Windows 11 z USB lub innego urządzenia zewnętrznego, wykonując te proste kroki.
- Podłącz dysk USB.
- Włącz komputer.
- Kieruj się w stronę opcji rozruchu.
- Wybierz „USB” z dostępnych urządzeń.
- Postępuj zgodnie z instrukcjami wyświetlanymi na ekranie, aby ukończyć zadanie.
3. Dlaczego system Windows 11 nie wykrywa dysków USB?
Przyczyn tego błędu może być kilka, w tym brakujące pliki, uszkodzone dyski USB i inne. Dlatego nie możesz naprawić przyczyny tego błędu w systemie Windows 11.
Powiązane artykuły
-
Klonuj dysk twardy za pomocą oprogramowania do klonowania dysków Windows 10
![author icon]() Arek/2024/07/19
Arek/2024/07/19
-
Czy program Norton Ghost 15 Crack z kluczem seryjnym działa w 100%
![author icon]() Arek/2023/02/27
Arek/2023/02/27
-
Oprogramowanie do odzyskiwania systemu Bare Metal
![author icon]() Arek/2023/07/28
Arek/2023/07/28
-
Jak zsynchronizować pliki z serwerem Synology NAS w systemie Windows 11/10/8/7
![author icon]() Arek/2024/06/05
Arek/2024/06/05