Spis treści
Użytkownicy często zgłaszali, że nie mogli poprawnie zalogować się do aplikacji iMessage na macOS: po kilku godzinach prób cykl ładowania zmieniał się o 2-3 minuty, a na ekranie pojawiał się komunikat „ Wystąpił nieznany błąd iMessage ”.
Po uaktualnieniu do wersji Monterey, gdy próbuję zalogować się do iMessage, pojawia się komunikat „Wystąpił nieznany błąd”. - Społeczność Apple
Będąc aplikacją systemową, iMessage jest podatny na różne błędy, a nieznany błąd jest najczęstszym błędem, z którym spotykają się użytkownicy. Ale nie powinieneś się martwić, ponieważ rozwiązanie tego błędu jest łatwe. Oto 7 skutecznych metod naprawienia „ wystąpił nieznany błąd ” w iMessage na komputerze Mac.
- Poprawka 1. Sprawdź połączenie internetowe, aby naprawić „Wystąpił nieznany błąd”
- Poprawka 2. Sprawdź swój Apple ID, aby naprawić nieznany błąd iMessage
- Poprawka 3. Sprawdź, czy nie ma przerwy w świadczeniu usług
- Poprawka 4. Wymuś zamknięcie podejrzanego oprogramowania innych firm
- Poprawka 5. Sprawdź ustawienia daty i godziny, aby rozwiązać nieznany błąd iMessage
- Poprawka 6. Zresetuj NVRAM na komputerze Mac
- Poprawka 7. Sprawdź aktualizację oprogramowania na komputerze Mac
Odzyskaj utracone wiadomości za pomocą oprogramowania [najbardziej skuteczne🔥]
Zanim wypróbujesz rozwiązanie wymienione w artykule, musisz wiedzieć, że ten błąd często prowadzi do utraty danych. Dlatego, aby chronić swoje dane na MacBooku, niezwykle ważne jest zainstalowanie Kreatora odzyskiwania danych EaseUS dla komputerów Mac .
To profesjonalne narzędzie pomaga bezproblemowo przywracać usunięte czaty iMessage na komputerze Mac i odzyskać usunięte dane iMessage na komputerze Mac. Pobierz teraz to profesjonalne oprogramowanie do odzyskiwania danych!
Możesz zaufać oprogramowaniu do odzyskiwania danych EaseUS
Kreator odzyskiwania danych EaseUS zdobył rozległą bazę techniczną w zakresie odzyskiwania danych i od 2005 roku zaufały mu miliardy użytkowników. Sprawdź recenzje na Trustpilot .
Następnie wykonaj poniższe czynności, aby odzyskać utracone lub usunięte dane iMessage na komputerze Mac:
Krok 1. Wyszukaj utracone pliki
Wybierz lokalizację dysku, na którym chcesz szukać utraconych plików (może to być wewnętrzny dysk twardy/SSD lub zewnętrzny dysk twardy), na którym utraciłeś dane i pliki. Kliknij przycisk „Wyszukaj utracone pliki”.
Uwaga: przed odzyskiwaniem danych lepiej kliknąć „Kopia zapasowa dysku” na lewym pasku bocznym, aby utworzyć kopię zapasową dysku twardego/SSD i uniknąć dalszej utraty danych. Po utworzeniu kopii zapasowej oprogramowanie może odzyskać dane z kopii zapasowej dysku i ponownie będzie można korzystać z dysku twardego lub dysku SSD.

Krok 2. Przejrzyj wyniki skanowania
To oprogramowanie natychmiast przeskanuje wybrany wolumin dysku i wyświetli zdjęcia, dokumenty, pliki audio, wideo i wiadomości e-mail w lewym okienku.

Krok 3. Wybierz plik(i) i odzyskaj
Kliknij dane, aby wyświetlić ich podgląd, i kliknij przycisk „Odzyskaj”, aby je odzyskać.

Po zapisaniu odzyskanych danych wypróbuj 7 sprawdzonych metod poniżej, aby naprawić błąd „Wystąpił nieznany błąd” w aplikacji Mac iMessage.
Poprawka 1. Sprawdź połączenie internetowe, aby naprawić „Wystąpił nieznany błąd”
Aplikacja iMessage jest zależna wyłącznie od połączenia internetowego. Jeśli nie ma połączenia, iMessage nie otworzy się, a jeśli połączenie będzie słabe, otrzymasz powiadomienie „Wystąpił nieznany błąd”.
Ta aplikacja do wysyłania SMS-ów otrzymuje ciągłe aktualizacje z serwerów Apple. Dlatego warto upewnić się, że Twój system jest połączony ze stabilnym połączeniem internetowym w momencie rozpoczęcia korzystania z iMessage na MacBooku.

Udostępnij ten artykuł w mediach społecznościowych, aby pomóc innym dowiedzieć się, jak naprawić brak reakcji iMessage w przypadku wystąpienia nieznanego błędu.
Poprawka 2. Sprawdź swój Apple ID, aby naprawić nieznany błąd iMessage
Musisz zweryfikować wprowadzony Apple ID na wypadek, gdyby iMessage nie mógł zalogować się na komputerze Mac. Oto kroki, aby sprawdzić swój Apple ID:
Krok 1. Przejdź do „Wiadomości” na komputerze Mac i wybierz „Preferencje”.
Krok 2. Przejdź do „Konta”.
Krok 3. Po lewej stronie panelu zauważysz „iMessages” i wybierz „iMessage”.
Krok 4. Zweryfikuj wprowadzony Apple ID. Informacje zostaną wyświetlone na ekranie. Teraz upewnij się, że pole obok „Włącz to konto” jest zaznaczone. Jeśli Apple ID jest nieprawidłowy, zaloguj się do iMessage przy użyciu odpowiedniego konta.

Jeśli zauważysz, że pole jest już zaznaczone, musisz je odznaczyć i zaznaczyć ponownie po kilku sekundach oczekiwania.
Poprawka 3. Sprawdź, czy nie ma przerwy w świadczeniu usług
Jesteś winny niemożności zalogowania się do iMessage Mac, ale Apple jest również winny. Apple może doświadczać zakłóceń w systemie lub jego serwer jest w trybie offline w celu konserwacji, co powoduje , że iMessage nie działa na komputerze Mac .
Witryna internetowa „ Stan systemu Apple ” zawiera dodatkowe szczegóły. Sprawdza się, czy problem zaczął się na serwerze Apple, jeśli bieżący stan inny niż „iMessage” ma kolor żółty. W tym przypadku będziesz musiał uzbroić się w cierpliwość. Apple próbuje rozwiązać tę sprawę. Problem polegający na tym, że iMessage nie loguje się na komputerach Mac, zniknie, gdy zostanie rozwiązany.
Poprawka 4. Wymuś zamknięcie podejrzanego oprogramowania innych firm
Ze względu na instalację oprogramowania innych firm na komputerze Mac może nie być możliwe zalogowanie się do iMessage na MacBooku. Oprogramowanie innych firm, w tym antywirus, VPN i zapora sieciowa, powoduje problemy z iMessage. Dlatego możesz najpierw ograniczyć programy i uzyskać dostęp do iMessage. Jeśli stwierdzisz, że iMessage działa prawidłowo, wymuś zamknięcie za pomocą Monitora aktywności lub odinstaluj program, a tekst błędu zniknie.

Poprawka 5. Sprawdź ustawienia daty i godziny, aby rozwiązać nieznany błąd iMessage
Być może zastanawiasz się, dlaczego ustawienia daty i godziny na MacBooku mogłyby być bardziej precyzyjne. Ale przyczyna jest bezpośrednio związana z błędem „wystąpił nieznany błąd w iMessage”. Gdy tylko uruchomisz komputer Mac i połączysz go z siecią Wi-Fi, serwery Apple sprawdzą stan Twojego systemu.
Posiadanie niedokładnych danych i czasu wprawia serwer w zakłopotanie, zmuszając go do zademonstrowania wspomnianego powiadomienia o błędzie. Oto kroki, aby sprawdzić ustawienia daty i godziny na MacBooku:
Krok 1. Przejdź do menu „Apple” na swoim MacBooku.
Krok 2. Kliknij „Preferencje systemowe”.
Krok 3. Kliknij „Data i godzina” i upewnij się, że są ustawione odpowiednio do Twojej strefy czasowej.
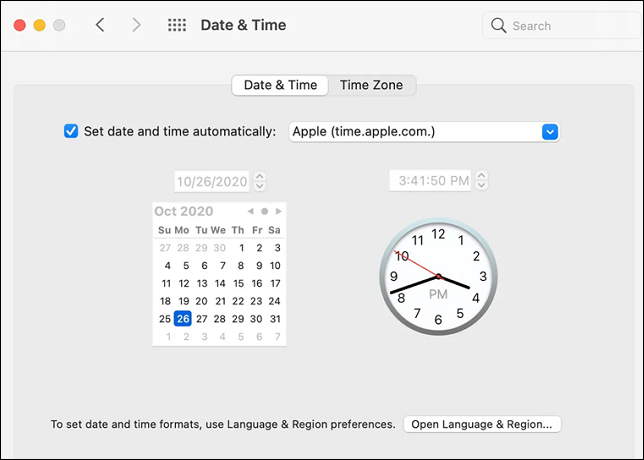
Aby naprawić błąd, musisz zaznaczyć pole obok „ustaw datę i godzinę automatycznie”. Jeśli pole jest już zaznaczone, należy je odznaczyć i zaznaczyć ponownie ręcznie.
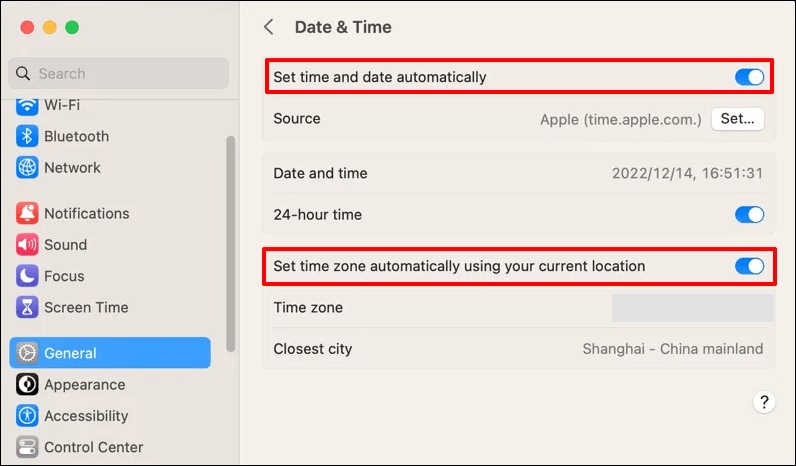
Załóżmy, że iMessage nadal wyświetla komunikat „Wystąpił nieznany błąd”; zainstaluj zaufane narzędzie do odzyskiwania danych EaseUS, aby najpierw przywrócić utracone wiadomości i uniknąć trwałej utraty danych.
Poprawka 6. Zresetuj NVRAM na komputerze Mac
W przypadku zresetowania pamięci NVRAM można łatwo naprawić „wystąpił nieznany błąd w iMessage na komputerze Mac”. Nieulotna pamięć o dostępie swobodnym (NVRAM) to jeden z typów pamięci używanych na komputerze Mac do przechowywania ustawień w określonej kolejności. Na liście znajdują się:
- Głośność dźwięku
- Rozdzielczość wyświetlacza
- Wybór dysku startowego
- Strefa czasowa
- Najnowsze informacje o panice jądra
W kilku przypadkach użytkownicy odkryli, że komunikat o błędzie „nie można zalogować się do iMessage na komputerze Mac” zniknął po odświeżeniu pamięci NVRAM. Przyjrzyjmy się, jak proste jest przeprowadzenie tego resetowania:
Krok 1. Wyłącz komputer Mac.
Krok 2. Obróć ponownie MacBooka i natychmiast przytrzymaj klawisze: „Opcja + Command + P + R”.

Krok 3. Poczekaj tylko 30 sekund i uwolnij klucze. Przytrzymanie klawiszy spowoduje ponowne uruchomienie komputera Mac.
Krok 4. Możesz całkowicie zresetować pamięć NVRAM po ponownym uruchomieniu komputera i przywrócić oryginalne konfiguracje wszystkich określonych ustawień.
Poprawka 7. Sprawdź aktualizację oprogramowania na komputerze Mac
Jeśli żadne z powyższych rozwiązań nie działa i nie możesz zalogować się do iMessage na swoim MacBooku, koniecznie poszukaj aktualizacji. Ten błąd zniknie, jeśli będziesz mógł zaktualizować urządzenie ręcznie. Wykonaj poniższe kroki, aby sprawdzić aktualizację oprogramowania na komputerze Mac:
Krok 1. Przejdź do „Menu Apple” i przejdź do „Preferencji systemowych”.
Krok 2. Kliknij „ Aktualizacja oprogramowania ” i wyszukaj dostępne aktualizacje.

Krok 3. Jeśli wyświetli się jakakolwiek aktualizacja, naciśnij przycisk „Aktualizuj teraz”, aby zainstalować najnowszą aktualizację.

Możesz wybrać opcję „więcej informacji”, aby uzyskać więcej informacji na temat aktualizacji systemu macOS.
Wniosek
Krótko mówiąc, jeśli nie możesz uzyskać dostępu do iMessage na komputerze Mac, nie powinieneś się bać. Jest to typowy problem z iMessage, który można łatwo rozwiązać za pomocą środków wymienionych powyżej. Jeśli podczas naprawiania tego błędu utraciłeś dane, zainstaluj teraz Kreator odzyskiwania danych EaseUS dla komputerów Mac!
Wystąpił nieznany błąd w iMessage na komputerze Mac — często zadawane pytania
Aby lepiej zrozumieć temat, przejrzyj poniższe często zadawane pytania:
1. Dlaczego pojawia się komunikat, że podczas aktywacji iMessage na komputerze Mac wystąpił błąd?
Jeśli podałeś nieprawidłowy identyfikator Apple ID lub hasło, istnieje duże prawdopodobieństwo, dlaczego nie możesz aktywować iMessage.
2. Jak naprawić iMessage, który nie działa na komputerze Mac?
Możesz zresetować pamięć NVRAM, aby naprawić iMessage niedziałający na komputerze Mac. Ta wyspecjalizowana pamięć Maca pomaga zachować ustawienia w określonej kolejności.
3. Dlaczego nie mogę zalogować się do Wiadomości na Macu?
Jeśli nie możesz zalogować się do Wiadomości na Macu, musisz sprawdzić VPN i oprogramowanie zabezpieczające, ponieważ mogą one ograniczać Ci możliwość logowania. W przeciwnym razie podałeś nieprawidłowy Apple ID i hasło, co spowodowało ten błąd.
Powiązane artykuły
-
Najlepsze 8 programów do odzyskiwania plików Microsoft Office [2023]
![author icon]() Arek/2023/12/10
Arek/2023/12/10
-
Excel nie otwiera się na komputerze Mac? [Dlaczego i jak naprawić]
![author icon]() Arek/2023/11/13
Arek/2023/11/13
-
Jak odzyskać dane z usuniętej lub utraconej partycji?
![author icon]() Arek/2024/03/13
Arek/2024/03/13
-
Jak odzyskać usunięte pliki z Kosza za darmo | Najlepsze sposoby
![author icon]() Arek/2023/11/29
Arek/2023/11/29