Spis treści
Audacity to niesamowity i darmowy program do edycji i nagrywania muzyki dla systemu Windows oraz Mac OS. Jego użytkownicy mogą uruchomić nagrywanie na żywo, tworzyć swoje nagrania, a nawet przegrywać utwory z kaset magnetofonowych w postaci cyfrowej.
Audacity idealnie nadaje się także do edycji posiadanych plików dźwiękowych. Co jednak zrobić, kiedy w roztargnieniu przypadkowo usuniesz efekt swojej wielogodzinnej pracy? Zastanawiasz się pewnie, gdzie te utracone nagrania z Audacity mogą się znajdować na dysku, prawda? Dobrze kombinujesz. Czytaj dalej, aby dowiedzieć się więcej na ten temat.
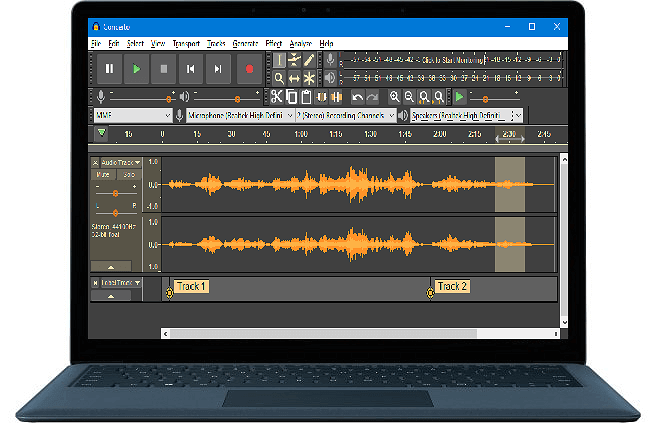
Część I. Gdzie Audacity zapisuje pliki
No więc gdzie Audacity zapisuje pliki muzyczne i nagrania? Jak znaleźć zapisane pliki na komputerze, kiedy przez przypadek zostaną usunięte z poziomu programu Audacity?
Domyślna lokalizacja plików Audacity znajduje się w następujących lokalizacjach:
Dla systemu Windows:
C:\Users\
Dla systemu MacOS:
/Users/
Jak możesz zauważyć, minimum co powinieneś wiedzieć, to lokalizacja, w której dokonałeś instalacji programu Audacity na swoim komputerze. Jest to niezbędne do tego, aby odnaleźć prawidłową ścieżkę do swoich nagrań.
Cześć II. Jak odzyskać niezapisane/usunięte pliki muzyczne z Audacity
Jeśli usunąłeś swoje nagrania z Audacity, zapewne zastanawiasz się, co możesz teraz zrobić, aby je przywrócić na dysk komputera? Przeglądasz kosz? Pudło. Niestety, ale usunięte pliki z poziomu Audacity nie są przenoszone do kosza. Tutaj ich nie znajdziesz.
Niektórzy mogą również poszukiwać pomocy nie tylko wtedy, gdy przypadkowo, ale jednak ze swojej winy skasowali pliki, ale również wtedy, gdy zostały utracone nie z powodu skasowania, ale zawieszenia, a w konsekwencji wyłączenia programu przed zapisaniem swojej pracy. Jeżeli potrzebujesz pomocy w przypadku jednego lub drogiego problemu, nie martw się. W tym artykule znajdziesz wszystko, czego potrzebujesz.
Metoda 1. Przywróć utracone pliki z Audacity przy pomocy oprogramowania do odzyskiwania danych.
Skutecznym i oszczędzającym czas sposobem na odzyskanie utraconych plików z Audacity jest użycie oprogramowania do odzyskiwania plików, w tym nagrań dźwiękowych. Tutaj polecam w 100 procentach bezpieczne oprogramowanie do odzyskiwania plików EaseUS Data Recovery Wizard, które pozwoli przywrócić usunięte lub utracone pliki z utworami i nagraniami.
Jeżeli jesteś użytkownikiem systemu MacOS, wystarczy, że wybierzesz oprogramowanie dedykowane na komputery Mac.
1. Pobierz i zainstaluj program EaseUS Data Recovery Wizard na swoim komputerze.

2. Użyj narzędzia do odzyskiwania danych, aby wyszukać i odzyskać utracone dane. Wybierz lokalizację, w której utracono dane, a następnie kliknij przycisk Scan.

3. Po zakończeniu skanowania znajdź odzyskiwalne pliki lub foldery z listy wyników skanowania. Wybierz pliki, a następnie kliknij przycisk Recover. Wybierając lokalizację do zapisania odzyskanych danych, nie należy używać oryginalnego dysku.

Metoda 2. Znajdź utracone utwory/nagrania z wyeksportowanych plików
Oprogramowanie Audacity posiada również inną funkcję, dzięki której możesz z łatwością znaleźć utracone utwory lub nagrania z wyeksportowanych plików.
Warunek, który musi w tym wypadku zostać spełniony, to konieczność wyeksportowania utworów lub nagrań za pomocą polecenia Plik > Eksportuj polecenia.
- Otwórz folder lub nośnik danych, na którym znajdują się Twoje nagrania z Audacity.
- Skopiuj i zapisz je ponownie na komputerze, a następnie uruchom oprogramowanie Audacity, aby ustalić, czy możesz odtworzyć plik.
- Jeżeli to zadziała, to świetnie! Odzyskałeś dostęp do nagrań.
Jeżeli nie wyeksportowałeś nagrań, ostatnią deską ratunku może się okazać oprogramowanie do odzyskiwania plików. Jeżeli włączyłeś funkcję AutoSave (automatycznego zapisu), możesz próbować odnaleźć pliki – powinny znajdować się na dysku twardym komputera.
Jeżeli nie uruchamiałeś funkcji AutoSave, metoda 1 będzie dla Ciebie najlepszym rozwiązaniem.
Metoda 3. Znajdź niezapisane nagrania w folderze z plikami tymczasowymi Audacity.
Ostatnią możliwością, która Ci pozostała jest spróbowanie odnalezienia nagrań w folderze z plikami tymczasowymi, tworzonym przez Audacity. Zazwyczaj folder ten zapisywany jest na tym samym dysku, na którym instalujesz oprogramowanie. Jeżeli nie wiesz, gdzie znaleźć folder tymczasowy, postępuj zgodnie z poniższymi wskazówkami:
- Przejdź do Plik > Preferencje > Katalog w Audacity. Pozwoli Ci to podejrzeć dokładną ścieżkę folderu tymczasowego na komputerze.
- Otwórz folder tymczasowy, a następnie sprawdź, czy znajdują się z nim poszukiwane przez Ciebie pliki. Pamiętaj, jeżeli w ustawieniach wprowadziłeś polecenie kasowania danych tymczasowych, szansa na przywrócenie niezapisanych plików Audacity może okazać się niewielka.
Powiązane artykuły
-
Odzyskaj usunięte zdjęcia Oprogramowanie pobierz za darmo (porady z 2019 roku)
![author icon]() Arek/2023/02/27
Arek/2023/02/27
-
Jak odzyskać usunięte pliki ARW [na komputerze z systemem Windows]
![author icon]() Arek/2023/12/22
Arek/2023/12/22
-
Darmowe narzędzie do naprawy PST i oprogramowanie do odzyskiwania danych
![author icon]() Arek/2023/02/27
Arek/2023/02/27
-
Napraw brak wyświetlania dysku twardego WD w Narzędziu dyskowym na 4 sposoby
![author icon]() Arek/2023/12/26
Arek/2023/12/26