Spis treści
Opróżnianie Kosza jest niezbędne do odzyskania miejsca na dysku, zapewnienia wydajnego działania systemu i zarządzania pamięcią masową komputera Mac. Ten przewodnik przeprowadzi Cię przez proces automatycznego opróżniania Kosza na komputerze Mac , zapewniając płynną realizację tego zadania konserwacyjnego bez ręcznej interwencji.
Automatyzacja procesu opróżniania kosza może zaoszczędzić czas i wysiłek w utrzymaniu systemu bez bałaganu. Przyjrzyjmy się, jak skonfigurować automatyczne opróżnianie kosza na komputerze Mac, aby usprawnić to istotne zadanie utrzymania.
Jak automatycznie opróżniać kosz na komputerze Mac [macOS Ventura/Sonoma]
Automatyzacja procesu jest wygodna dla osób poszukujących samodzielnego podejścia do zarządzania Koszem na komputerze Mac .
Ta metoda oszczędza czas i wysiłek, umożliwiając skupienie się na ważniejszych zadaniach bez obawy o bałagan w koszu.
Wszystkie urządzenia Mac, w tym te z systemem macOS Sonoma , mogą automatycznie opróżniać folder Kosz w regularnych odstępach czasu, na przykład co 30 dni.
Aby skonfigurować to ustawienie, wykonaj następujące proste kroki:
Krok 1. Uruchom „Findеr”.
Krok 2. Przejdź do „Findera” i wybierz „Ustawienia”.

Krok 3. Kliknij kartę „Zaawansowane” w „Preferencjach Findera”.
Krok 4. Upewnij się, że zaznaczyłeś pole „Usuń elementy z Kosza po 30 dniach”.

Uwaga: jeśli używasz komputera Mac z systemem macOS Ventura , możesz także wykonać powyższe kroki, aby automatycznie włączyć opróżnianie Kosza. |
Po włączeniu tej opcji Twój Mac będzie automatycznie usuwał elementy z Kosza co 30 dni, usprawniając proces cyfrowego czyszczenia. Jeśli chcesz odzyskać trwale usunięte pliki z Mac Trash, powinieneś zastosować oprogramowanie do odzyskiwania EaseUS Mac Trash .
Jak automatycznie opróżniać kosz na komputerze Mac [macOS Monterey i starsze]
Użytkownicy, którzy chcą ręcznie opróżnić Kosz, mogą skorzystać z opcji Opróżnij Kosz lub Opróżnij Kosz za pomocą Terminala . Aby znaleźć i włączyć opcję „Automatycznie opróżniaj kosz” w różnych wersjach systemu macOS w celu automatycznego usuwania elementów z kosza komputera Mac, wykonaj następujące kroki:
W przypadku systemu macOS Monterey kroki są podobne do tych w systemie macOS Sonoma:
Krok 1. Znajdź „Finder” i kliknij „Preferencje”
Krok 2. Następnie wybierz zakładkę Zaawansowane i upewnij się, że pole wyboru „Usuń elementy z Tash po 30 dniach” jest zaznaczone.
Krok 3. Po włączeniu tej opcji zdjęcia, filmy, dokumenty i inne elementy znajdujące się w folderze Kosz zostaną automatycznie usunięte po 30 dniach.

Możesz zapoznać się z poniższym przewodnikiem wideo, aby szybko dowiedzieć się, gdzie znaleźć automatycznie pustą ikonę Kosza.
- 00:12 Uruchom aplikację Finder
- 00:16 Kliknij menu Findera
- 00:19 Wybierz Preferencje
- 00:23 Przejdź do zakładki Zaawansowane
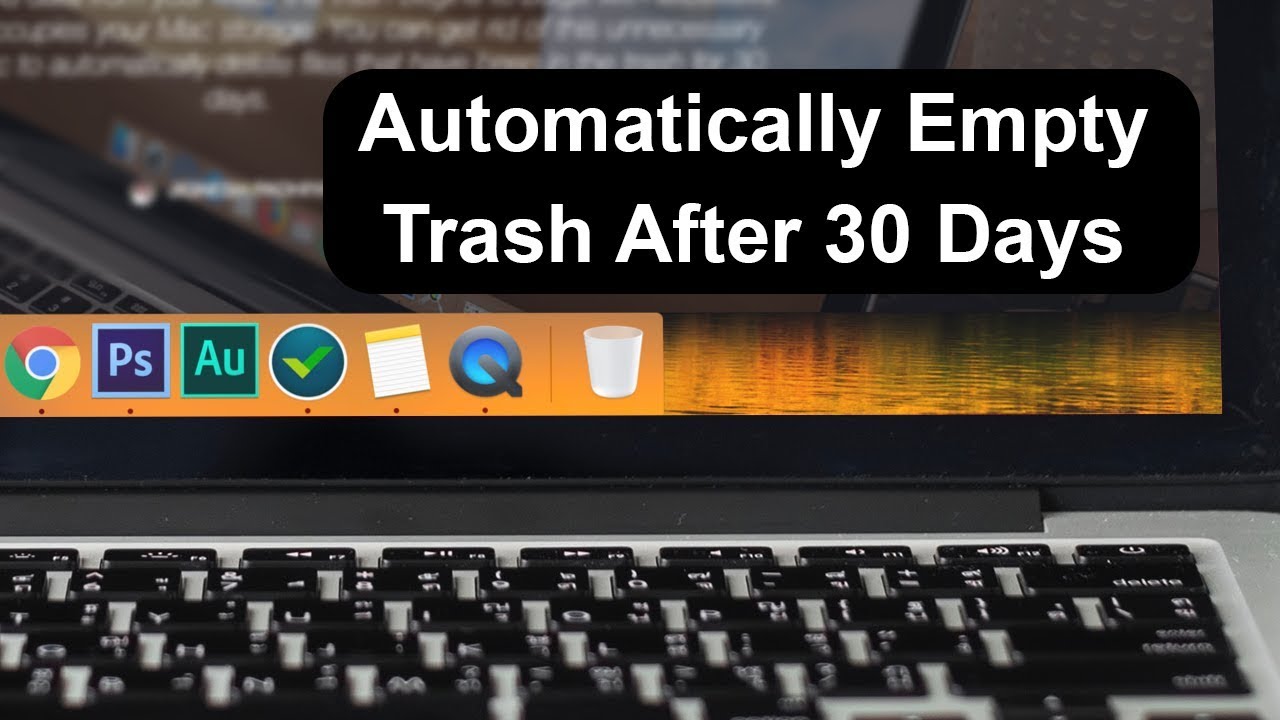
Teraz następna część przedstawi odzyskiwanie danych z automatycznie opróżnionego kosza Mac. Czytaj dalej i nie zapomnij udostępnić przydatnych samouczków w mediach społecznościowych, aby pomóc większej liczbie użytkowników komputerów Mac dowiedzieć się, jak automatycznie opróżniać folder Kosz na komputerze Mac.
Odzyskaj automatycznie opróżniony kosz za pomocą oprogramowania do odzyskiwania
Nawet w przypadku automatycznego opróżniania Kosza na komputerze Mac nadal mogą wystąpić przypadkowe usunięcia lub przypadki, w których trzeba odzyskać opróżnione pliki.
Właśnie dlatego potrzebujesz niezawodnego oprogramowania do odzyskiwania danych, takiego jak EasеUS Data Recovery Wizard dla komputerów Mac .
To oprogramowanie do odzyskiwania danych oferuje solidne i niezawodne funkcje, które umożliwiają dokładne przeskanowanie pamięci komputera Mac w celu skutecznego zlokalizowania i odzyskania opróżnionego Kosza na komputerze Mac .
Obsługuje szereg typów plików i urządzeń pamięci masowej, zapewniając najlepszą szansę na odzyskanie danych. Dzięki oprogramowaniu do odzyskiwania śmieci EaseUS Mac Trash możesz łatwo odzyskać usunięte zdjęcia na komputerze Mac , a także łatwo przywrócić usunięte dokumenty, filmy i e-maile z pustego kosza.
Co więcej, to zaawansowane narzędzie do odzyskiwania śmieci może odzyskać usunięte pliki w systemach operacyjnych macOS Sonoma , Ventura, Monterey, Big Sur i starszych systemach operacyjnych macOS.
Teraz przyjrzyjmy się krokom odzyskiwania plików automatycznie opróżnianych z Kosza za pomocą Kreatora odzyskiwania danych EaseUS dla komputerów Mac:
Uwaga: Możesz utworzyć kopię zapasową, klikając najpierw „Kopia zapasowa dysku” po lewej stronie. Oprogramowanie odzyska usunięte pliki z obrazu kopii zapasowej. Może zapobiec dalszym uszkodzeniom dysku i danych, czyniąc go bezpieczniejszym i bardziej niezawodnym.
Krok 1. Skanuj w poszukiwaniu usuniętych plików
Wybierz dysk twardy, dysk zewnętrzny lub dysk SSD, z którego usunięto ważne dane i pliki, i kliknij „Wyszukaj utracone pliki”.

Krok 2. Odfiltruj utracone pliki
Oprogramowanie wykona szybkie i dokładne skanowanie i będzie ciężko pracować, aby znaleźć jak najwięcej usuniętych plików na wybranym woluminie. Filtruj poszukiwane pliki za pomocą opcji „Typ” i „Ścieżka”.

Krok 3. Odzyskaj usunięte pliki
Kliknij dwukrotnie usunięte pliki, aby wyświetlić ich podgląd. Następnie kliknij przycisk „Odzyskaj”, aby je odzyskać.

Pamiętaj, aby udostępnić ten cenny artykuł w mediach społecznościowych, aby pomóc innym podczas automatycznego opróżniania Kosza na komputerze Mac.
Streszczenie
Efektywne zarządzanie Koszem na komputerze Mac może znacznie zwiększyć wydajność systemu i zwolnić cenne miejsce na dysku.
W tym artykule opisano różne metody automatycznego opróżniania Kosza w różnych wersjach systemu macOS.
Pomimo automatycznego opróżniania Kosza nadal może dojść do przypadkowego usunięcia plików, co może prowadzić do potencjalnej utraty danych. W takich przypadkach skutecznym rozwiązaniem jest Kreator odzyskiwania danych EasеUS dla komputerów Mac.
Dzięki solidnym i niezawodnym funkcjom odzyskiwania, w tym możliwościom głębokiego skanowania oraz obsłudze różnych typów plików i urządzeń pamięci masowej, Kreator odzyskiwania danych EaseUS dla komputerów Mac jest wysoce zalecany do odzyskiwania usuniętych plików na komputerze Mac z opróżnionego Kosza lub utraconych z innych powodów.
Opróżnij kosz Mac automatycznie – często zadawane pytania
Oto więcej informacji na temat automatycznego opróżniania Kosza na komputerze Mac. Spójrz!
1. Jak automatycznie włączyć pusty Kosz na komputerze Mac?
Aby aktywować funkcję automatycznego opróżniania kosza na komputerze Mac, upewnij się, że posiadasz system operacyjny macOS Sierra lub nowszy. Większość użytkowników komputerów Mac prawdopodobnie korzysta z wersji systemu macOS spełniającej te wymagania. Wykonaj poniższe kroki, aby włączyć opcję automatycznego usuwania kosza:
Krok 1. Uruchom „Findera”.
Krok 2. Kliknij „Finder” na pasku menu i wybierz „Preferencje” lub użyj skrótu „Command +,”.
Krok 3. W oknie „Preferencje Findera” przejdź do zakładki „Zaawansowane”.
Krok 4. Znajdź opcję „Usuń elementy z kosza po 30 dniach” i włącz ją zaznaczając checkbox.
Krok 5. Po aktywacji Twój Mac automatycznie usunie wszystkie pliki i foldery wysłane do Kosza po 30 dniach.
2. Dlaczego nie mogę automatycznie opróżnić Kosza w systemie macOS Sonoma?
Jeśli napotkasz problemy z automatycznym opróżnianiem kosza w systemie macOS Sonoma, może to być spowodowane tym, że określone ostatnio pliki lub foldery są nadal w użyciu. Ponadto przyczyną mogą być problemy związane z systemem, takie jak niereagujące programy. Upewnij się, że opcja „Usuń elementy z Kosza po 30 dniach” jest włączona w „Preferencjach Findera”, aby umożliwić automatyczne opróżnianie Kosza na komputerze Mac.
3. Jak często kosz na komputerze Mac będzie automatycznie opróżniany?
Pliki przeniesione do Kosza z iCloud Drive są automatycznie usuwane po 30 dniach, niezależnie od ustawień Findera. To domyślne zachowanie zapewnia regularne czyszczenie elementów w Koszu w celu optymalizacji przestrzeni dyskowej.
Powiązane artykuły
-
Jak zapisać w Elden Ring | Automatycznie i ręcznie
![author icon]() Arek/2024/03/05
Arek/2024/03/05
-
Jak odzyskać pliki utracone podczas przenoszenia
![author icon]() Arek/2024/03/13
Arek/2024/03/13
-
Jak odzyskać usunięte pliki ARW [na komputerze z systemem Windows]
![author icon]() Arek/2023/12/22
Arek/2023/12/22
-
Jak odszyfrować plik bez hasła/certyfikatu/klucza?
![author icon]() Brithny/2024/03/13
Brithny/2024/03/13