Spis treści
Czy po instalacji dysku SSD napotkałeś niebieski ekran śmierci? Nie martw się, ponieważ tę poprawkę można szybko rozwiązać! Dysk SSD, dzięki płynnemu zapisowi, zaawansowanej wydajności odczytu i minimalnemu opóźnieniu, stał się najlepszym wyborem dla użytkowników komputerów PC do instalowania systemu operacyjnego. Jednak użytkownicy często czują się beznadziejnie, jeśli po zainstalowaniu dysku SSD wystąpią BSOD . Możliwe przyczyny BSOD po zainstalowaniu dysku SSD to uszkodzone pliki systemowe na komputerze, niekompletna instalacja oprogramowania i nieudana aktualizacja.
Czy jesteś gotowy, aby dowiedzieć się więcej o poprawkach? Wcześniej przeprowadzimy Cię przez oprogramowanie, które pomoże najpierw odzyskać dane z komputera z BSOD. Zacznijmy!
Najpierw odzyskaj dane za pomocą oprogramowania do odzyskiwania dysku SSD z komputera z BSOD
Niebieski ekran śmierci , znany również jako błąd STOP lub błąd BSOD, to komunikat ostrzegawczy systemu Windows, który pojawia się po poważnej awarii komputera. Po wystąpieniu tego problemu system może przestać działać i odmówić uruchomienia, przez co wszelkie przechowywane w nim informacje staną się niedostępne. Trzy najczęstsze przyczyny BSOD to awarie sprzętu, problemy ze sterownikami i awarie systemu.
Możesz się zastanawiać, czy na laptopie z systemem Windows pojawia się niebieski ekran, gdy załamuje się i przestaje działać. To błędne! Problem z komputerem powoduje wyświetlenie niebieskiego ekranu śmierci. Główną przyczyną jest problem systemowy; efektem jest niebieski ekran.
Chociaż BSOD nie eliminuje danych z komputera, użytkownicy często się tym martwią. Za każdym razem, gdy pojawi się BSOD, nie będziesz mieć dostępu do danych przechowywanych na komputerze, ale możesz odzyskać dane z dysku SSD, którego nie można uruchomić, korzystając z profesjonalnego oprogramowania do odzyskiwania. Dodatkowo ryzykujesz utratą danych, jeśli awaria BSOD jest powiązana z usterkami sprzętu lub systemu. Z tego powodu powinieneś najpierw dowiedzieć się, jak odzyskać zawartość przechowywaną na komputerze, zanim skonfrontujesz się z problemem niebieskiego ekranu. Pliki z wielu różnych typów pamięci, takich jak dyski SSD, dyski twarde, zewnętrzne dyski twarde, dyski flash USB, karty SD i wiele innych, można teraz przywrócić za pomocą doskonałego programu do odzyskiwania danych o nazwie EaseUS Data Recovery Wizard .
Najbardziej pomocnym narzędziem do odzyskiwania danych z komputera PC, które ułatwia usunięcie plików z dysku twardego, który się nie włącza, jest oprogramowanie do odzyskiwania dysku twardego EaseUS, niezależnie od tego, czy dane zostały usunięte celowo, przypadkowo czy z jakiegokolwiek powodu:
Krok 1. Utwórz dysk startowy
Uruchom Kreatora odzyskiwania danych EaseUS, wybierz „Odzyskiwanie uszkodzonego komputera” i kliknij „Przejdź do odzyskiwania”.

Wybierz pusty dysk USB, aby utworzyć dysk rozruchowy i kliknij „Utwórz”.
Ostrzeżenie: podczas tworzenia dysku startowego Kreator odzyskiwania danych EaseUS usunie wszystkie dane zapisane na dysku USB. Wcześniej wykonaj kopię zapasową ważnych danych.

Krok 2. Uruchom komputer z rozruchowego USB
Podłącz dysk startowy do komputera, który nie uruchamia się, i zmień sekwencję rozruchu komputera w BIOS-ie. W przypadku większości użytkowników działa to dobrze po ponownym uruchomieniu komputera i jednoczesnym naciśnięciu klawisza F2, aby wejść do BIOS-u.
Ustaw, aby uruchamiał komputer z „Urządzeń wymiennych” (rozruchowy dysk USB) poza dyskiem twardym. Naciśnij „F10”, aby zapisać i wyjść.

Krok 3. Odzyskaj dane z uszkodzonego systemu/komputera
Po uruchomieniu z dysku startowego Kreatora odzyskiwania danych EaseUS wybierz dysk, który chcesz przeskanować, aby znaleźć wszystkie utracone pliki. Wyświetl podgląd i odzyskaj potrzebne pliki w bezpiecznej lokalizacji.

Zatem pobierz to profesjonalne, przenośne oprogramowanie do odzyskiwania danych już dziś! Jeśli spodobały Ci się te informacje, udostępnij ten fragment swoim znajomym w mediach społecznościowych.
Szybkie poprawki BSOD po instalacji dysku SSD
Jeśli jesteś gotowy, aby poznać natychmiastowe poprawki dla BSOD po błędzie instalacji dysku SSD, oto 4 najważniejsze poprawki wymienione poniżej:
⏱️Sprawdź kompatybilność
Część sprzętu powoduje ten błąd BSOD; musisz upewnić się, że sprzęt znajduje się na liście zgodności sprzętu systemu Windows . Ten błąd zostanie wyświetlony, ponieważ sprzęt jest niezgodny z bieżącą wersją systemu Windows. W takim przypadku należy zaktualizować oprogramowanie sprzętowe.
🔌Sprawdź kable i połączenia
Jeśli są jakieś luźne połączenia i uszkodzone kable, będzie to również prowadzić do BSOD. Jeśli nie masz połączenia z siecią, możesz ją połączyć, przechodząc do ustawień, a następnie Sieć i Internet.
🔋Sprawdź ustawienia zasilania
Nieprawidłowo działające źródło zasilania może spowodować przegrzanie komputera z systemem Windows, zacinanie się, awarię lub wyświetlanie niebieskiego ekranu śmierci.
🦠Sprawdź, czy nie ma złośliwego oprogramowania lub wirusów
BSOD pojawi się również, jeśli Twój komputer zostanie zainfekowany złośliwym oprogramowaniem lub wirusami. Typowymi oznakami obecności złośliwego oprogramowania w systemie jest nagłe spowolnienie lub nieprawidłowe działanie komputera oraz brak ponownego uruchomienia lub wyłączenia.
Uruchom sprawdzanie dysku, aby naprawić zainstalowany dysk SSD
CHKDSK to wiodące, wbudowane narzędzie do naprawy i skanowania dysku w systemie operacyjnym Windows, które można obsługiwać z poziomu wiersza poleceń w celu sprawdzania i naprawiania usterek dysku. Uruchomienie sprawdzania dysku w celu naprawy zainstalowanego dysku SSD jest bezpieczne i nie wpływa na wydajność. Kroki są następujące:
Krok 1. Przesuń wskaźnik do pola wyszukiwania.
Krok 2. Wpisz cmd i naciśnij przycisk „Enter”, aby uruchomić „Wiersz poleceń”.
Krok 3. Kliknij „Uruchom jako administrator” i zaloguj się jako „Administrator”.

Krok 4. Naciśnij klawisz „Enter” po wprowadzeniu polecenia chkdsk C: /f /r /x w wierszu poleceń. Pamiętaj, że literą dysku SSD, na którym znajduje się Twój uszkodzony dysk SSD, jest „C:”. Upewnij się, że została ona zmieniona na właściwą literę.
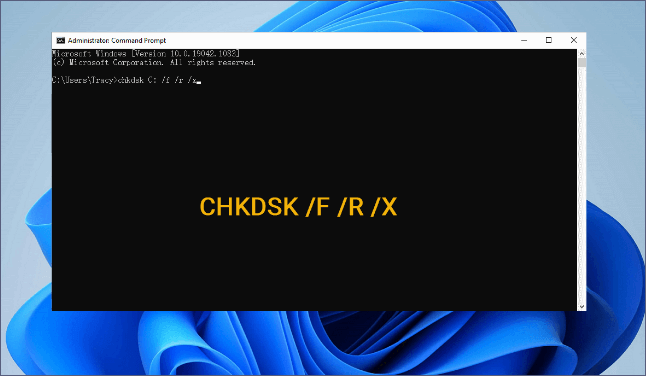
Możesz także użyć opcji Sprawdź dysk w systemie Windows, aby naprawić uszkodzony dysk SSD. Aby sprawdzić dysk SSD, wykonaj poniższe czynności:
Krok 1. Uruchom system Windows za pomocą innych dysków startowych i otwórz Eksplorator plików.
Krok 2. Znajdź dysk SSD i kliknij go prawym przyciskiem myszy, a następnie wybierz „Właściwości”.
Krok 3. Znajdź zakładkę Narzędzia i kliknij przycisk „Sprawdź”. Następnie to wbudowane narzędzie automatycznie przeskanuje dysk SSD.

Udostępnij te kroki znajomym w mediach społecznościowych, jeśli uznasz je za przydatne.
W przypadku instalacji dysku SSD aktywuj tryb AHCI, aby rozwiązać problem BSOD
Po pomyślnej instalacji systemu operacyjnego Windows może wystąpić problem BSOD, jeśli włączysz ustawienia AHCI . Co więcej, po przejściu z IDE na AHCI i ponownej instalacji systemu Windows, procedura jest wskazana i błędna. Dlatego wykonaj poniższe kroki, aby włączyć tryb AHCI w celu naprawienia BSOD po zainstalowaniu dysku SSD:
Krok 1. Uruchom ponownie komputer i naciśnij „Del”, aby wejść do interfejsu BIOS.
Krok 2. Wybierz „Zintegrowane urządzenia peryferyjne”> „Tryb SATA RAID / AHCI”> „IDE”. Na koniec naciśnij „F10”, aby zapisać zmiany i ponownie uruchomić komputer.
Krok 3. Naciśnij klawisz „Windows + R”, gdy komputer się obudzi, aby uruchomić okno dialogowe „Uruchom”.
Krok 4. Wpisz „regedit” i naciśnij „Enter” lub „OK”, aby uruchomić Edytor rejestru.
Krok 5. Rozszerz wpisy na lewym panelu, aby przejść do kolejnej ścieżki: HKEY_LOCAL_MACHINE\SYSTEM\CurrentControlSet\services\msahci
Krok 6. Aby zmienić wartość Start DWORD z 3 na 0, kliknij ją dwukrotnie. Aby dokonać regulacji, naciśnij „OK”.

Krok 7. Uruchom ponownie komputer i ustaw tryb SATA na AHCI. Teraz naciśnij „F10”, aby zapisać zmiany i ponownie uruchomić komputer.
Owinąć
Teraz, gdy wiesz, jak rozwiązać problem niebieskiego ekranu systemu Windows po zainstalowaniu dysku SSD, musisz zidentyfikować przyczynę problemu i wybrać odpowiednie lekarstwo z powyższej listy. Metody te rozwiązują również problem niebieskiego ekranu po instalacji dysku SSD. Wiele funkcji Kreatora odzyskiwania danych EaseUS może pomóc w szybkim odzyskaniu danych.
Często zadawane pytania dotyczące problemów z BSOD przy instalacji dysku SSD
Aby lepiej zrozumieć temat, przejrzyj poniższe często zadawane pytania:
1. Dlaczego instalacja dysku SSD powoduje BSOD?
Niektóre części dysku SSD mogą działać nieprawidłowo z powodu wadliwych obwodów lub układów scalonych, co może powodować niebieski ekran śmierci na komputerze z systemem Windows.
2. Co oznacza niebieski ekran śmierci na uszkodzonym dysku SSD?
Gdy system Windows 10 nie uruchamia się, dysk SSD napotyka błąd niebieskiego ekranu śmierci (BSOD). Jeśli Winlogon.exe lub Csrss.exe przestaną działać, może pojawić się ten błąd. Poniżej przedstawiono kilka potencjalnych powodów, dla których komputer zawierał uszkodzone dokumenty systemowe.
3. Czy mogę naprawić BSOD, włączając tryb AHCI?
Błąd BSOD można naprawić, przechodząc do trybu AHCI, który umożliwia skuteczniejszą interakcję systemu operacyjnego komputera i kontrolera pamięci masowej. Może być konieczna modyfikacja systemu BIOS lub aktualizacja sterowników w celu pomyślnego przejścia z trybu ATA do AHCI.
Powiązane artykuły
-
Odzyskaj dane z dysku flash USB Lexar | Odzyskiwanie USB Lexara
![author icon]() Arek/2024/01/16
Arek/2024/01/16
-
Jak naprawić pendrive’a, który pokazuje puste miejsce, a jednak nadal znajdują się na nim dane
![author icon]() Arek/2023/02/27
Arek/2023/02/27
-
Ten wolumin nie jest sformatowany jako APFS na komputerze Mac: dlaczego i jak to naprawić
![author icon]() Arek/2024/01/18
Arek/2024/01/18
-
Odzyskaj usunięte lub utracone pliki / foldery
![author icon]() Arek/2023/02/27
Arek/2023/02/27