Spis treści
| Wykonalne rozwiązania | Rozwiązywanie problemów krok po kroku |
|---|---|
| Rozwiązanie 1. Zezwól na pozwolenie na kamerę | Przejdź do ustawień systemu Windows i zezwól na uprawnienia aparatu. Kliknij Start...Pełne kroki |
| Rozwiązanie 2. Zaktualizuj sterownik kamery laptopa | Naciśnij Windows + X i kliknij Menedżer urządzeń. Przejdź do Urządzenia do przetwarzania...Pełne kroki |
| Rozwiązanie 3. Zastosuj rozwiązywanie problemów | Wpisz Panel sterowania w polu wyszukiwania i kliknij, aby rozpocząć. Przewiń stronę i wybierz...Pełne kroki |
| Rozwiązanie 4. Wycofaj sterownik aparatu | Wpisz Menedżer urządzeń w polu wyszukiwania i kliknij, aby go otworzyć. Kliknij urządzenie do...Pełne kroki |
| Więcej przydatnych rozwiązań | Odinstaluj i ponownie zainstaluj sterownik aparatu w Menedżerze urządzeń; Wyłącz ochronę...Pełne kroki |
„Mój aparat przestał działać, nie mogę go odinstalować i zainstalować ponownie… Nie mogę go znaleźć nigdzie w ustawieniach menedżera urządzeń. Byłbym wdzięczny, gdyby ktoś mógł rozwiązać ten problem za mnie bez konieczności kupowania nowy laptop...proszę o pomoc."
Z pewnych powodów kamera nie działa, gdy jest potrzebna do wykonywania zadań. Straszny! Czas rozwiązać problem z komputerem. Dołącz do nas, aby dowiedzieć się, jak naprawić niedziałającą/wykrytą kamerę na laptopie.
Rozwiązanie 1. Zezwól na uprawnienia do aparatu (ustawienia systemu Windows)
Jednym z najczęstszych powodów w „Dlaczego moja kamera nie działa na moim laptopie” jest to, że Twoje uprawnienia do aparatu są ograniczone przez Ciebie. Przejdź do ustawień systemu Windows i zezwól na uprawnienia aparatu.
Krok 1. Kliknij Start > Ustawienia.
Krok 2. Wpisz webcam w polu wyszukiwania.
Krok 3. Wybierz Ustawienia prywatności aparatu.
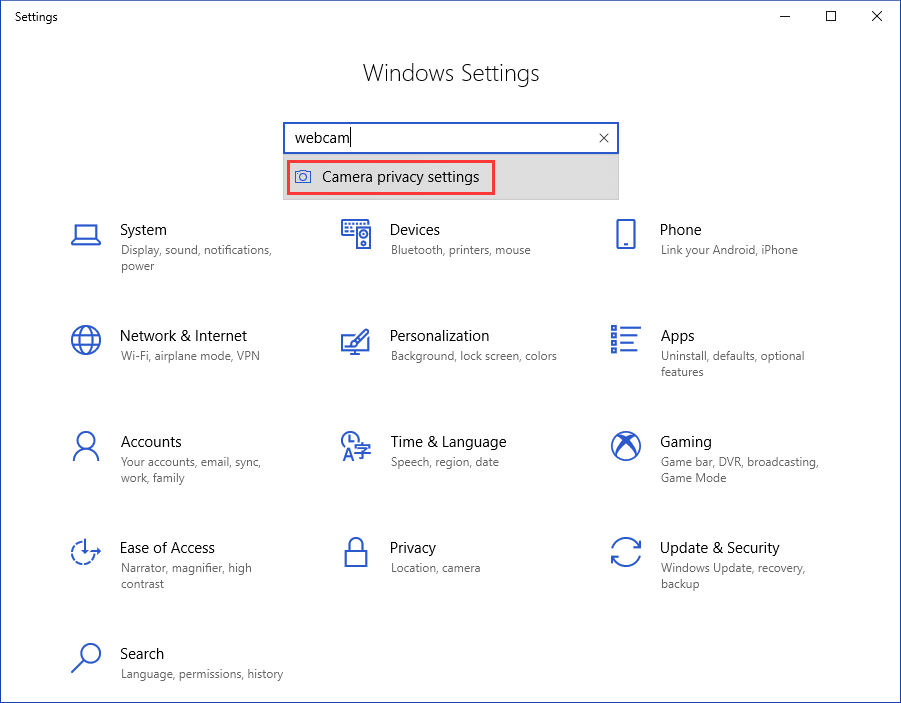
Krok 4. Upewnij się, że opcja „Zezwalaj aplikacjom na dostęp do kamery” jest włączona lub wybierz aplikacje, które mają mieć dostęp do kamery.
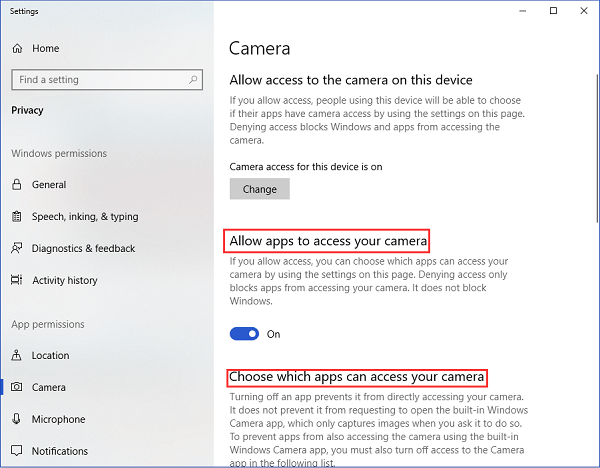
Rozwiązanie 2. Zaktualizuj sterownik kamery laptopa (Menedżer urządzeń)
Krok 1. Wciśnij Windows + X i kliknij Menadżer urządzeń.
Krok 2. Przenieś do Urządzenia obrazujące i kliknij go.
Krok 3. Kliknij prawym przyciskiem myszy sterownik kamery laptopa.
Krok 4. Wybierz Uaktualnij sterownik.
Krok 5. Wybierz Wyszukaj automatycznie zaktualizowane oprogramowanie sterownika > Wybierz „Pozwól mi wybrać z listy sterowników urządzeń na moim komputerze”.
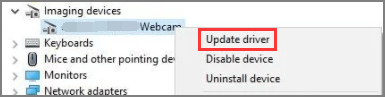
Krok 6. Wybierz urządzenie wideo USB.
Krok 7. Uruchom ponownie komputer.
Rozwiązanie 3. Zastosuj rozwiązywanie problemów (Panel sterowania)
Krok 1. Wpisz Panel sterowania w polu wyszukiwania i kliknij, aby rozpocząć.
Krok 2. Przewiń stronę w dół i wybierz Rozwiązywanie problemów.
Krok 3. Kliknij Pokaż wszystkie w lewym okienku.
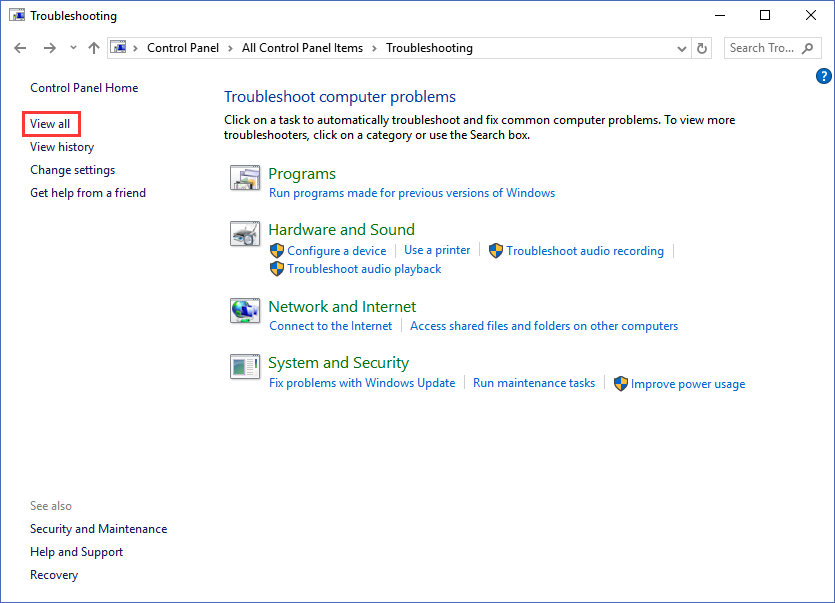
Krok 4. Wybierz Sprzęt i urządzenia.
Krok 5 .Kliknij Dalej.
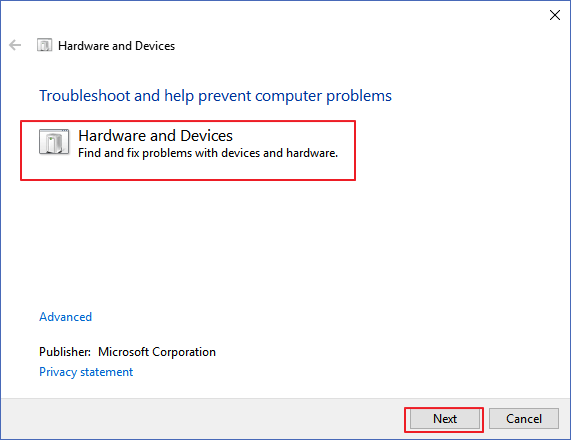
Rozwiązywanie problemów wykryje każdy powszechny lub poważny problem ze sprzętem.
Rozwiązanie 4. Przywróć sterownik kamery (Menedżer urządzeń)
Krok 1. Wpisz Menadżer urządzeń w polu wyszukiwania i kliknij, aby je otworzyć.
Krok 2. Kliknij Urządzenie do obrazowania. Twoja kamera internetowa pojawi się pod urządzeniem do przetwarzania obrazu.
Krok 3. Kliknij prawym przyciskiem myszy i wybierz Właściwości.
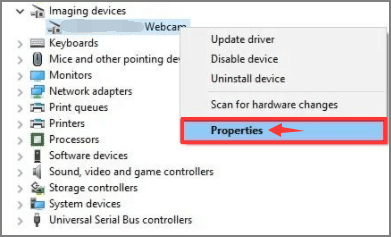
Krok 4. Idź do Sterownik, kliknij Przywróć sterownik i kliknij OK. (Jeśli przywrócenie sterownika nie działa, możesz wypróbować inny sposób w następnej części. Jeśli jest dostępny, kontynuuj.)
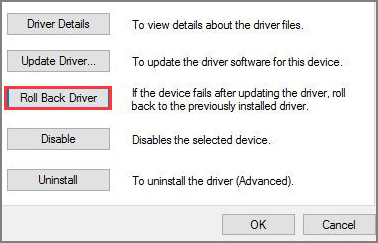
Krok 5. A później Przywrócenie pakietu sterowników wyskakuje, zawiera listę powodów „dlaczego się wycofujesz”. Wybierz odpowiedź, która pasuje do Twojej sytuacji.
Krok 6. Kliknij Tak i uruchom ponownie komputer.
Rozwiązanie 5. Odinstaluj i ponownie zainstaluj sterownik aparatu (Menedżer urządzeń)
Krok 1. Wciśnij Windows + X, wybierz Menadżer urządzeń.
Krok 2. Przewiń w dół, aby rozwinąć Urządzenia obrazujące, kliknij prawym przyciskiem myszy sterownik kamery internetowej i wybierz Odinstaluj urządzenie.
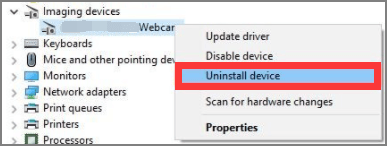
Krok 3. Następnie zobaczysz okno „Odinstaluj urządzenie”, sprawdź, czy Usuń oprogramowanie sterownika dla tego urządzenia Kliknij Odinstaluj.
Krok 4. Kliknij kartę Akcja i wybierz Skanuj w poszukiwaniu zmian sprzętu.
Krok 5. Komputer ponownie zainstaluje sterownik aparatu. Możesz sprawdzić, czy kamera działa prawidłowo.
Rozwiązanie 6. Wyłącz ochronę kamery (oprogramowanie antywirusowe)
Ogólnie rzecz biorąc, większość programów antywirusowych ma ustawienia prywatności, które ograniczają dostęp niektórych aplikacji do aparatu. Możesz zmienić ustawienie ochrony aparatu, aby rozwiązać problem z niedziałającym aparatem.
Krok 1. Otwórz oprogramowanie antywirusowe.
Krok 2. Znajdź swoją „Ochronę prywatności”.
Krok 3. Wyłącz ochronę aparatu. Jak pokazują zdjęcia:
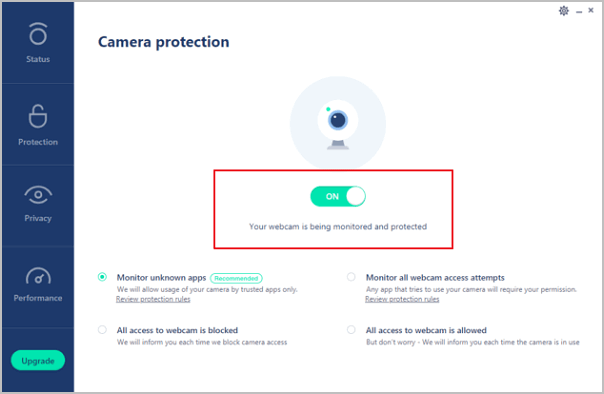
Rozwiązanie 7. Wyłącz aplikację korzystającą z aparatu
Twoja kamera nie działa, może to być spowodowane tym, że kamera internetowa jest używana przez inny program.
Krok 1. Wpisz Menadżer zadań w polu wyszukiwania i kliknij, aby otworzyć.
Krok 2. Wybierz Uruchomienie i wybierz proces, który korzysta z kamery internetowej.
Krok 3. Kliknij proces prawym przyciskiem myszy i wybierz wyłącz.
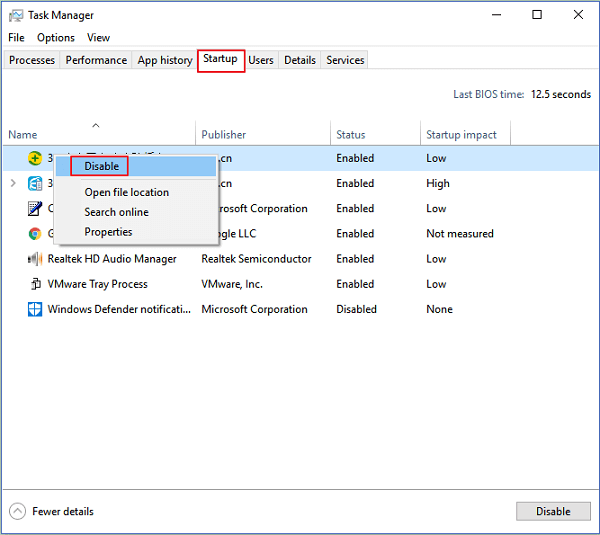
Rozwiązanie 8. Zresetuj programy aparatu (ustawienia systemu Windows)
Jeśli powyższe siedem metod nie może rozwiązać problemu „Aparat nie działa”, możesz zresetować aplikację aparatu. Twój komputer zainstaluje go ponownie i powróci do ustawień domyślnych.
Krok 1. Kliknij Ustawienia > Aplikacje > Aplikacje i funkcje > Aparat
Krok 2. Przewiń w dół, aby znaleźć aplikację Aparat lub wyszukaj Aparat w polu wyszukiwania.
Krok 3. Kliknij Aparat i wybierz Zaawansowane opcje.
Krok 4. Wybierz Reset.
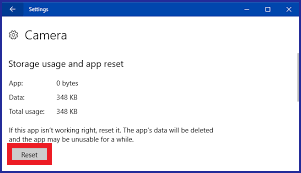
Dlaczego moja kamera nie działa na laptopie
- Twoje uprawnienia do aparatu nie są dozwolone dla uruchomionych programów.
- Nieaktualny sterownik kamery internetowej.
- Twoje oprogramowanie antywirusowe blokuje funkcję aparatu w celu ochrony prywatności.
- Twoja aplikacja aparatu jest używana przez inny nieznany program.
- ......
Uzyskaj odpowiedź tutaj! Dostępne w najlepiej ocenianych modelach laptopów!
Bez względu na to, jakiego laptopa obecnie używasz, na przykład Lenovo, HP, ASUS, Dell, możesz użyć ośmiu sposobów, o których wspomnieliśmy w ciele, aby rozwiązać problem z niedziałającym aparatem.
Jeśli napotkasz jakikolwiek problem techniczny z naszym produktem, wyślij wiadomość e-mail na adres support@easeus.com lub skontaktuj się z naszym zespołem pomocy technicznej za pośrednictwem czatu online.
Powiązane artykuły
-
Przywróć usunięte pobrane pliki w systemie Windows 10/8/7
![author icon]() Arek/2023/02/27
Arek/2023/02/27
-
Odzyskaj poprzednią wersję programu PowerPoint na komputerze Mac [2 skuteczne sposoby]
![author icon]() Arek/2024/02/28
Arek/2024/02/28
-
Jak odzyskać pliki po przywróceniu ustawień fabrycznych laptopa
![author icon]() Arek/2023/02/27
Arek/2023/02/27
-
![author icon]() Arek/2024/01/02
Arek/2024/01/02