Spis treści
Jeśli używasz Photoshopa od jakiegoś czasu, na pewno napotkałeś błąd dysku magazynującego, co jest najbardziej frustrującą rzeczą. O tym, co to jest, jak działa i jak rozwiązać szereg problemów, które możesz napotkać podczas edycji, omówimy w tym poście.
Na szczęście wyczyszczenie dysku magazynującego PhotoShop jest proste. Możesz łatwo usunąć dysk i zwolnić ważne miejsce, wykonując kilka prostych procedur. W tym samouczku dowiesz się , jak wyczyścić dysk magazynujący PhotoShop w systemie Windows 10 i macOS.
Moje dyski magazynujące programu PhotoShop są pełne...
Usuń obiekty zajmujące dodatkowe miejsce na dysku, takie jak pamięć podręczna programu Photoshop i pliki tymczasowe, jeśli dyski magazynujące programu Photoshop są pełne. Możesz zakupić większy dysk twardy lub więcej pamięci RAM , aby uzyskać dodatkowe miejsce na dysk magazynujący.
Programy takie jak Photoshop wykorzystują dysk magazynujący jako pamięć tymczasową do przechowywania plików projektu i uzyskiwania do nich dostępu, gdy program jest otwarty. Program Photoshop nie będzie działał prawidłowo, jeśli dysk magazynujący jest zapełniony, w wyniku czego na komputerze PC lub Mac z systemem Windows mogą wystąpić inne problemy.
Poniżej znajduje się kilka możliwych przyczyn:
- 🔹Lokalizacja dysku magazynującego na dysku jest za mała.
- 🏠Miejsce na dysku przydzielone przez program Photoshop jest pełne.
Jak odzyskać dane, jeśli usuniesz niektóre ważne zdjęcia lub pliki z dysku PhotoShop? Spróbuj użyć specjalistycznego oprogramowania do odzyskiwania danych i przeskanuj ten sam dysk, na którym wcześniej zapisałeś dane. Jest to szczególnie ważne, jeśli wcześniej zapisałeś zdjęcia na komputerze, ale przypadkowo je usunąłeś. Aby odzyskać usunięte pliki w 3 krokach, wystarczy pobrać EaseUS Data Recovery Wizard Pro .
Krok 1. Uruchom Kreator odzyskiwania danych EaseUS na swoim komputerze. Wybierz dysk, na którym utraciłeś pliki i kliknij „Skanuj”. Jeśli utracone pliki znajdowały się na zewnętrznym urządzeniu pamięci masowej, najpierw podłącz je do komputera.

Krok 2. Oprogramowanie natychmiast szybko przeskanuje usunięte pliki, a następnie automatycznie wykona głębokie skanowanie w celu znalezienia większej liczby utraconych plików. Po zakończeniu skanowania możesz użyć opcji „Filtr”, aby szybko odfiltrować określone typy plików.

Krok 3. Kliknij przycisk „Podgląd” lub kliknij dwukrotnie plik, aby wyświetlić pełny podgląd. Na koniec wybierz żądane pliki, kliknij „Odzyskaj” i wybierz inną bezpieczną lokalizację, aby zapisać wszystkie pliki jednocześnie.

Nauczmy się 2 różnych sposobów i wyczyść dysk magazynujący PhotoShop na Windows i Mac. Wcześniej nie zapomnij oznaczyć tego fragmentu, udostępniając go na Facebooku, Twitterze lub SNS.
Jak wyczyścić program Scratch Disk w systemie Windows 10
W programie Photoshop regularne czyszczenie dysku magazynującego jest niezwykle istotne, zwłaszcza jeśli często pracujesz z dużymi plikami lub masz dużo aktywnego systemu Windows. Program Photoshop przechowuje dane tymczasowe na dysku magazynującym, co może spowodować spowolnienie lub nawet awarię komputera w przypadku jego zapełnienia.
Aby znaleźć dysk magazynujący, możesz wykonać poniższe czynności:
Krok 1. Otwórz zakładkę „Edycja” w Photoshopie.
Krok 2. Na dole listy wybierz „Preferencje”.
Krok 3. Wybierz teraz z bocznego menu opcję „Dyski magazynujące”.
Krok 4. Listę dysków ze znacznikami obok znajdziesz tutaj. Program Photoshop używa dowolnego urządzenia z polem wyboru obok niego jako dysku magazynującego.
Krok 5. Zaznacz pole obok napędu, którego chcesz użyć do utworzenia nowego dysku magazynującego.
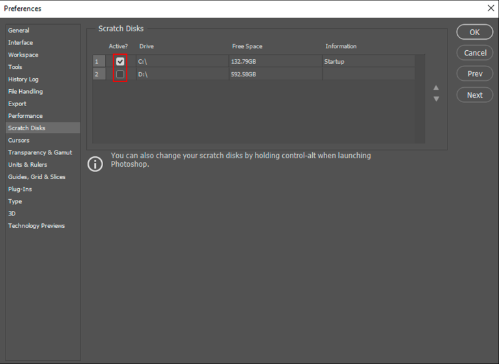
Obciążenie dysku rozruchowego zostanie wówczas zmniejszone w wyniku przydzielenia danych przez program Photoshop do dodatkowych lokalizacji.
Jeśli chcesz całkowicie usunąć z dysku wcześniejsze dane, musisz zlokalizować i ręcznie usunąć pliki z dysku magazynującego.
- Pliki tymczasowe programu Photoshop można znaleźć w następującej lokalizacji, jeśli korzysta on z dysku rozruchowego: C:\Users\[Twoja nazwa użytkownika]\AppData\Local\Temp
- Tam poszukaj pliku o nazwie Photoshop Temp i szeregu liczb. W tym pliku przechowywane są tymczasowe informacje programu Photoshop używane podczas uruchamiania.
- Aby go usunąć, usuń ten plik.
Upewnij się, że masz wcześniej kopię zapasową wszystkiego, ponieważ usunięcie plików tymczasowych może również wymazać postęp w projektach, które nie zostały zapisane.
Jak wyczyścić program Scratch Disk na komputerze Mac
Własne pliki tymczasowe programu Photoshop są często największą stratą miejsca na dysku magazynującym. Po co więc zapisywać pliki tymczasowe? Jeśli usuniesz te pliki, możesz zapomnieć o ostrzeżeniu o błędzie zapełnienia dysku magazynującego. Należy zauważyć, że jest to konieczne tylko wtedy, gdy nie można usunąć plików pamięci podręcznej programu Photoshop.
Przed usunięciem plików tymczasowych pamiętaj o zapisaniu swojej pracy i wyłączeniu programu Photoshop. Możesz teraz kontynuować.
Aby zlokalizować pliki tymczasowe programu Photoshop:
- Kliknij „Idź” na pasku menu w Finderze.
- Wybierz stąd opcję „Przejdź” do folderu.
- W polu wpisz /tmp .
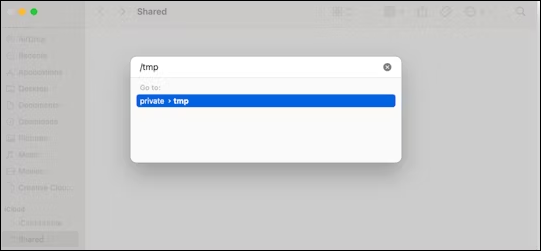
W rezultacie zostanie otwarte nowe okno folderu zawierające pliki i foldery Photoshopa. Teraz, gdy masz już listę, dokładnie przejrzyj każdy folder i usuń wszystkie pliki, które zajmują miejsce na dysku programu Photoshop. Uważaj, aby wybierać tylko pliki z rozszerzeniem .tmp, które jest tymczasowe.
Wskazówki 2023| Jak odzyskać niezapisane pliki Photoshop (PSD) na komputerze Mac
Poznaj 4 sposoby odzyskiwania pliku programu Photoshop na komputerze Mac z plików tymczasowych programu Photoshop, automatycznego zapisywania lokalizacji, poprzedniej wersji i bezpośredniego korzystania z oprogramowania do odzyskiwania programu Photoshop.
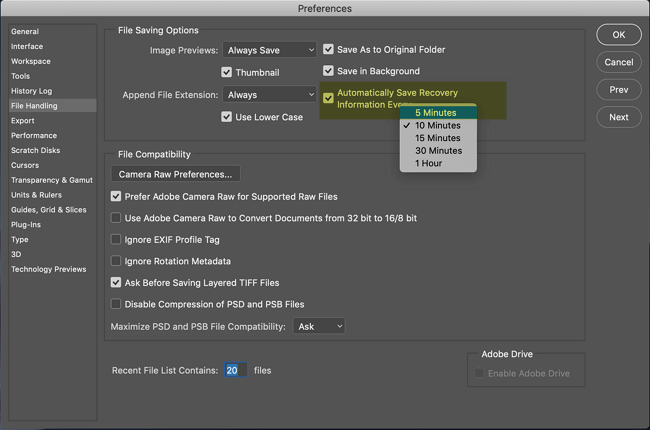
Wniosek
Wreszcie możesz wykonać różne zadania, aby zwolnić wystarczająco dużo miejsca na Photoshop. Pliki preferencji programu Photoshop mogą czasami ulec uszkodzeniu, co może mieć wpływ na sposób obsługi dysków magazynujących. Problem „dyski magazynujące są pełne” można rozwiązać, resetując preferencje, a następnie zmieniając opcje dysków magazynujących.
Jak wyczyścić dysk Scratch — często zadawane pytania dotyczące programu PhotoShop
Jeśli nadal masz pytania, sprawdź poniższe krótkie odpowiedzi, aby sobie pomóc:
1. Jak wyczyścić dysk magazynujący programu Photoshop bez otwierania programu Photoshop?
Jak wyczyścić dysk magazynujący programu Photoshop bez otwierania programu Photoshop?
Przechodząc do folderu Aplikacje i szukając „Photoshop” na liście procesów w Monitorze aktywności, możesz zakończyć niektóre programy lub usunąć niektóre pliki, opróżnić dysk magazynujący bez otwierania Photoshopa lub zresetować ustawienia, usuwając plik o nazwie „Adobe Ustawienia Photoshopa.”
2. Czy można wyczyścić dyski magazynujące programu Photoshop?
Ważne jest, aby wyjmować dysk magazynujący tylko wtedy, gdy masz pewność, że nie będzie już potrzebny, ponieważ może to być czasochłonne. Podsumowując, można usunąć dysk magazynujący w Photoshopie, ale tylko wtedy, gdy już go skończysz, ponieważ jego rekonstrukcja może być czasochłonna.
3. Jak wyczyścić dysk magazynujący?
- Wybierz opcję Okno > Opróżnij kosz.
- Naciśnij Edycja > Opróżnij Kosz.
- Wybierz opcję Okno > Preferencje > Ogólne > Usuń pliki przed zamknięciem programu Photoshop.
- Aby zapisać plik na dysku twardym, wybierz Plik > Zapisz jako.
Powiązane artykuły
-
Jak odzyskać usunięte zdjęcia z karty SD | DARMOWE plany
![author icon]() Arek/2023/12/28
Arek/2023/12/28
-
Napraw błąd com.apple.DiskManagement.disenter 49180 za pomocą 4 metod
![author icon]() Arek/2024/02/22
Arek/2024/02/22
-
Odzyskaj usunięte pliki na Mac z opróżnionego kosza na śmieci (2019)
![author icon]() Arek/2023/02/27
Arek/2023/02/27
-
Jak odzyskać usunięte pliki z dysku twardego
![author icon]() Arek/2023/02/27
Arek/2023/02/27