Spis treści
Co to jest folder dokumentów w systemie Windows 10
Nie mylcie go z dokumentem pisanym, folder Moje dokumenty lub Dokumenty to specjalny folder systemowy do przechowywania dokumentów osobistych w folderze, który dodano wraz z systemem Microsoft Windows 10/8/7. Możesz znaleźć folder „Dokumenty” w następującej ścieżce: C: \ Users \ UserName \ Documents. Można tu również znaleźć inne foldery systemowe, takie jak pliki do pobrania, muzyka, zdjęcia i ulubione.
Jednak folder Dokumenty wraz z plikami, zostanie utracony z powodu przypadkowego usunięcia, problemu zmiany lokalizacji, sformatowania dysku twardego, problemów systemowych lub z powodu innych przyczyn. Jeśli wystąpi problem z brakiem folderu „Dokumenty” w systemie Windows 10, skorzystaj z zalecanego oprogramowania do odzyskiwania danych, aby przywrócić brakujący folder Dokumenty i jego pliki. Jeśli potrzebujesz tylko odzyskać folder Dokumenty, nie uwzględniając plików, możesz przejść do Rozwiązania 2, aby wykonać szczegółowe kroki.
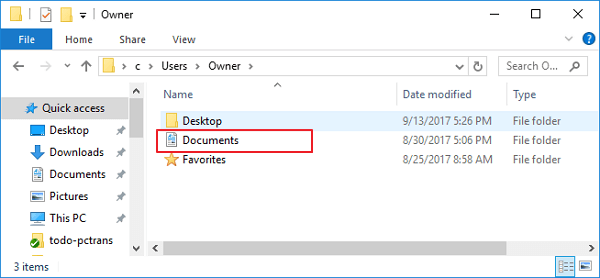
Rozwiązanie 1. Jak przywrócić folder dokumentów i pliki
Bez względu na przyczynę braku folderu Dokumenty w systemie Windows 10, musisz wykonać szybkie odzyskiwanie danych, o ile chcesz je odzyskać. Odzyskiwanie danych EaseUS oferuje łatwe i niezawodne rozwiązania do przywracania folderu Dokumenty, a także wszystkich plików, w trzech krokach. Poza odzyskiwaniem danych z HDD / SSD, EaseUS Data Recovery Wizard pozwala również odzyskać usunięte pliki z dysku flash USB , zewnętrznego dysku twardego, pendrive’a, karty SD, karty micro, odtwarzacza muzyki itp.
Teraz postępuj zgodnie z poniższymi szczegółami, aby odzyskać brakujący folder Dokumenty w systemie Windows 10/8/7.
1. Pobierz i zainstaluj program EaseUS Data Recovery Wizard na swoim komputerze.

2. Użyj narzędzia do odzyskiwania danych, aby wyszukać i odzyskać utracone dane. Wybierz lokalizację, w której utracono dane, a następnie kliknij przycisk Scan.

3. Po zakończeniu skanowania znajdź odzyskiwalne pliki lub foldery z listy wyników skanowania. Wybierz pliki, a następnie kliknij przycisk Recover. Wybierając lokalizację do zapisania odzyskanych danych, nie należy używać oryginalnego dysku.

Po przywróceniu folderu „Dokumenty” będzie nadal działał normalnie. Jeśli napotkasz folder, który nie wyświetla plików w systemie Windows 10 w codziennym użyciu, to sprawdź jeszcze te przydatne metody rozwiązywania problemów.
Rozwiązanie 2. Jak odtworzyć folder dokumentów
Jeśli nie ma pliku w folderze „Dokumenty” lub jeśli nie chcesz przywracać brakujących plików, możesz bezpośrednio odtworzyć nowy folder „Dokumenty” zamiast korzystać z narzędzia do odzyskiwania danych, aby odzyskać folder. Zobacz, jak to zrobić, wykonując poniższe czynności.
Krok 1. Utwórz ponownie folder „Dokumenty” w Eksploratorze plików.
Krok 2: Zresetuj ustawienia folderu użytkownika rejestru.
- Idź Start i wyszukaj regedt32 . Kliknij, aby uruchomić „Registry Editor Utility”.
- Przejdź przez tę ścieżkę: HKEY_CURRENT_USER \ Software \ Microsoft \ Windows \ CurrentVersion \ Explorer \ User Shell Folders
- Sprawdź nazwę i dane folderu „Dokumenty”, które powinny być Osobiste,% USERPROFILE% \ Documents . Upewnij się, że są poprawne. Jeśli nie, możesz ręcznie zmienić nazwę i wartość danych.
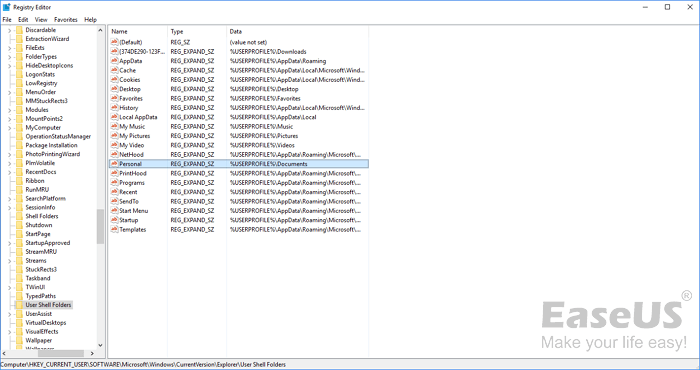
Krok 3: Napraw lub ponownie uruchom folder Dokumenty.
- Kliknij w „Start” i wpisz cmd , kliknij prawym przyciskiem myszy w Wiersz polecenia i wybierz „Uruchom jako administrator”.
- Wpisz attrib + r -s -h% USERPROFILE% \ Documents / S / D i naciśnij klawisz Enter.
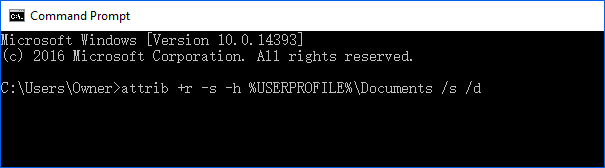
Po tych operacjach uruchom ponownie komputer z systemem Windows 10, a następnie folder „Dokumenty” natychmiast wróci na pulpit.
- Wskazówka
- Kroki w Rozwiązaniach 2 mogą pomóc tylko odzyskać pusty folder „Dokumenty”. Jeśli chcesz przywrócić folder „Dokumenty” i wszystkie przechowywane w nim pliki, musisz użyć profesjonalnego narzędzia do odzyskiwania danych, takiego jak zalecane w Rozdziale 1.
Powiązane artykuły
-
Czy usuwanie plików tymczasowych jest bezpieczne? Jak odzyskać pliki tymczasowe
![author icon]() Arek/2023/09/18
Arek/2023/09/18
-
Jak naprawić system Windows uruchamiający się w trybie odzyskiwania
![author icon]() Arek/2024/01/10
Arek/2024/01/10
-
Jak odzyskać zdjęcia Myspace na 5 niezawodnych sposobów [2024]
![author icon]() Arek/2024/02/10
Arek/2024/02/10
-
Jak uszkodzić plik PDF, aby nie można go było otworzyć (przewodnik krok po kroku)
![author icon]() Maggy Luy/2023/06/29
Maggy Luy/2023/06/29