Spis treści
Jeśli chcesz zainstalować wersję macOS na maszynie wirtualnej, takiej jak VMware lub VirtualBox, konieczne jest pobranie pliku macOS IOS . Ten post zawiera pełny przewodnik, jak pobrać plik macOS ISO i jak samodzielnie utworzyć plik macOS ISO. Czytaj dalej, aby uzyskać bardziej szczegółowe informacje!
Co to jest plik ISO systemu macOS
Plik macOS ISO umożliwia utworzenie macOS z komputera z systemem Windows, niekompatybilnego komputera Mac lub alternatywnego nośnika, dzięki czemu można uruchomić komputer Mac z urządzenia rozruchowego instalatora. Jednak nie można pobrać plików macOS ISO bezpośrednio ze sklepu App Store; skąd można pobrać żądany plik macOS ISO? Przewiń w dół, aby znaleźć odpowiedź!
Gdzie mogę pobrać plik ISO systemu macOS
Ponieważ firma Apple nie udostępnia oficjalnego sposobu pobierania plików ISO, w celu pobrania interesującego Cię pliku ISO systemu macOS będziesz musiał skorzystać z witryn osób trzecich; warto pamiętać, że musisz wiedzieć, czy źródło pobierania jest wiarygodne, czy nie.
Jeśli chcesz po prostu utworzyć nośnik rozruchowy systemu macOS, a chcesz uprościć ten proces, oferujemy łatwiejszy i wygodniejszy sposób — bezpłatną funkcję instalacji systemu macOS dostępną w oprogramowaniu do odzyskiwania danych EaseUS Mac , która pomaga pobrać system macOS na dysk flash USB, kartę SD lub zewnętrzny dysk twardy w trzech krokach!
Pobierz i zainstaluj to potężne i zaufane oprogramowanie typu „wszystko w jednym”; możesz utworzyć rozruchowy USB macOS Sequoia lub starsze wersje macOS za pomocą kilku kliknięć! Wykonaj poniższe kroki, aby bez problemu utworzyć rozruchowy instalator macOS:
✨Krok 1. Podłącz dysk flash USB i wybierz wersję systemu macOS
Uruchom oprogramowanie do odzyskiwania EaseUS i wybierz „MacOS Installer” z zaawansowanych funkcji. Włóż USB, który ma ponad 16 GB wolnego miejsca.
- Opcja 1: Wybierz wersję systemu macOS, którą chcesz zainstalować, a nowy system Windows poprosi Cię o pobranie instalatora systemu macOS ze sklepu App Store. Po pobraniu instalatora kliknij „Odśwież”.
- Opcja 2: Jeśli pobrałeś już instalator systemu macOS, wybierz „Dodaj” i wybierz pobrany instalator.
Na koniec możesz wybrać „Utwórz instalator macOS”, aby rozpocząć tworzenie bootowalnego instalatora. Możesz wybrać różne wersje macOS, takie jak macOS Sequoia, Sonoma, Ventura, Monterey, Big Sur i starsze wersje.

✨Krok 2. Wymaż USB i utwórz instalator systemu macOS
Pojawi się okno z ostrzeżeniem, że ta operacja usunie wszystko z tego USB. Upewnij się, że masz kopię zapasową danych i nic ważnego nie pozostało na tym USB, kliknij „Wymaż i utwórz”.

✨Krok 3. Poczekaj i sprawdź, jak używać instalatora systemu macOS
Oprogramowanie automatycznie sformatuje USB i pobierze pliki instalatora macOS. Po utworzeniu bootowalnego instalatora macOS kliknij niebieski link w interfejsie, aby dowiedzieć się, jak używać urządzenia rozruchowego instalatora macOS do instalacji macOS. Na koniec kliknij „Zakończ”, aby zakończyć cały proces.

Chcesz uruchomić nowe środowisko macOS po raz pierwszy? Pobierz oprogramowanie EaseUS, aby przyspieszyć i chronić swoje dane, i udostępnij ten post w SNS, aby pomóc znajomym nauczyć się , jak szybko i bezpiecznie pobierać macOS !
Oprócz szybkiego i bezpiecznego pobrania najnowszej wersji macOS, ten program ułatwia również użytkownikom, którzy chcą obniżyć wersję swojego systemu operacyjnego, na przykład obniżyć wersję macOS Sequoia do Sonoma . Nie wahaj się pobrać go i cieszyć się darmowymi funkcjami!
Jak utworzyć plik ISO systemu macOS [macOS Sequoia]
Jeśli chcesz utworzyć plik ISO systemu macOS, wykonaj cztery poniższe kroki:
- Krok 1. Pobierz instalator systemu macOS
- Krok 2. Utwórz obraz dysku ISO
- Krok 3. Utwórz instalator rozruchowy systemu macOS
- Krok 4. Konwertuj instalator do formatu ISO
Oto szczegółowe kroki:
Krok 1. Pobierz instalator systemu macOS
Pierwszym krokiem jest pobranie żądanej wersji systemu macOS z App Store: Wyszukaj wersję systemu macOS > Kliknij przycisk „Pobierz”. Możesz również uruchomić EaseUS Data Recovery Wizard dla komputerów Mac, przejść do zakładki „Instalator systemu macOS” i kliknąć listę rozwijaną, aby wybrać żądaną wersję.

Oprogramowanie EaseUS szybko pobierze macOS. Jednak ta metoda nie pozwala zainstalować macOS Sequoia na nieobsługiwanych modelach Mac , co oznacza, że jeśli Twój Mac nie jest zgodny, App Store przyciemnia przycisk „Pobierz” wersji macOS, więc nie możesz pobrać niezgodnych wersji macOS na swój Mac.
Krok 2. Utwórz obraz dysku ISO
Po pobraniu żądanej wersji systemu macOS możesz kontynuować tworzenie pliku obrazu dysku za pomocą Narzędzia dyskowego. Oto kroki, do których możesz się odwołać:
- 1. Otwórz aplikację Narzędzie dyskowe na komputerze Mac.
- 2. Wybierz „Plik > Nowy obraz > Pusty obraz”.
- 3. Wprowadź nazwę pliku obrazu dysku, w razie potrzeby dodaj tagi, a następnie wybierz miejsce jego zapisania.
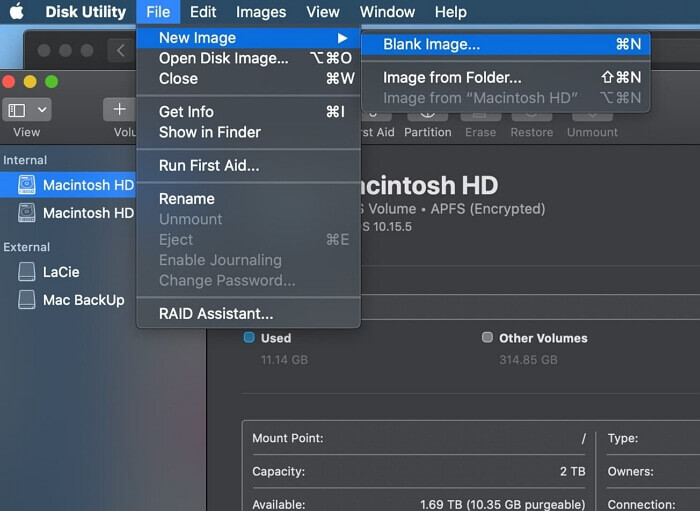
Jest to nazwa wyświetlana w Finderze, w miejscu zapisu pliku obrazu dysku przed jego otwarciem.
Krok 3. Utwórz instalator rozruchowy systemu macOS
🔔źródło : Apple Support.com
Możesz użyć programu Terminal, aby utworzyć instalator rozruchowy macOS. Sprawdź poniższe kroki:
- 1️⃣. Podłącz dysk flash USB bezpośrednio do komputera Mac.
- 2️⃣. Otwórz Terminal, który znajduje się w folderze Narzędzia w folderze Aplikacje.
- 3️⃣. W zależności od tego, jaki macOS pobrałeś, wpisz jedno z następujących poleceń w Terminalu.
Oto lista poleceń dla wersji systemu macOS od Sequoia do OS X El Capitan:
- Sekwoja
- sudo /Aplikacje/Install\ macOS\ Sequoia.app/Contents/Resources/createinstallmedia --volume /Volumes/MyVolume
- Sonoma
- sudo /Aplikacje/Install\ macOS\ Sonoma.app/Contents/Resources/createinstallmedia --volume /Volumes/MyVolume
- Wentura
- sudo /Aplikacje/Install\ macOS\ Ventura.app/Contents/Resources/createinstallmedia --volume /Volumes/MyVolume
- Monterey
- sudo /Aplikacje/Install\ macOS\ Monterey.app/Contents/Resources/createinstallmedia --volume /Volumes/MyVolume
- Big Sur
- sudo /Aplikacje/Install\ macOS\ Big\ Sur.app/Contents/Resources/createinstallmedia --volume /Volumes/MyVolume
- Katalina
- sudo /Aplikacje/Install\ macOS\ Catalina.app/Contents/Resources/createinstallmedia --volume /Volumes/MyVolume
- Mojave
- sudo /Aplikacje/Install\ macOS\ Mojave.app/Contents/Resources/createinstallmedia --volume /Volumes/MyVolume
- Wysoka Sierra
- sudo /Aplikacje/Install\ macOS\ High\ Sierra.app/Contents/Resources/createinstallmedia --volume /Volumes/MyVolume
- OS X El Capitan
- sudo /Aplikacje/Install\ OS\ X\ El\ Capitan.app/Contents/Resources/createinstallmedia --volume /Volumes/MyVolume --applicationpath /Aplikacje/Install\ OS\ X\ El\ Capitan.app
- Uwaga:
- Każde polecenie zakłada, że instalator znajduje się w folderze Applications, a MyVolume to nazwa dysku flash USB. Jeśli ma inną nazwę, zmień ją lub zastąp MyVolume w poleceniu, jeśli to konieczne.
- 4️⃣. Wpisz hasło administratora, jeśli jest potrzebne, i naciśnij „Return”.
- 5️⃣. Wpisz Y, aby potwierdzić, że chcesz usunąć wolumin, gdy pojawi się monit, a następnie naciśnij „Return”. Terminal pokazuje postęp usuwania woluminu.
- Uwaga
- Jeśli terminal nie może pomyślnie wymazać danych, użyj Narzędzia dyskowego w celu wymazania woluminu przy użyciu formatu Mac OS Extended (Journaled), a następnie zacznij od nowa.
- 6️⃣. Zezwól na kontynuowanie kopiowania, klikając „OK”, gdy zobaczysz alert, że Terminal chce uzyskać dostęp do plików na wymiennym woluminie po wymazaniu woluminu.
Gdy Terminal powie, że media instalacyjne są już dostępne, wolumin będzie miał taką samą nazwę jak instalator, np. Install macOS Sequoia . Teraz możesz zamknąć Terminal i wysunąć wolumin.
Jeśli uważasz, że ten wpis jest przydatny, udostępnij go w mediach społecznościowych, aby pomóc większej liczbie osób dowiedzieć się, jak pobrać potrzebne im pliki ISO systemu macOS.
Krok 4. Konwertuj instalator do formatu ISO
Przekonwertuj obraz dysku macOS z formatu .cdr na .iso i przenieś go z folderu /tmp na pulpit, korzystając z następującego wiersza poleceń:
mv /tmp/Nazwa.cdr ~/Pulpit/Nazwa.iso
Zastąp „Name” w tym poleceniu nazwą pobranej wersji macOS. Po uruchomieniu tego polecenia możesz zobaczyć plik ISO macOS na pulpicie Mac.
Wniosek
Plik macOS ISO umożliwia utworzenie macOS z komputera z systemem Windows, niekompatybilnego komputera Mac lub alternatywnego nośnika, dzięki czemu można uruchomić komputer Mac z urządzenia rozruchowego instalatora. Nie można jednak pobierać plików macOS ISO bezpośrednio ze sklepu App Store. Ten post przedstawia, jak pobierać pliki macOS ISO za pomocą samouczków krok po kroku.
Aby uprościć ten proces i umożliwić Ci utworzenie nośnika rozruchowego macOS, oferujemy łatwiejszy i wygodniejszy sposób — bezpłatną funkcję instalacji macOS udostępnianą przez oprogramowanie EaseUS, która pomaga pobrać macOS na dysk flash USB, kartę SD lub zewnętrzny dysk twardy w trzech krokach!
Pobierz macOS ISO FAQ
1. Gdzie mogę pobrać plik ISO systemu macOS?
Ponieważ Apple nie udostępnia oficjalnego sposobu pobierania plików ISO, będziesz musiał przejść przez strony internetowe osób trzecich, aby pobrać plik ISO systemu macOS, który chcesz. Aby uprościć proces, jeśli chcesz po prostu utworzyć nośnik rozruchowy systemu macOS, oferujemy łatwiejszy i wygodniejszy sposób — bezpłatną funkcję instalacji systemu macOS udostępnianą przez oprogramowanie EaseUS, która pomaga pobrać system macOS na dysk flash USB, kartę SD lub zewnętrzny dysk twardy w trzech krokach:
- Krok 1. Podłącz dysk zewnętrzny i wybierz wersję systemu macOS
- Krok 2. Wymaż USB i utwórz instalator systemu macOS
- Krok 3. Poczekaj i sprawdź, jak używać instalatora systemu macOS
2. Jak utworzyć instalator rozruchowy USB dla systemu macOS?
Możesz utworzyć rozruchowy instalator systemu macOS, wykonując następujące czynności: Pobierz pełną wersję instalatora systemu macOS z oficjalnej strony Apple > podłącz zewnętrzny dysk twardy lub dysk flash USB do komputera Mac > Uruchom terminal, aby utworzyć rozruchowy instalator.
Powiązane artykuły
-
Jak odzyskać usunięte wiadomości chat.db na komputerze Mac
![author icon]() Arek/2023/12/26
Arek/2023/12/26
-
Jak naprawić błąd pobierania — 0x80248007 Windows 10/11
![author icon]() Arek/2024/05/22
Arek/2024/05/22
-
Napraw błąd com.apple.DiskManagement.disenter 49180 za pomocą 4 metod
![author icon]() Arek/2024/02/22
Arek/2024/02/22
-
Jak odzyskać zdjęcia z aparatu Leica | Najlepsze rozwiązanie
![author icon]() Arek/2024/10/02
Arek/2024/10/02