Spis treści
Omówienie: Skrót Macowy kończący zadanie
Wiele osób kupuje komputery Mac ze względu na ich użyteczność i trwałość. Chociaż Windows jest nadal powszechnie używanym systemem operacyjnym na całym świecie, wiele firm technologicznych preferuje komputery Mac ze względu na jego wyższą produktywność i szczęśliwszych użytkowników. Chociaż aplikacje na komputerze Mac są na ogół nienaganne, zdarzają się sytuacje, w których zawieszają się lub zwalniają, co zmusza do przerwania działania.
Korzystanie ze skrótu to najprostszy sposób na dokończenie zadania na komputerze Mac. Kombinacja skrótu wymuszonego zakończenia , Option + Command + Esc.
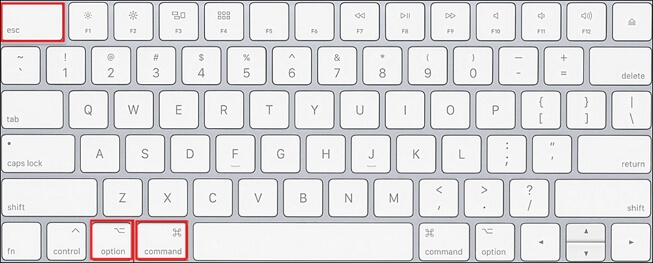
4 rozwiązania: jak zakończyć zadanie na komputerze Mac
Umieść wskaźnik myszy nad paskiem menu, a pojawi się wirująca piłka plażowa, która nie pozwala na wybranie żadnej opcji. Tymczasem, jeśli skrót klawiaturowy nie zakończy zadania na komputerze Mac, możesz wypróbować różne metody zamknięcia aplikacji.
| 🔤 Zakończ skrót zadania | Ta metoda jest szybka i prosta. Skrót klawiaturowy Command + Opcja + Esc otwiera okno Wymuś zamknięcie aplikacji. Możesz wybrać aplikację, która nie odpowiada i kliknąć „Wymuś zamknięcie”. Ta metoda jest skuteczna, ale nie zapewnia szczegółowych informacji o procesach aplikacji. |
| 🚩 Stacja dokująca Mac | Klikając prawym przyciskiem myszy ikonę nieodpowiadającej aplikacji w Docku i przytrzymując klawisz Opcja, opcja Zakończ zmienia się na Wymuś zamknięcie. Ta metoda jest również prosta, ale może nie działać, jeśli sam Dock nie odpowiada. |
| 🍏Jabłkowe menu | Ta metoda jest podobna do pierwszej, ale odbywa się za pomocą menu Apple . Kliknij logo Apple w lewym górnym rogu, wybierz opcję Wymuś zamknięcie, a pojawi się okno ze wszystkimi uruchomionymi aplikacjami. |
| 🔎 Monitor aktywności | Monitor aktywności jest najbardziej szczegółową metodą spośród czterech. Jest podobny do Menedżera zadań w systemie Windows. Metoda ta jest bardzo skuteczna, zwłaszcza dla zaawansowanych użytkowników, gdyż dostarcza szczegółowych informacji. Jednak dla mniej doświadczonych użytkowników może to być przytłaczające. |
Poprawka 1. Zakończ zadanie za pomocą skrótu
Po jednoczesnym naciśnięciu tych klawiszy pojawi się wyskakujące okienko; wybierz nieodpowiadający program i wybierz opcję „Wymuś zakończenie”, aby zakończyć sesję.
Zakończenie aplikacji na Macu jest poważnym posunięciem, ponieważ instruuje program, aby natychmiast przerwał to, co robi, i przestał wyświetlać okna dialogowe przed zamknięciem. Chociaż istnieje ryzyko utraty danych, wymuszenie natychmiastowego zakończenia działania niechętnych do współpracy aplikacji systemowych może być pomocne, gdy przestaną odpowiadać, tak jak miało to miejsce kiedyś. Spróbuj tego, zamiast czekać, aż ekran się odmrozi.
Załóżmy, że wspomniany powyżej skrót Mac do zadania końcowego jest dla Ciebie nieskuteczny lub potrzebujesz niestandardowego skrótu, który kończy wszystkie otwarte aplikacje. Następny krótki film pokaże, jak w tym scenariuszu utworzyć nowy skrót do komputera Mac.
- 00: 22 - Utwórz nowy skrót
- 01: 13 - Zmień nazwę skrótu na komputerze Mac
- 01: 28 – Dodaj skrót na pasku menu Mac
- 01: 34 – Szybkie sposoby uruchamiania skrótu
Poprawka 2. Zakończ zadania za pomocą Docka
Korzystanie z Docka systemu macOS to prawdopodobnie najprostszy i najszybszy sposób zakończenia zadania na komputerze Mac, co jest innym sposobem na zakończenie programu. To co powinieneś zrobić to:
Krok 1. Przejdź do Docka na dole ekranu.
Krok 2. Znajdź ikonę oprogramowania, które chcesz zakończyć.
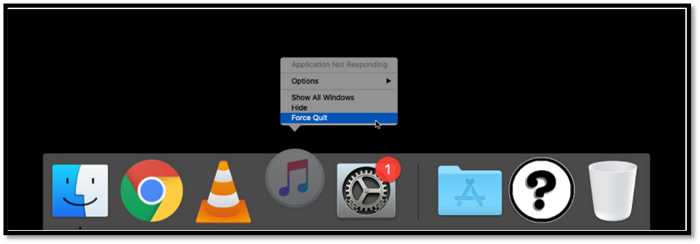
Krok 3. Kliknij prawym przyciskiem myszy, aby wyświetlić wyskakujące menu.
Krok 4. Opcja Zakończ znajduje się na dole. Aby zamknąć aplikację, kliknij ją.

Jeśli to nie zniknie, naciśnij klawisz Alt po wyświetleniu menu, a opcja Zakończ zmieni się na Zakończ zadanie. Jeśli ją wybierzesz, program zakończy się natychmiast.
Co jednak, jeśli stacja dokująca komputera Mac zniknie z pulpitu?

Jak naprawić znikającą stację dokującą w systemie macOS
W tym artykule omówiono 5 bezpłatnych i prostych sposobów odzyskiwania usuniętych plików na komputerach Mac przed lub po opróżnieniu kosza. Czytaj więcej >>
Poprawka 3. Zakończ zadanie za pomocą menu Apple
Menu Apple to inna metoda kończenia zadania w aplikacji.
Krok 1. Przejdź na inną aplikację, która działa dobrze.
Krok 2. W tym momencie kliknij ikonę Apple.
Krok 3. Z rozwijanego menu wybierz „wymuś zamknięcie”.
Krok 4. Po wybraniu zamrożonych zadań kliknij „zakończ zadanie”.
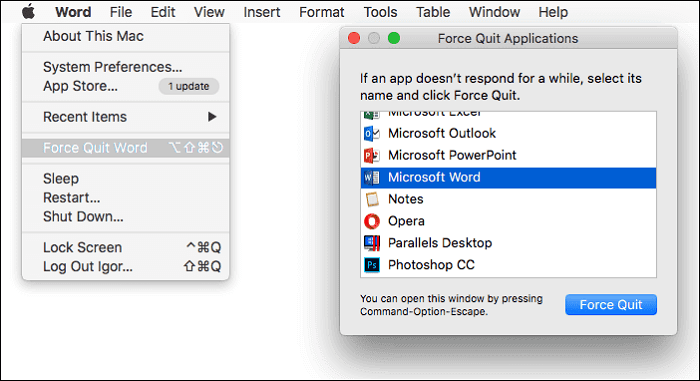
Jak naprawić niedziałającą funkcję Force Quit na komputerze Mac [krok po kroku]
Jak naprawić to, że wymuszenie nie działa na komputerze Mac? Nie martw się! Możesz zastosować kilka metod, aby wymusić zamknięcie wybranej aplikacji.
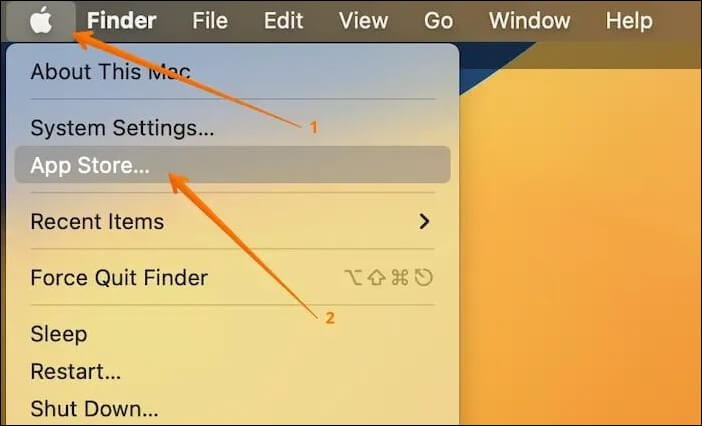
Poprawka 4. Zakończ zadanie za pomocą Monitora aktywności
Załóżmy, że wirująca piłka plażowa pojawia się częściej niż zwykle, jeśli w systemie występują problemy. Jednym z narzędzi monitorowania aktywności jest Monitor aktywności.
Krok 1. Uruchom Monitor aktywności , aby zobaczyć wszystkie programy i usługi, które aktualnie korzystają z procesora, pamięci i sieci, a także innych zasobów.
Krok 2. Dwukrotne kliknięcie dowolnej aplikacji spowoduje wyświetlenie okna z dalszymi szczegółami na jej temat i bieżącymi wymaganiami.
Krok 3. Wypróbuj aplikację. Przedstawi podsumowanie jego operacji w krótkim okresie czasu. Proces jest tak wyrafinowany, że dla większości osób wyniki mogą być jeszcze bardziej niezrozumiałe.
Krok 4. Przycisk Zakończ, który oczywiście zamyka oprogramowanie, jest bardziej pomocnym poleceniem.
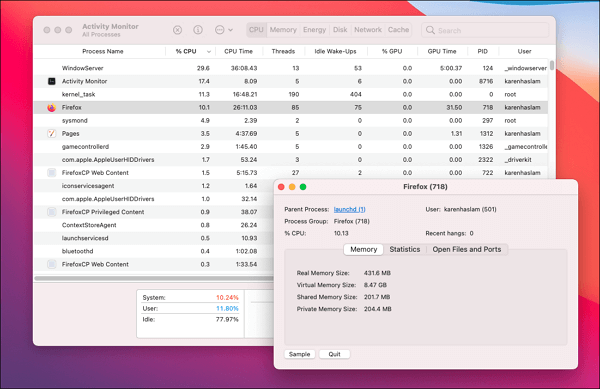
Prosimy o rozpowszechnienie informacji o tym poście wśród znajomych i współpracowników w mediach społecznościowych, takich jak Facebook, Twitter i Instagram, jeśli którakolwiek z powyższych opcji pomogła rozwiązać Twój problem.
Dodatkowa wskazówka: odzyskaj dane po ponownym uruchomieniu komputera Mac
Istnieje inny sposób zakończenia zadań na komputerze Mac, jeśli wszystkie cztery metody nie działają. Możesz w tym celu nacisnąć i przytrzymać przycisk „Zasilanie”. Zwolnij przycisk, gdy zobaczysz logo Apple. Poczekaj chwilę, aż system wznowi działanie. Jednak w przypadku ponownego uruchomienia komputera w celu wymuszenia zamknięcia procesów może nastąpić utrata danych . Jeśli wymusisz zamknięcie nieodpowiadających aplikacji, utracisz wszystkie niezapisane zmiany, co będzie bardzo niewygodne w pracy.
W takim razie wybór specjalistycznego oprogramowania do odzyskiwania danych jest świetną opcją. Użytkownicy mogą szybko odzyskać niezapisane pliki na komputerze Mac za pomocą doskonałego programu do odzyskiwania danych EaseUS Data Recovery Wizard dla komputerów Mac . Może pobierać dokumenty, zdjęcia, filmy, pliki audio i inne.
Kreatora odzyskiwania danych EaseUS dla komputerów Mac można używać w różnych sytuacjach związanych z utratą danych. Oto kroki:
Krok 1. Wybierz dysk do przeskanowania
W głównym oknie Kreatora odzyskiwania danych EaseUS pojawi się lista dysków podłączonych do komputera Mac. Wybierz dysk, z którego chcesz odzyskać utracone/usunięte pliki, i kliknij przycisk „Wyszukaj utracone pliki”.
Uwaga: przed odzyskiwaniem danych lepiej kliknąć „Kopia zapasowa dysku” na lewym pasku bocznym, aby utworzyć kopię zapasową komputera Mac i uniknąć dalszej utraty danych. Po utworzeniu kopii zapasowej oprogramowanie może odzyskać dane z kopii zapasowej komputera Mac, a komputer może ponownie zapisać nowe dane.

Krok 2. Wybierz utracone dane/pliki
Kreator odzyskiwania danych EaseUS dla komputerów Mac natychmiast przeskanuje wybrany wolumin dysku i wyświetli wyniki skanowania w lewym okienku. Jeśli szukasz określonych plików, możesz sortować wyniki, aby znaleźć potrzebne pliki.

Krok 3. Odzyskaj utracone/usunięte dane
Po znalezieniu żądanych plików wyświetl podgląd plików, a następnie kliknij „Odzyskaj”, aby rozpocząć odzyskiwanie usuniętych/utraconych plików Mac.

Wniosek
To frustrujące, gdy aplikacja Mac zatrzymuje się podczas jej używania. Próba zamknięcia zamrożonych aplikacji, jeśli nie wiesz, którą opcję wybrać lub jak zakończyć zadanie, może być frustrująca i trudna. Skorzystaj z porad wymienionych powyżej, aby zakończyć zadania na komputerze Mac. Mam szczerą nadzieję, że ta instrukcja umożliwi Ci efektywne wykorzystanie urządzenia przy jednoczesnym zapisywaniu danych.
Jak zakończyć zadania na komputerze Mac — często zadawane pytania
Jeśli nadal masz pytania dotyczące odzyskiwania danych na komputerze Mac, sprawdź poniższe krótkie odpowiedzi, aby sobie pomóc:
1. Jak kontrolować opcję Alt Delete na komputerze Mac?
Odpowiednik ctrl alt del na komputerze Mac można uzyskać za pomocą terminala, skrótu klawiaturowego, menu Apple, programu Quit All, Docka lub Monitora aktywności.
2. Jak dostać się do końcowego menedżera zadań na komputerze Mac?
Niestety na komputerze Mac nie ma prostego skrótu umożliwiającego uruchomienie Menedżera zadań. Możesz jednak użyć skrótu, aby wymusić zamknięcie aplikacji, co jest jedną z rzeczy, które może wykonać Menedżer zadań systemu Windows. Użyj skrótu Command-Opcja-Esc na komputerze Mac, aby uruchomić narzędzie Wymuś zamknięcie.
3. Jak zamknąć wszystkie zadania na komputerze Mac?
A. Zamknij wszystkie aplikacje jednocześnie:
- Polecenie + Opcja + ESC
- Polecenie + A
- Wchodzić
B. Zamknij wszystkie aplikacje jedna po drugiej:
- Polecenie + Tab
- Polecenie + Q
4. Jak wymusić zamknięcie bez menedżera zadań Mac?
Dla tych, którzy lubią używać skrótów klawiaturowych na swoich komputerach Mac, Option + Command + Esc jest odpowiednikiem Control-Alt-Delete w systemie operacyjnym macOS. Możesz użyć tego polecenia, aby wyświetlić listę wszystkich otwartych aplikacji w oknie Wymuś zamknięcie aplikacji.
Powiązane artykuły
-
Jak wyświetlić usunięte wiadomości na Instagramie na komputerze Mac [3 przetestowane sposoby]
![author icon]() Arek/2024/04/19
Arek/2024/04/19
-
Darmowe pobieranie | Oprogramowanie do odzyskiwania plików PDF
![author icon]() Arek/2024/03/13
Arek/2024/03/13
-
Jak naprawić błąd braku plików Fall Guys [Odzyskiwanie plików gry]
![author icon]() Arek/2023/11/28
Arek/2023/11/28
-
Rozwiązano: Pliki zniknęły z dysku flash na komputerze Mac, jak odzyskać
![author icon]() Arek/2023/10/31
Arek/2023/10/31