Spis treści
Podczas uruchamiania występuje kod błędu systemu Windows 11 lub Windows 10 0xc00000e . Wiele osób, zwłaszcza maniaków komputerowych, poczuje lekką panikę, gdy napotka ten problem, obawiając się, że komputer ulegnie awarii i spowoduje utratę danych.
Kodowi błędu 0xc000000e często towarzyszy czarny lub niebieski ekran, jak pokazano poniżej, który pokazuje plik: \Windows\system32\winload.exe lub komputer wymaga naprawy, naprawione urządzenie nie jest podłączone lub nie można uzyskać do niego dostępu.
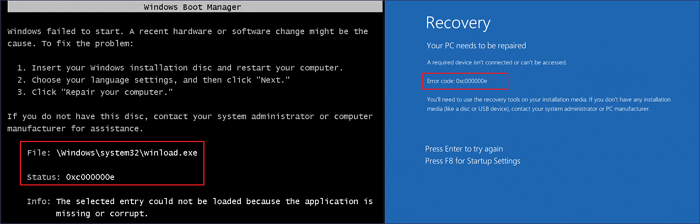
Co powoduje kod błędu 0xc00000e
Jak pokazuje komunikat o błędzie na ekranie, problem BSOD 0xc000000e wskazuje, że sprzęt, dysk SSD lub HDD, nie jest wykrywany podczas uruchamiania systemu Windows 10. Ponadto uszkodzony lub nieprawidłowo skonfigurowany plik systemowy lub BCD (Boot Configuration Data) może również uniemożliwić prawidłowe uruchomienie systemu Windows.
W tym samouczku pokażemy, jak naprawić kod błędu systemu Windows 11/Windows 10 0xc00000e bez utraty danych.
| Wykonalne rozwiązania | Rozwiązywanie problemów krok po kroku |
|---|---|
| Najpierw uratuj swoje dane | Aby zapewnić bezpieczeństwo danych, przywróć dane z komputera, którego nie można uruchomić, za pomocą oprogramowania do odzyskiwania danych... Pełne kroki |
| Sposób 1. Sprawdź połączenie z dyskiem | Gdy komputer uruchamia się z błędem 0xc000000e, najpierw sprawdź, czy połączenie z urządzeniem jest luźne... Pełne kroki |
| Rozwiązanie 2. Użyj automatycznego narzędzia do naprawy uruchamiania systemu Windows 10 | Użyj wbudowanego narzędzia do automatycznej naprawy systemu Windows, aby naprawić błędy systemu Windows, takie jak 0xc000000e... Pełne kroki |
| Poprawka 3. Napraw uszkodzone pliki systemowe | Napraw uszkodzone pliki systemowe, które powodują błąd 0xc00000e w systemie Windows 10 za pomocą narzędzi SFC lub DISM... Pełne kroki |
| Rozwiązanie 4. Odbuduj BCD, zresetuj BIOS, zresetuj komputer | Odbuduj plik danych konfiguracji rozruchu; wykonaj reset konfiguracji BIOS/UEFI... Pełne kroki |
Pierwsza rzecz do zrobienia: uratuj dane z komputera, który nie może się uruchomić
Aby zapobiec utracie danych podczas procesu naprawiania błędu 0xc000000e, zdecydowanie zalecamy wcześniejsze uratowanie i zapisanie danych.
EaseUS Data Recovery Wizard jest uznawany za doskonałe oprogramowanie w dziedzinie odzyskiwania danych, które jest kompetentne do odzyskiwania danych w każdej złożonej sytuacji, w tym przywracania danych z uszkodzonych lub nieuruchamiających się komputerów. To oprogramowanie umożliwia odzyskanie usuniętych plików lub trwale utraconych danych z dysku twardego, dysku SSD, dysku USB, pendrive'a, karty SD, zewnętrznego dysku twardego i wielu innych urządzeń pamięci masowej.
Aby pobrać dane z komputera lub laptopa, który nie może się uruchomić z kodem błędu 0xc00000e, musisz użyć nośnika startowego EaseUS Data Recovery Wizard , aby utworzyć urządzenie rozruchowe, które umożliwia uruchomienie komputera w Kreatorze odzyskiwania danych EaseUS w celu przywrócenia i wyeksportowania ważne pliki.
1. Pobierz i zainstaluj program EaseUS Data Recovery Wizard na swoim komputerze.

2. Użyj narzędzia do odzyskiwania danych, aby wyszukać i odzyskać utracone dane. Wybierz lokalizację, w której utracono dane, a następnie kliknij przycisk Scan.

3. Po zakończeniu skanowania znajdź odzyskiwalne pliki lub foldery z listy wyników skanowania. Wybierz pliki, a następnie kliknij przycisk Recover. Wybierając lokalizację do zapisania odzyskanych danych, nie należy używać oryginalnego dysku.

Po zakończeniu odzyskiwania danych możesz zacząć wypróbowywać następujące metody rozwiązania problemu.
Sposób 1. Sprawdź połączenie z dyskiem twardym
Jednym z głównych powodów kodu błędu BSOD 0xc00000e jest to, że ważne urządzenie sprzętowe nie jest wykrywane przez system. Możesz wyłączyć komputer i sprawdzić połączenia z dyskami fizycznymi. Upewnij się, że żadne połączenie lub część nie są luźne. Możesz sprawdzić te urządzenia: SSD, HDD, dysk USB, zewnętrzny dysk twardy, pendrive, dyski CD lub DVD, które są związane z uruchamianiem systemu Windows.
Jeśli urządzenie jest dobrze podłączone, przejdź do następnego rozwiązania.
Rozwiązanie 2. Użyj automatycznego narzędzia do naprawy uruchamiania systemu Windows 10
Możesz użyć wbudowanego narzędzia Windows Automatica Startup Repair, aby naprawić niektóre błędy systemu Windows, takie jak kod błędu 0xc00000e. Wykonaj poniższe czynności, aby rozwiązać problem z rozruchową instalacyjną płytą CD.
Krok 1. Włóż dysk instalacyjny Windows, CD lub USB do komputera. Uruchom ponownie komputer z urządzenia rozruchowego.
Krok 2. Po przejściu do ekranu Zainstaluj teraz kliknij „Napraw komputer”.
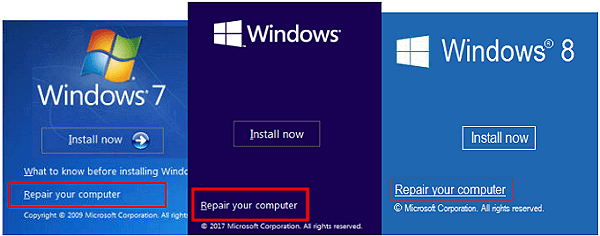
Krok 3. Kliknij „Rozwiązywanie problemów” na ekranie Wybierz opcję.
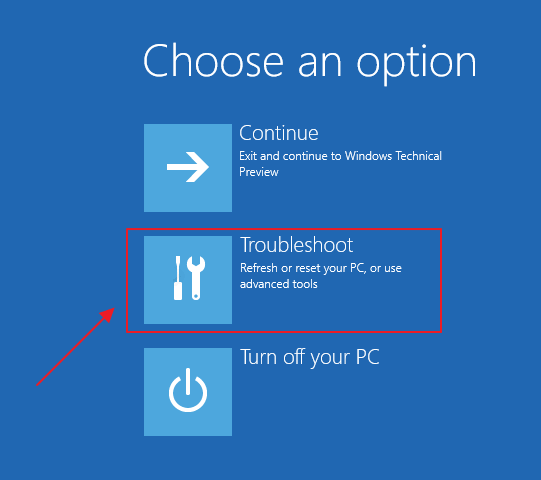
Krok 4. Kliknij „Automatyczna naprawa” na ekranie Opcje zaawansowane.
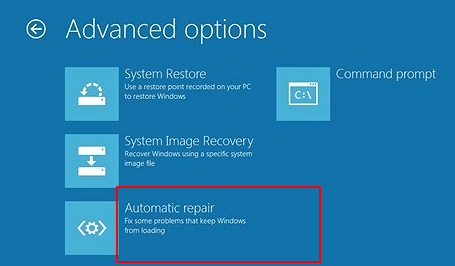
Krok 5. Wybierz konto na ekranie Naprawa automatyczna, aby rozpocząć naprawę. Po zakończeniu procesu uruchom ponownie komputer, aby sprawdzić, czy problem 0xc000000e nadal występuje.
Rozwiązanie 3. Napraw uszkodzone pliki za pomocą narzędzi SFC lub DISM
Uszkodzone pliki systemowe mogą powodować kod błędu rozruchu systemu Windows 10 0xc00000e. Aby naprawić uszkodzone pliki systemowe, wykonaj następujące czynności.
Krok 1. Uruchom komputer z dysku instalacyjnego systemu Windows, dysku CD, DVD lub instalacyjnego USB.
Krok 2. Kliknij „Napraw komputer” na ekranie „Zainstaluj teraz”.
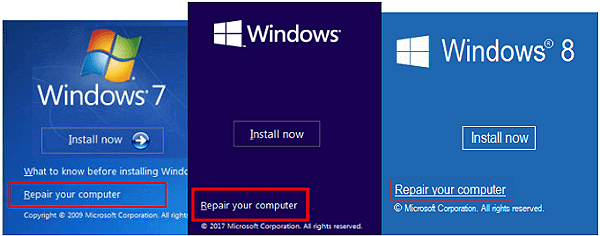
Krok 3. Kliknij „Rozwiązywanie problemów”> „Opcje zaawansowane”> „Wiersz polecenia”.
Krok 4. W oknie wiersza polecenia wpisz sfc/scannow i naciśnij Enter.
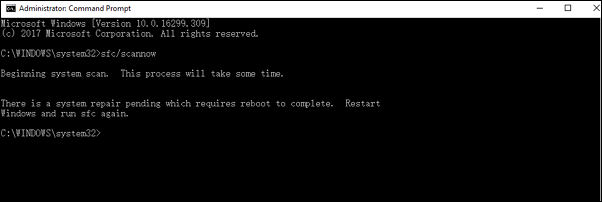
SFC może skanować i sprawdzać, czy pliki chronione przez system są uszkodzone lub zmienione, a także naprawi je i zastąpi nienaruszonymi plikami.
Jeśli narzędzie SFC nie działa, użyj zamiast tego polecenia DISM, które jest bardziej wydajne, aby naprawić uszkodzone pliki systemowe. W wierszu polecenia wpisz DISM /Online /Cleanup-Image /RestoreHealth i naciśnij Enter. Poczekaj, aż narzędzie naprawi uszkodzone pliki.
Napraw 4. Odbuduj plik BCD, aby rozwiązać błąd systemu Windows 10 0xc00000e
Plik danych konfiguracji rozruchu (BCD) to plik systemowy, który prowadzi system Windows do rozruchu systemu operacyjnego. Uszkodzone pliki BCD mogą powodować błąd 0xc00000e w systemie Windows 10. Aby odbudować uszkodzony plik BCD, można uruchomić system Windows za pomocą instalacyjnej płyty CD systemu Windows lub rozruchowego dysku USB.
Krok 1. Podłącz nośnik/dysk instalacyjny systemu Windows do komputera i uruchom z niego komputer.
Krok 2. W oknie uruchamiania wybierz „Napraw komputer”.
Krok 4. Wybierz „Rozwiązywanie problemów”> „Opcje zaawansowane”> „Wiersz polecenia”.
Krok 5. W oknie Wiersz polecenia wprowadź kolejno następujące polecenia. Po każdym poleceniu naciśnij przycisk Enter.
- bootrec / fixboot
- bootrec / scanos
- bootrec / fixmbr
- bootrec /rebuildbcd
- Wyjście
Funkcja każdej linii wiersza poleceń jest następująca:
- Bootrec lub bootrec.exe mogą sprawdzać i naprawiać problemy z rozruchem w środowisku odzyskiwania systemu Windows.
- bootrec /fixmbrr naprawia problemy z uszkodzeniem głównego rekordu rozruchowego.
- bootrec /fixboot może zapisać nowy sektor rozruchowy na partycji systemowej.
- bootrec /scanos skanuje wszystkie partycje na dysku twardym w poszukiwaniu instalacji systemu Windows.
- bootrec /rebuildbcd przeskanuje w poszukiwaniu kompatybilnych dysków w celu instalacji systemu operacyjnego Windows.
Po wykonaniu poleceń uruchom ponownie komputer i sprawdź, czy problem 0xc00000e został rozwiązany. Jeśli nie, postępuj zgodnie z następnym rozwiązaniem.
Rozwiązanie 5. Zresetuj konfigurację BIOS/UEFI
Błąd 0xc00000e może również pojawić się z powodu błędnej konfiguracji w systemie BIOS. Możesz rozwiązywać problemy, otwierając menu BIOS i resetując konfigurację BIOS.
Krok 1. Uruchom ponownie komputer. Naciskaj F2, Del, F8, F10, F12 lub Esc podczas uruchamiania systemu, aby wejść do BIOS-u.
Krok 2. Przejdź do opcji konfiguracji BIOS za pomocą klawiszy strzałek na klawiaturze.
Krok 3. Kliknij opcję ustawień domyślnych i naciśnij klawisz Enter, aby zresetować konfigurację systemu BIOS.
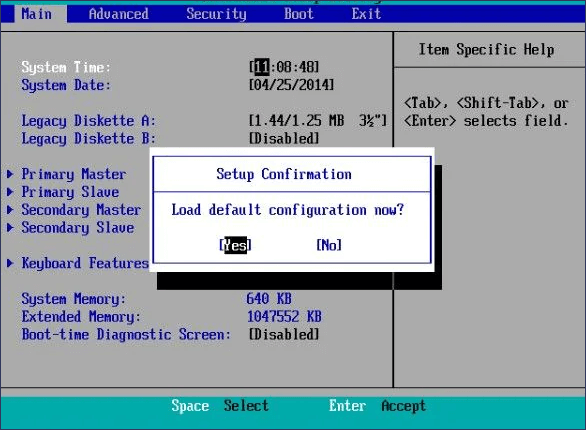
Krok 4. Naciśnij klawisz F10, aby zapisać i wyjść z systemu BIOS. Twój komputer zostanie automatycznie uruchomiony ponownie.
Napraw 6. Zainstaluj ponownie system operacyjny Windows, aby naprawić kod błędu 0xc00000e
Jeśli żadna z powyższych metod nie działa, ostatnią rzeczą, jaką możesz spróbować rozwiązać z kodem błędu systemu Windows 10 0xc00000e, jest szybka ponowna instalacja systemu Windows.
Krok 1. Uruchom komputer z instalacyjnej płyty CD z systemem Windows lub rozruchowego dysku USB
Krok 2. Kliknij Zainstaluj teraz. Postępuj zgodnie z instrukcjami wyświetlanymi na ekranie i wybierz wersję systemu operacyjnego, którą chcesz zainstalować.
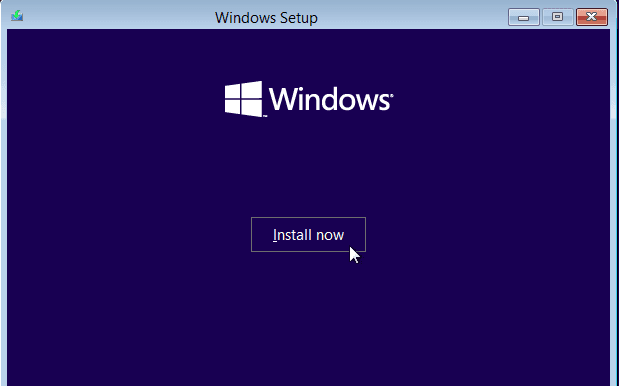
Słowa końcowe
Systemy operacyjne Windows, w tym Windows 10 lub nowy Windows 11, mogą czasami mieć problemy z uruchamianiem. Mamy nadzieję, że możesz rozwiązać kod błędu 0xc00000e, korzystając z metod wymienionych powyżej.
Pamiętaj jednak, że ważne jest, aby Twoje dane były bezpieczne, niezależnie od tego, którą drogą wybierzesz. Użyj profesjonalnego oprogramowania do odzyskiwania danych, aby odzyskać dane po uszkodzeniu dysku lub awarii systemu operacyjnego.
Powiązane artykuły
-
Jak odzyskać usunięte pliki z Kosza za darmo | Najlepsze sposoby
![author icon]() Arek/2023/11/29
Arek/2023/11/29
-
Jak odzyskać usunięte zdjęcia i obrazy z komputera Mac
![author icon]() Arek/2023/02/27
Arek/2023/02/27
-
Jak odzyskać nadpisane filmy w systemie Windows [na PC]
![author icon]() Arek/2024/02/24
Arek/2024/02/24
-
Pobierz bezpłatnie pełną wersję oprogramowania do odzyskiwania danych
![author icon]() Arek/2023/02/27
Arek/2023/02/27