Spis treści
Czy podczas próby zapisania plików Excel pojawia się komunikat o błędzie „ Dokument nie został zapisany ”? Ten komunikat o błędzie spotkał się z wieloma użytkownikami programu Microsoft Excel podczas zapisywania arkuszy. Na przykład:
Podczas próby zapisania arkusza kalkulacyjnego Excel w formacie PDF pojawia się komunikat „Dokument nie został zapisany”. Plik mógł być już otwarty lub wystąpił problem z zapisywaniem. Widzę ten sam problem na kilku komputerach z programem Excel 2010 i systemem Windows 7 w wersji 64-bitowej. Otwieram plik Excel z lokalizacji sieciowej, ale kiedy zapisuję i otwieram plik z pulpitu, pojawia się ten sam problem. Arkusze wszelkich kształtów, rozmiarów i zawartości albo działają zgodnie z przeznaczeniem, albo występują w nich wyżej wymienione problemy. Każdy plik jest plikiem xlsx.
Na szczęście możesz zaradzić temu problemowi niezapisywania dokumentów w programie Excel i uniknąć utraty danych.
Dlaczego program Excel nie pozwala mi zapisywać dokumentów
Błąd „Dokument nie został zapisany” programu Microsoft Excel pojawiający się podczas próby zapisania pliku Excel. Może to nastąpić z różnych powodów. Dlatego należy zidentyfikować przyczyny problemu, zanim będzie można rozwiązać problem braku zapisywania plików w programie Excel . Poniżej wymieniono najczęstsze wyjaśnienia, dlaczego program Excel nie pozwala zapisać arkusza kalkulacyjnego.
🗂️Zbyt wiele elementów podczas ładowania: Gdy plik zawiera wiele elementów, zapisywanie trwa dłużej. Być może mylisz czas potrzebny na zapisanie pliku z czasem potrzebnym na zapisanie arkusza Excel. Nie masz wystarczającej ilości wolnego miejsca na dysku głównym, jeśli pojawia się komunikat o błędzie: „Twój dysk startowy jest prawie pełny”
⚡Awaria aplikacji/systemu: Excel wyświetla ten komunikat o błędzie, jeśli nieoczekiwane zdarzenie uniemożliwia zakończenie procesu zapisywania. To zdarzenie może oznaczać awarię systemu lub programu Excel.
🔹Niewystarczająca ilość miejsca na dysku: czy podłączyłeś pusty dysk twardy, a nie ten z wolnym miejscem? Oprócz plików Excel program Word nie może dokończyć zapisywania, jeśli na komputerze nie ma miejsca.
📱Dodatki innych firm: chociaż dodatki mają na celu uproszczenie korzystania z programu Excel, mogą utrudniać normalne działanie programu Excel.
❌Wprowadzona nazwa jest nieprawidłowa: Jeśli wystąpi błąd w nazwie pliku, firma Microsoft wyjaśnia w komunikacie, jak go naprawić. Najczęstszą przyczyną jest użycie większej liczby znaków niż jest to dozwolone.
⚔️Oprogramowanie antywirusowe innych firm: oprogramowanie antywirusowe innych firm może zakłócać możliwość zapisywania aktualizacji w już utworzonym skoroszycie. Gdy program antywirusowy wykonuje szybkie skanowanie, zatrzymuje pobieranie nowych plików na urządzenie.
Jak odzyskać niezapisane pliki Excel z plików tymczasowych Excel w systemie Windows 10/11
Gdzie znajdują się pliki tymczasowe programu Excel w systemie Windows 10? Jak odzyskać niezapisane pliki Excel za pomocą opcji AutoSave i AutoRecover?

Jeśli uznasz tę informację za pomocną, udostępnij ją innym w mediach społecznościowych, aby pomóc im w przezwyciężeniu tego częstego wyzwania.
Jak naprawić dokumenty Microsoft niezapisane w programie Excel
Przyjrzyjmy się, jak rozwiązać błąd dotyczący niezapisania dokumentu programu Microsoft Excel, skoro już znasz 6 potencjalnych przyczyn, dla których program Excel nie pozwala na zapisywanie plików. Możesz wypróbować następujące metody, aby je naprawić w systemie Windows 11/10/8/7.
- Metoda 1. Odzyskaj niezapisany dokument Excel za pomocą oprogramowania EaseUS
- Metoda 2. Uruchom ponownie program Microsoft Excel
- Metoda 3. Usuń dodatki innych firm
- Metoda 4. Zamknij inny program zakłócający
- Metoda 5. Otwórz i napraw program Microsoft Excel w trybie awaryjnym
- Metoda 6. Sprawdź wymagane uprawnienia
- Metoda 7. Zapisz plik Excel pod inną nazwą
Metoda 1. Odzyskaj niezapisany dokument Excel za pomocą oprogramowania EaseUS
Posiadanie niezapisanego pliku Excel, którego nie można odzyskać, może być denerwujące, szczególnie jeśli zainwestowałeś w niego dużo czasu. Wciąż jednak jest nadzieja, ponieważ oprogramowanie do odzyskiwania danych innych firm może przeszukać Twój dysk twardy w poszukiwaniu przypadkowo zamkniętych plików Excel i, jeśli się powiedzie, odzyskać je. Do najczęściej używanych narzędzi do odzyskiwania danych należy EaseUS Data Recovery Wizard Pro .
- Odzyskaj niezapisane pliki Excel z zewnętrznych dysków twardych, dysków USB, kart SD, pendrive'ów, sformatowanych dysków twardych i tak dalej.
- Obsługiwane są formaty plików dokumentów, w tym DOC/DOCX, XLS/XLSX, PPT/PPTX, PDF, CWK, HTML/HTM, INDD, EPS i inne.
- Odzyskaj niezapisane dokumenty Word , PowerPoint, Excel i inne pliki dokumentów. Przed odzyskaniem możesz także zobaczyć podgląd niezapisanych plików.
Aby przywrócić niezapisany dokument Excel za pomocą oprogramowania do odzyskiwania EaseUS, zapoznaj się z samouczkiem podanym poniżej:
Krok 1. Uruchom Kreator odzyskiwania danych EaseUS na komputerze. Wybierz dysk, na którym zgubiłeś niezapisane pliki, i kliknij „Skanuj”.

Krok 2. Po lewej stronie zobaczysz zakładkę Ścieżka i typ, kliknij „Typ” i „Niezapisane pliki”. Możesz kliknąć dwukrotnie folder, aby go otworzyć, lub kliknąć „Otwórz”. To oprogramowanie do odzyskiwania niezapisanych plików pomoże Ci z łatwością odzyskać niezapisane pliki Word, Excel, PPT i inne.

Krok 3. Wybierz pliki docelowe i kliknij przycisk „Podgląd”. Następnie kliknij „Odzyskaj”, aby przywrócić te niezapisane pliki. Uważaj, aby nie przywrócić odzyskanych plików do oryginalnej lokalizacji, ponieważ może to spowodować nadpisanie pliku.

Metoda 2. Uruchom ponownie program Microsoft Excel
Ponowne uruchomienie programu Excel może czasami rozwiązać problem, jeśli dokument nie zostanie zapisany. Przed przystąpieniem do bardziej skomplikowanych technik rozwiązywania problemów rozważ szybkie ponowne uruchomienie programu Excel, wykonując następujące kroki:
- Zamknij dowolny skoroszyt programu Excel otwarty na komputerze.
- Aby potwierdzić, że program Excel został pomyślnie zamknięty, daj mu kilka sekund.
- Otwórz ponownie „Excel”, wybierając go z menu „Start” lub używając skrótu.
- Spróbuj zapisać skoroszyt jeszcze raz po jego ponownym otwarciu.
Będziesz musiał uruchomić Menedżera zadań i wymusić zakończenie programu Excel.exe, jeśli program Excel nie zostanie zamknięty.

Metoda 3. Usuń dodatki innych firm
Czasami dodatki na dysku programu Excel mogą powodować problemy. Kiedy próbujesz zapisać plik Excel, najprawdopodobniej z tego powodu płyta CD jest przeciążona. To jest krótki przewodnik na temat wyłączania tych dodatków.
Krok 1. Najpierw uruchom program Microsoft Excel, a następnie wybierz plik.
Krok 2. Aby kontynuować, kliknij „zarządzaj” i wybierz „dodatki”.
Krok 3. Na koniec wyłącz dodatki.
Po wypróbowaniu tego podejścia spróbuj zapisać plik jeszcze raz, aby sprawdzić, czy problem został rozwiązany.
Jak cofnąć zmiany w programie Excel po zapisaniu i zamknięciu na 4 sposoby
Jest prawdopodobne, że po zapisaniu i zamknięciu arkusza programu Excel konieczne będzie cofnięcie zmian w programie Excel po zapisaniu i przywróceniu wcześniejszej wersji.

Metoda 4. Zamknij inny program zakłócający
Uruchomienie kilku programów jednocześnie może prowadzić do konfliktów i innych problemów, takich jak niezapisanie dokumentu przez program Microsoft Excel. Może się to szczególnie zdarzyć, jeśli inny program uzyskuje dostęp do pliku, który próbujesz zapisać w programie Excel.
Aby to osiągnąć, użyj paska zadań na dole, aby zakończyć otwarte aplikacje. Alternatywnie możesz wymusić zamknięcie aplikacji w systemie Windows w następujący sposób:
- Kliknij prawym przyciskiem myszy menu „Start”.
- Wybierz „Menedżer zadań”.
- Kliknij „Zakończ zadanie”, aby zakończyć program.
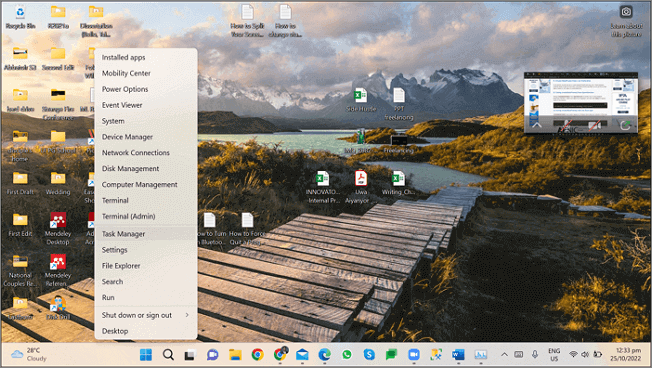
Zwykle dobrym pomysłem jest zamykanie niepotrzebnych programów podczas pracy w programie Excel, ponieważ może to pomóc w zwolnieniu zasobów systemowych. Zawsze pamiętaj o regularnym zapisywaniu swojej pracy, aby zapobiec utracie danych w przypadku awarii sprzętu lub oprogramowania.
Metoda 5. Otwórz i napraw program Microsoft Excel w trybie awaryjnym
Aby rozwiązać ten problem, świetnym rozwiązaniem jest uruchomienie programu Microsoft Excel w trybie awaryjnym. W ten sposób aplikacja uruchomi się z podstawowym edytorem, a wtyczki będą kompletne, co może rozwiązać problem. Oto kroki, jak to zrobić:
Krok 1. Naciśnij Win + R, aby wyświetlić okno dialogowe „Uruchom”.
Krok 2. Naciśnij Enter po wpisaniu Excel/safe .
Krok 3. Excel uruchomi się teraz w trybie awaryjnym w systemie Windows. Sprawdź, czy to rozwiązuje problem, czy nie.
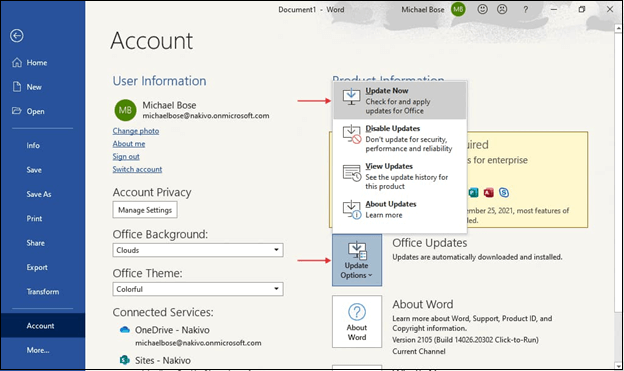
Jak otworzyć program Word w trybie awaryjnym w systemie Windows 11 (2023)
W tym artykule wyjaśniono wszystko na temat otwierania programu Word w trybie awaryjnym w systemie Windows 11. Czytaj dalej, aby dowiedzieć się, dlaczego program MS Word nie działa. Czytaj więcej >>
Metoda 6. Sprawdź wymagane uprawnienia
Jeśli spróbujesz zapisać lokalizację pliku odzyskiwania programu Excel, do której nie masz uprawnień, pojawi się komunikat o błędzie. Sterowniki i foldery przyznają uprawnienia administratorom. Jednakże dostęp do niektórych katalogów systemowych ma tylko główny administrator lub jeden użytkownik.
Jeśli konto użytkownika nie wymaga autoryzacji, aby uzyskać dostęp do folderu, w którym chcesz odzyskać usunięty skoroszyt , pojawi się ostrzeżenie o błędzie. Do rozwiązania problemu niezbędne będzie udzielenie wszelkich wymaganych zezwoleń. W ten sposób postępujesz.
Krok 1. Użyj jednej z wielu dostępnych metod, aby otworzyć „Eksplorator plików”.
Krok 2. Przejdź do lokalizacji, w której powinien zostać zapisany skoroszyt programu Excel.
Krok 3. Cofnij się o krok i kliknij folder katalogu prawym przyciskiem myszy.
Krok 4. W menu kontekstowym wyświetli się „Właściwości”.
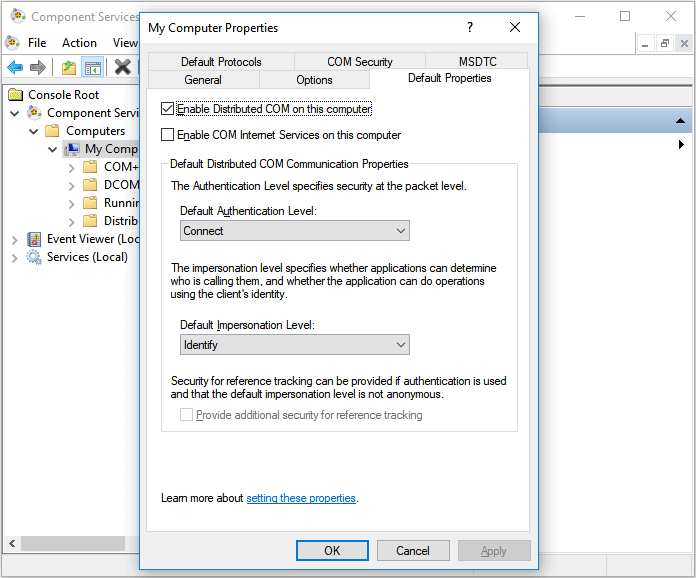
Krok 5. Po wybraniu zakładki Bezpieczeństwo kliknij przycisk „Zaawansowane”.
Krok 6. Obok opisu „Właściciel” wybierz „Zmień”.
Metoda 7. Zapisz plik Excel pod inną nazwą
Czasami pojawia się komunikat o błędzie programu Microsoft Excel, na przykład „Program Excel nie może otworzyć pliku, ponieważ rozszerzenie jest nieprawidłowe”, ponieważ plik, który próbujesz otworzyć, pod ostatnią nazwą, już istnieje na Twoim komputerze. Dlatego najlepszym rozwiązaniem w takich sytuacjach jest zapisanie pliku pod inną nazwą. Kroki są wymienione poniżej i są dość łatwe do wykonania:
- Na początek wybierz „zapisz jako” z dostępnych opcji po otwarciu menu plików.
- Następnie kliknij Zapisz po nadaniu plikowi nowej, wyróżniającej się nazwy.
Jeśli szukasz rozwiązań dotyczących błędu „Dokument Excel nie został zapisany na komputerze Mac”, odwiedź powiązaną stronę.
UCZ SIĘ WIĘCEJ
Nadal ciekawy? Kliknij tutaj, aby dowiedzieć się, że dokument Excel nie został zapisany na komputerze Mac .
Podsumowując
Jedna z wyżej wymienionych metod powinna pomóc w rozwiązaniu problemu, jeśli widzisz błąd „Dokument nie został zapisany” w programie Excel. Możesz wypróbować EaseUS Data Recovery Wizard Pro, aby odzyskać dane, jeśli nadal masz problemy lub jeśli plik Excel po prostu nie chce się otworzyć.
Często zadawane pytania dotyczące błędów w dokumencie programu Excel Nie zapisano
Jeśli nadal masz pytania dotyczące odzyskiwania dokumentów programu Excel, sprawdź poniższe krótkie odpowiedzi, aby sobie pomóc:
1. Dlaczego mój plik Excel nie został zapisany?
Przechowujesz skoroszyt w formacie Excel na dysku sieciowym, do którego masz ograniczony dostęp. Arkusz programu Excel jest zapisywany w lokalizacji o niewystarczającej pojemności.
2. Gdzie przechowywane są niezapisane pliki Excel?
- Aby to osiągnąć, wybierz „Zarządzaj skoroszytem” w sekcji „Informacje” po kliknięciu „Plik” na wstążce.
- Aby wyświetlić i odzyskać niezapisane pliki Excel, wybierz „Odzyskaj niezapisane skoroszyty”.
- Niezapisane pliki z programu Excel są przechowywane w folderze C:\Users\\AppData\Local\Microsoft\Office\UnsavedFiles. Pliki znajdujące się w tym folderze są również dostępne dla Ciebie.
3. Jak odzyskać plik Excel?
- Uruchom nowy dokument Excel.
- Przejdź do zakładki „Plik”.
- Wybierz „Otwórz”.
- Wybierz opcję „Ostatni skoroszyt” w lewym górnym rogu.
- Wybierz „Odzyskaj niezapisane skoroszyty”, klikając przycisk znajdujący się na dole.
4. Jak mogę odzyskać przypadkowo usunięty plik?
- Oto cztery najlepsze techniki odzyskiwania usuniętych plików.
- Otwórz „Kosz”. Znajdź plik.
- Uruchom Panel sterowania. Jeśli pliku nie ma w koszu, może znajdować się na innym komputerze.
- Uruchom program do odzyskiwania danych - EaseUS Data Recovery Wizard Pro i odzyskaj usunięte plik.
Powiązane artykuły
-
![author icon]() Arek/2023/10/26
Arek/2023/10/26
-
Jak odzyskać dokument usuniętych stron na komputerze Mac [z 5 sprawdzonymi sposobami]
![author icon]() Arek/2024/01/18
Arek/2024/01/18
-
Brak opcji Odłóż na komputerze Mac: dlaczego i jak odzyskać usunięte pliki
![author icon]() Arek/2023/12/26
Arek/2023/12/26
-
Jak odzyskać usuniętą partycję za pomocą CMD [rozwiązanie 2023]
![author icon]() Arek/2023/11/27
Arek/2023/11/27