Spis treści
Czy możesz odszukać ukryte dokumenty Word
Czy wiesz w jaki sposób odszukać ukryty na komputerze z systemem Windows dokument programu Word? Czy wiesz jak te dokumenty odszukać na dyskach zewnętrznych lub pamięciach flash USB?
Jak pokazują wyniki wyszukiwania Google, wiele osób ma problem z odkryciem ukrytych dokumentów Worda w systemie Windows 10/8/7. Jeszcze trudniej jest w przypadku wyświetlenia ukrytej linii tekstu lub niewidocznego obrazu w dokumencie Word. To już w ogóle czarna magia.
Jeśli zastanawiasz się, jak rozwiązać te problemy w komputerach z systemem Windows 10/8/7 lub na zewnętrznych urządzeniach magazynujących, takich jak zewnętrzny dysk twardy / dysk flash USB, zapoznaj się z następującymi rozwiązaniami.
Poniższe rozwiązania można wykorzystać podczas rozwiazywania większości problemów, na które napotykają użytkownicy programu Word. Jeśli używasz starszej wersji programu Word na komputerze i okazuje się, że te rozwiązania nie działają, musisz skorzystać z innych rozwiązań online szeroko opisywanych w sieci lub zwróć się o pomoc do zespołu pomocy technicznej Microsoft.
Part 1. Jak odszukać ukryte dokumenty Word w Windows 10/8/7 na pamięciach masowych
W tej części artykułu przedstawimy dwie niezawodne metody wyszukiwania ukrytego dokumentu Word znajdującego się na komputerze z systemem Windows lub na zewnętrznych urządzeniach pamięci. Zobaczmy, jak to zrobić:
Metoda I. Pokaż ukryte pliki z dokumentami Word
Jeżeli ustawiasz ukrywanie plików na swoim komputerze lub zewnętrznych nośnikach danych, najprostszym sposobem jest odsłonięcie plików za pomocą kilku prostych kliknięć.
Dla użytkowników systemu Windows 10/8 / 8.1:
Krok 1. Wpisz File Explorer (eksplorator plików) w wyszukiwarce systemowej i wybierz File Explorer (eksplorator plików)
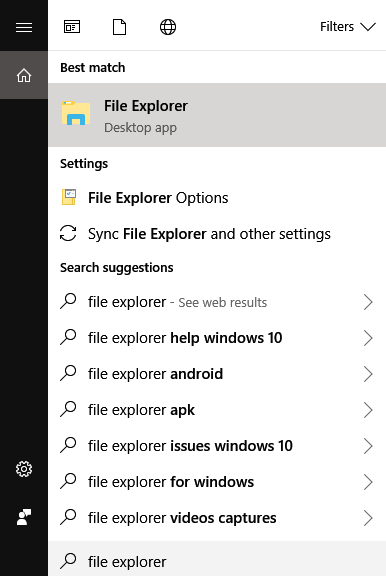
Krok 2. Wybierz View > Options > Chagne folder (Pokaż > Opcje > Zmień folder i szukaj opcji).
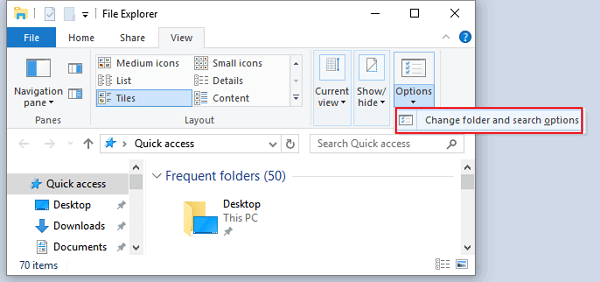
Krok 3. W Folder Options (Opcje folderów) wybierz Show hidden files, folders and drives (pokaż ukryte pliki, folder I dyski) pod Ukryte pliki I foldery.
Krok 4. Odznacz Hide extensions for know file types (Ukryj rozszerzenia znanych typów plików)
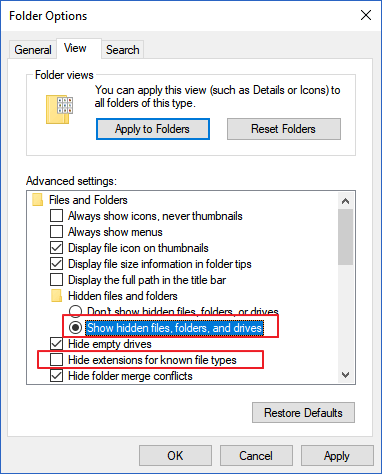
Krok 5. Wybierz Apply (zatwierdź) i zapisz wprowadzone zmiany.
Dla użytkowników Windows 7:
Krok 1. Przejdź do Eksploratora Windows i kliknij Start > Komputer
Krok 2. Kliknij Narzędzia > Opcje folderów > Pokaż
Krok 3. Wybierz pokaż ukryte pliki, foldery i dyski.
Krok 4. Odznacz Ukryj rozszerzenia znanych typów plików.
Krok 5. Zatwierdź wprowadzone zmiany.
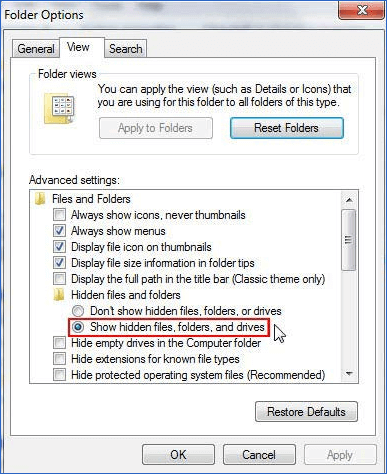
Za pomocą tych zmian zobaczysz wszystkie typy plików, co pozwoli Ci szybko odszukać ukryte pliki z dokumentami Word.
Metoda 2. Znajdź i przywróć ukryte pliki z dokumentami Word.
Jeśli wolisz skorzystać z bardziej skutecznego i dużo łatwiejszego sposobu na odkrywanie ukrytych dokumentów programu Word, powinieneś wybrać profesjonalne oprogramowanie do odzyskiwania plików - EaseUS Data Recovery Wizard.
To oprogramowanie do odzyskiwania plików umożliwia pełne skanowanie komputera lub urządzeń pamięci masowej, znajdowanie wszystkich istniejących, utraconych, a nawet ukrytych plików za pomocą dwóch trybów skanowania - Szybkiego skanowania i Głębokiego skanowania. Wystarczy tylko pobrać bezpłatnie i legalnie te oprogramowanie, a następnie postępować zgodnie z poniższymi wskazówkami:
- Jeśli ukryte pliki znajdują się na urządzeniu zewnętrznym, najpierw podłącz je do komputera.
- Zapisz odzyskane pliki w innym miejscu lub lokalizacji niż ta, z której odzyskujesz utracone pliki, aby uniknąć zastąpienia tych danych.
1. Pobierz i zainstaluj program EaseUS Data Recovery Wizard na swoim komputerze.

2. Użyj narzędzia do odzyskiwania danych, aby wyszukać i odzyskać utracone dane. Wybierz lokalizację, w której utracono dane, a następnie kliknij przycisk Scan.

3. Po zakończeniu skanowania znajdź odzyskiwalne pliki lub foldery z listy wyników skanowania. Wybierz pliki, a następnie kliknij przycisk Recover. Wybierając lokalizację do zapisania odzyskanych danych, nie należy używać oryginalnego dysku.

Część 2: Jak odszukać ukryty tekst w dokumencie Word
Jeśli ukryłeś jakieś wiersze tekstu w dokumencie programu Word lub w treści została ustawiona opcja ukrywania w programie Word, to czy można jakość wyświetlić ukrytą treść tekstu? W jaki sposób? W programie Word 2016/2013/2010/2007 znajdziesz dwie opcje wyświetlania ukrytego tekstu. (Jeśli używasz starszej wersji programu Word, poszukaj więcej rozwiązań odkrywania ukrytego tekstu od zespołu pomocy technicznej Microsoft Office lub Google.)
Metoda 1. Pokaż ukryty tekst w Word 2016
Tymczasowa naprawa: Odkryj tekst z ustawień drukowania
Krok 1: Otwórz dokument Word w Word 2016 w którym masz ukryty tekst.
Krok 2: Przejdź do Ustawień drukowania i wybierze Ustawienia strony.
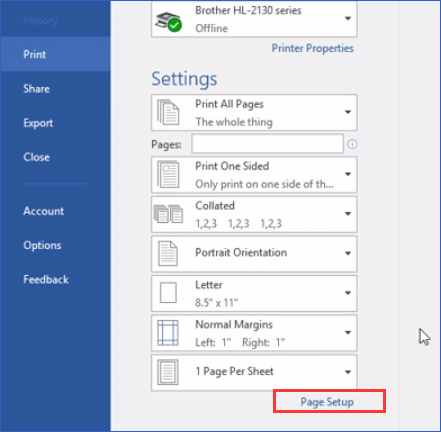
Krok 3: Przejdź do ustawień papieru i kliknij Ustawienia drukowania.
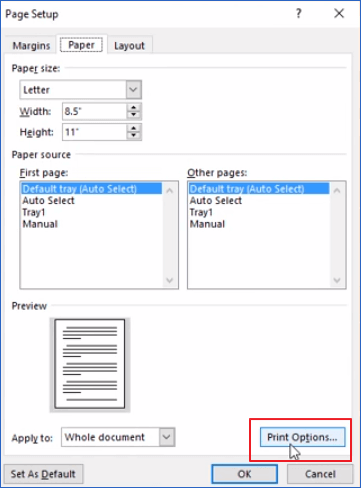
Krok 4: Na ekranie zaznacz Drukuj ukryty tekst i kliknij OK dla zapisania ustawień.
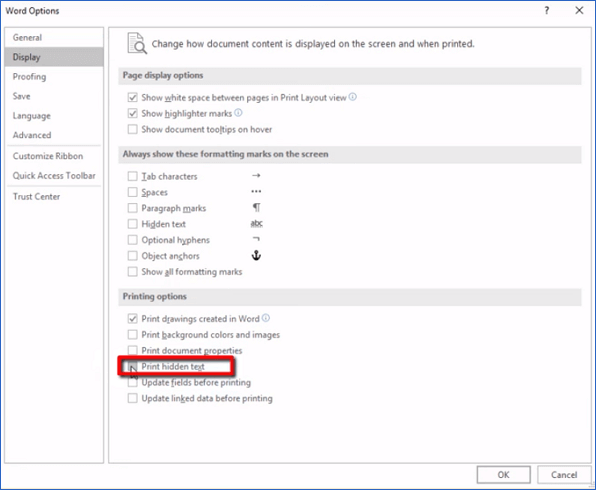
Sposób ten pozwoli wyświetlić ukryty tekst w oknie podglądu wydruku, choć wciąż będzie on niewidoczny w dokumencie Word.
Tymczasowa naprawa: Pokaż ukryty tekst w programie Word 2016
Jeżeli chcesz wyświetlić cały ukryty tekst w Word 2016, postępuj z poniższymi wskazówkami:
Krok 1: Wciśnij Ctrl + A i zaznacz całą treść dokumentu
Krok 2: Kliknij prawym klawiszem na zaznaczonej treści i wybierz Czcionka…
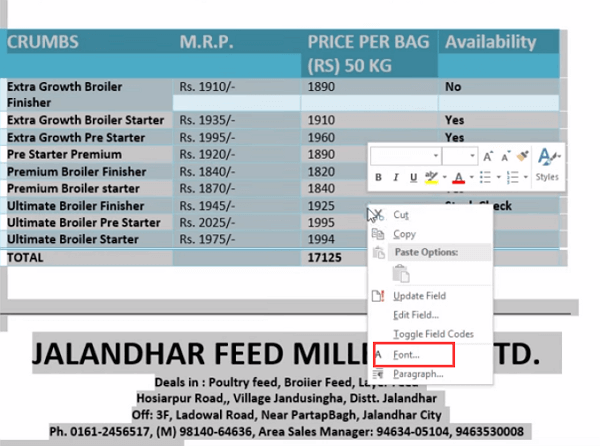
Krok 3: Kliknij dwukrotnie na kwadracik Ukryj, odznacz go i kliknij OK dla potwierdzenia zmian.
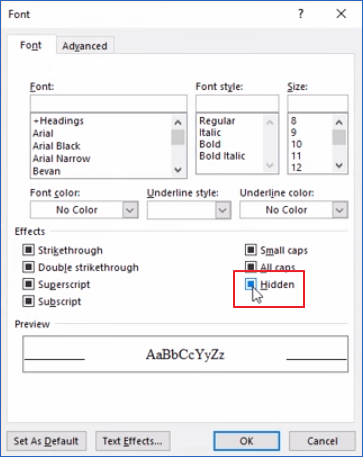
Teraz możesz zobaczyć całą ukryta treść w dokumencie Word.
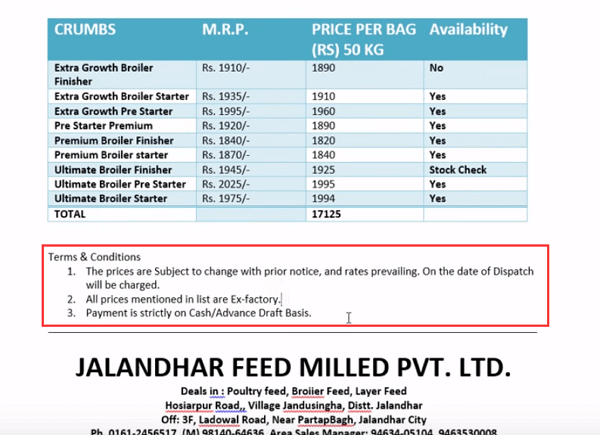
Metoda 2: Wyświetlaj ukryty tekst w Word 2013/2010/2007
Krok 1: Kliknij Plik > Opcje w Word 2013/2010
Krok 2: Kliknij przycisk Office > kliknij Opcje Word w Word 2007
Krok 3: Kliknij ekran na lewym panelu
Krok 4: Zaznacz i odznacz ukryty tekst.
Krok 5: Kliknij OK dla potwierdzenia.
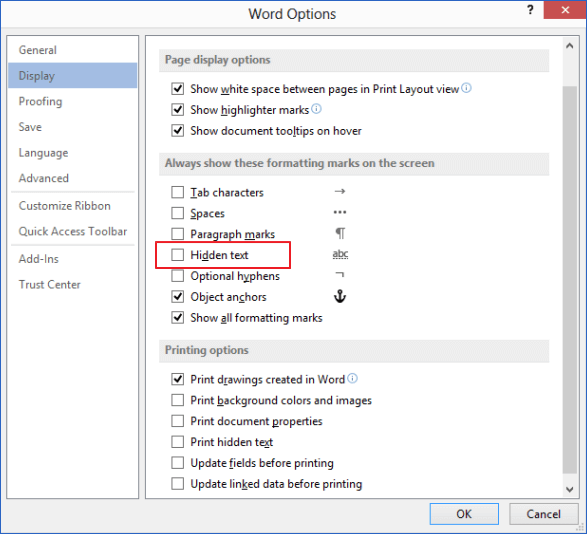
Teraz możesz zobaczyć całą treść w dokumencie Word.
Część 3: Jak znaleźć ukryte zdjęcia/obrazy w dokumencie Word
Jeżeli nie widzisz obrazu lub zdjęcia w dokumencie Word, możesz spróbować poniższe wskazówki, które pozwolą znaleźć ukryte obrazy:
Krok 1: Kliknij Office > Opcje programu Word w programie Word 2007 ( Plik > Opcje w Word 2016/2013/2010)
Krok 2: Kliknij Zaawansowane w lewym okienku, zaznacz Pokaż symbole zastępcze obrazów w obszarze Pokaż zawartość dokumentu.
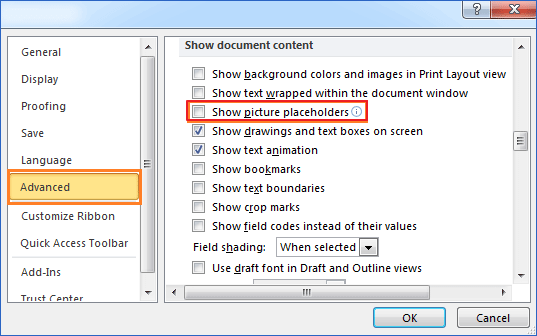
Wtedy powinieneś zobaczyć ukryte obrazu i zdjęcia w programie Word.
Powiązane artykuły
-
Najlepsze 11 najlepszych programów do naprawy zdjęć na komputery PC / Mac w 2022 r.
![author icon]() Brithny/2023/02/27
Brithny/2023/02/27
-
Jak odzyskać usunięte zdjęcia z Nikon Coolpix (2023)
![author icon]() Arek/2023/11/01
Arek/2023/11/01
-
Jak odzyskać trwale usunięte zdjęcia z galerii bez kopii zapasowej
![author icon]() Arek/2023/09/14
Arek/2023/09/14
-
Odzyskaj dane z zaszyfrowanej karty SD na komputerze Mac [z hasłem lub bez]
![author icon]() Arek/2023/09/26
Arek/2023/09/26