Spis treści
Dotyczy: NaprawCykliczna kontrola nadmiarowości błędów danychna zewnętrznym dysku twardym, USB, karcie SD, a nawet HDD/SSD w systemie Windows.
Na tej stronie dowiesz się, co to jest „Błąd danych (cykliczna kontrola nadmiarowa)" błąd, jak naprawić błąd CRC na urządzeniu na 5 niezawodnych sposobów. Zobacz, jak zrobić swójZewnętrzna cykliczna kontrola nadmiarowościlub dysk USB działa ponownie. Zaczynajmy!
| Workable Solutions | Step-by-step Troubleshooting |
|---|---|
| Rozwiązanie 1. Napraw błąd danych cyklicznej kontroli nadmiarowości za pośrednictwem CHKDSK | Krok 1. Naciśnij klawisze Windows + S...Full steps |
| Sposób 2. Napraw błąd danych CRC za pomocą sprawdzania dysku | Krok 1. W Eksploratorze plików Windows...Full steps |
| Sposób 3. Usuń błąd CRC za pomocą Kontrolera plików systemowych | Krok 1. Naciśnij klawisze Windows + R...Full steps |
| Sposób 4. Sformatuj, aby naprawić błąd CRC na RAW/niedostępnym urządzeniu | Krok 1. Naciśnij „klawisz Windows + E”...Full steps |
| Rozwiązanie 5. Wyślij do naprawy ręcznej | Jeśli żadna z poprawek nie działa...Full steps |
Przegląd: Co to jest cykliczna kontrola nadmiarowa (CRC) błędów danych
# Definicja:Według Microsoft, Data Error Cyclic Redundancy Check, znany jako błąd CRC, wskazuje, że system operacyjny znalazł dysk z uszkodzonymi sektorami lub jakiś sporadyczny problem na urządzeniach pamięci masowej.
# Objawy:W przypadku błędu cyklicznej kontroli nadmiarowej otrzymasz wyskakujące komunikaty o błędach, jak pokazano poniżej.
- 1. „Napęd jest niedostępny. Błąd danych (cykliczna kontrola nadmiarowa).”
- 2. „Menedżer dysków wirtualnych. Błąd danych (cykliczna kontrola nadmiarowości).”
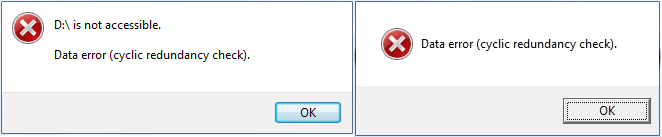
# Wynik:Urządzenia pamięci masowej zawierające błąd CRC staną się niedostępne, niemożliwe do otwarcia, RAW, niezainicjalizowane.
Według ekspertów ds. odzyskiwania danych EaseUS, powinieneś najpierw odzyskać dane, ponieważ niektóre poprawki mogą spowodować utratę plików. Postępuj zgodnie z instrukcjami, aby samodzielnie usunąć błąd CRC.
Część 1. Odzyskaj pliki z urządzenia do cyklicznej kontroli nadmiarowości danych
Niezawodne oprogramowanie do odzyskiwania dysku twardego - EaseUS Data Recovery Wizard umożliwia bezpośrednie odzyskiwanie plików z błędu cyklicznej kontroli nadmiarowej dzięki potężnym funkcjom odzyskiwania danych:
Wykonaj 3 kroki, aby przywrócić dane z urządzenia z błędem cyklicznej kontroli nadmiarowej:
1. Pobierz i zainstaluj program EaseUS Data Recovery Wizard na swoim komputerze.

2. Użyj narzędzia do odzyskiwania danych, aby wyszukać i odzyskać utracone dane. Wybierz lokalizację, w której utracono dane, a następnie kliknij przycisk Scan.

3. Po zakończeniu skanowania znajdź odzyskiwalne pliki lub foldery z listy wyników skanowania. Wybierz pliki, a następnie kliknij przycisk Recover. Wybierając lokalizację do zapisania odzyskanych danych, nie należy używać oryginalnego dysku.

Pamiętaj to! Zapisz odzyskane pliki w innej bezpiecznej lokalizacji, innej niż niedostępne urządzenie z błędem CRC.
Część 2. Jak naprawić błąd danych cyklicznej kontroli nadmiarowej — 5 sposobów
W tym miejscu zebraliśmy 5 praktycznych metod, które mogą w pełni pomóc rozwiązać problem „Błąd danych (cykliczna kontrola nadmiarowości)” i przywrócić normalne działanie urządzeń pamięci masowej.
Rozwiązanie 1. Napraw błąd danych cyklicznej kontroli nadmiarowości za pośrednictwem CHKDSK
Narzędzie CHKDSK w systemie Windows skanuje i naprawia uszkodzenia systemu plików i uszkodzone sektory, które spowodowały błąd danych cyklicznej kontroli nadmiarowej na urządzeniu.
- Ostrzeżenie
- Mam nadzieję, że uruchomienie programu chkdsk może naprawić błąd cyklicznej kontroli nadmiarowości, ale może również spowodować całkowitą utratę danych. Dlatego wykonaj wcześniej odzyskiwanie danych, a następnie kontynuuj metodę CMD.
Krok 1. Naciśnij klawisze Windows + S, wpiszcmdw polu wyszukiwania.
Krok 2. Kliknij prawym przyciskiem myszy Wiersz polecenia i wybierz „Uruchom jako administrator”.
Krok 3. Wpisz chkdsk F: /f or chkdsk F: /f /r /xw Diskpart i naciśnij Enter.
Zastąp „F:” literą dysku twardego z błędem cyklicznej kontroli nadmiarowej.
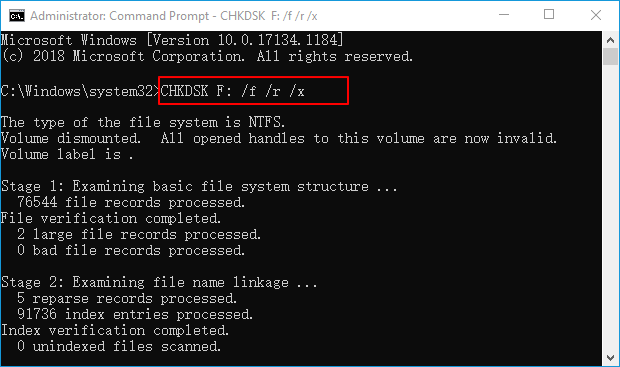
Step 3. Po zakończeniu skanowania wpiszexiti naciśnij Enter, aby zamknąć okno.
Następnie możesz ponownie uruchomić komputer i sprawdzić, czy Twoje urządzenie jest teraz dostępne i działa.
Sposób 2. Napraw błąd danych CRC za pomocą sprawdzania dysku
Narzędzie Disk Check w systemie Windows może również pomóc w naprawie błędów systemu plików, które spowodowały, że urządzenie było niedostępne z powodu błędu Cyclic Redundancy Check. Oto kroki, które możesz zastosować, aby naprawić błąd CRC z dysku:
Krok 1. W Eksploratorze plików Windows kliknij prawym przyciskiem myszy niedostępny dysk twardy lub urządzenie, wybierz „Właściwości”.
Krok 2. Na karcie Narzędzia kliknij „Sprawdź” w sekcji Sprawdzanie błędów.
Krok 3. Wybierz „Skanuj dysk” lub „Napraw dysk”, jeśli znaleziono błędy.
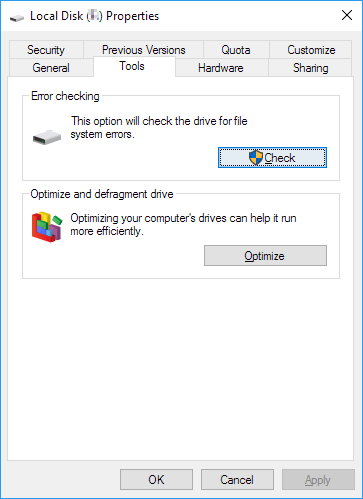
Po zakończeniu skanowania uruchom ponownie komputer i sprawdź, czy możesz ponownie otworzyć urządzenie i ponownie użyć zapisanych danych.
Sposób 3. Usuń błąd CRC za pomocą Kontrolera plików systemowych
Drugie narzędzie wbudowane w system Windows — Kontroler plików systemowych — czasami działa również w celu naprawy brakujących lub uszkodzonych plików systemowych na komputerze. Możesz również zastosować go, aby naprawić cykliczny błąd nadmiarowości wynikający z uszkodzenia plików systemowych.
Krok 1. Naciśnij klawisze Windows + R, wpiszcmdw oknie dialogowym Uruchom i kliknij "OK".
Krok 2. Wpisz DISM.exe /Online /Cleanup-image /Restorehealth i naciśnij Enter.
Utworzy to obraz systemu Windows do ochrony danych.
Krok 3. Gdy polecenie DISM zakończy się, wpiszsfc /scannow i naciśnij Enter.

Krok 4. Poczekaj na zakończenie procesu, a następnie wpiszexiti naciśnij Enter, aby go zamknąć.
Następnie uruchom ponownie komputer, a następnie ponownie otwórz urządzenie i ponownie skorzystaj z zapisanych danych.
Sposób 4. Sformatuj, aby naprawić błąd CRC na RAW/niedostępnym urządzeniu
Jeśli Twoje urządzenie stało się RAW lub nadal ma błąd urządzenia CRC po wypróbowaniu powyższych poprawek, ostatnią skuteczną metodą samodzielnego wykonania, którą możesz wypróbować, jest sformatowanie dysku. Resetując system plików do czytelnego formatu, błąd CRC można naprawić. Oto kroki, które musisz wykonać:
Krok 1. Naciśnij „klawisz Windows + E”, aby otworzyć Eksploratora Windows.
Krok 2. Kliknij prawym przyciskiem myszy problematyczne urządzenie z błędem CRC i wybierz „Formatuj”.
Krok 3. Wybierz odpowiedni system plików - NTFS lub FAT32 dla twojego urządzenia.
(NTFS dla dysku twardego lub urządzenia zewnętrznego; FAT32 dla karty SD dla USB — 32 GB lub mniej.)
Krok 4. Zaznacz „Szybkie formatowanie” i kliknij „Start”.
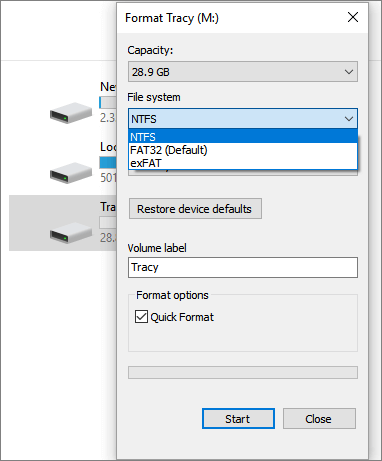
Rozwiązanie 5. Wyślij do naprawy ręcznej
Jeśli żadna z poprawek nie działa, możesz wysłać dysk twardy do naprawy w lokalnym centrum naprawy dysków lub w centrum obsługi posprzedażnej producenta urządzenia.
Tutaj mamy dla Ciebie alternatywne rozwiązanie - usługę ręcznego odzyskiwania danych EaseUS. Nasz profesjonalny zespół pomocy technicznej pomoże Ci usunąć błąd „Cykliczna kontrola nadmiarowości danych z błędem” z Twojego urządzenia i ponownie zdalnie naprawić działanie dysku.
- 1. Napraw uszkodzoną strukturę RAID, nieuruchamiający się system operacyjny Windows i uszkodzony plik dysku wirtualnego (.vmdk, .vhd, .vhdx itp.)
- 2. Odzyskaj/napraw utraconą partycję i ponownie partycjonowany dysk
- 3. Odformatuj dysk twardy i napraw surowy dysk (dysk zaszyfrowany Bitlocker)
Mam nadzieję, że co najmniej jedno z powyższych rozwiązań pomoże ci naprawić błąd.
Co powoduje błąd danych Cykliczny błąd sprawdzania nadmiarowości
Błąd „Cykliczna kontrola nadmiarowa błędów danych” może być spowodowany następującymi przyczynami:
- Zepsutysystem plikówna urządzeniach magazynujących
- Uszkodzenie rejestru
- Przerwany proces przesyłania plików
- Błędna konfiguracja plików i urządzeń pamięci masowej
- Nieudana instalacja programu
- Błędnie skonfigurowane pliki systemowe
- Infekcja wirusem lub złośliwym oprogramowaniem
Ogólnie, gdy pojawi się komunikat o błędzie „błąd danych (cykliczna kontrola nadmiarowa)”, oznacza to, że coś jest nie tak z plikami lub dyskiem twardym. Dlatego ważne jest, aby najpierw odzyskać zapisane dane z problematycznego urządzenia, zanim zaczniesz naprawiać problem.
Przestań używać dysku, odzyskaj dane i napraw teraz błąd CRC
Na tej stronie zaoferowaliśmy kompletny przewodnik z 5 praktycznymi sposobami na pokazanie, jak rozwiązać ten problem bez utraty danych. Wyjaśniliśmy również przyczyny tego błędu.
Jeśli masz na dysku cenne pliki, pamiętaj, aby uruchomić oprogramowanie do odzyskiwania danych EaseUS, aby najpierw przeskanować i znaleźć plik. Następnie uruchom poprawki na tej stronie, aby usunąć ten błąd i przywrócić normalne działanie dysku.
Nie zapomnij utworzyć pełnej kopii zapasowej wszystkich ważnych danych. Przestań korzystać z urządzenia, gdy pojawi się błąd CRC, postępuj zgodnie z rozwiązaniami na tej stronie, aby odzyskać dane i przywrócić działanie dysku.
Powiązane artykuły
-
Nieograniczone oprogramowanie do odzyskiwania danych Bezpłatne pobieranie pełnej wersji
![author icon]() Brithny/2023/02/27
Brithny/2023/02/27
-
Odzyskaj pliki z zainfekowanego dysku twardego, karty pamięci i napędu USB
![author icon]() Arek/2023/02/27
Arek/2023/02/27
-
Jak cofnąć usunięty tekst na komputerze w systemie Windows (2023)
![author icon]() Arek/2023/11/01
Arek/2023/11/01
-
Przetestowaliśmy 4 sposoby | Jak odzyskać usunięte/niewidoczne notatki na komputerze Mac
![author icon]() Arek/2023/02/27
Arek/2023/02/27