Spis treści
Prawdziwy przypadek ze społeczności Microsoft (Zobacz, jak to się dzieje w twoim przypadku): „Błąd zawartości nieczytelnej treści. Kilka moich plików Word nie może się otworzyć i wyświetla komunikat o błędzie: „Word znalazł nieczytelną zawartość w ...... Nie ma znaczenia którą opcję wybiorę, wyświetla się komunikat ...... próbowałem otworzyć i naprawić, odzyskać tekst z dowolnego pliku itp., ale do tej pory nic nie działało.
To naprawdę frustrujące, że w twoich plikach pojawia się taki błąd w środku pracy. Oto kilka metod! W tym artykule przedstawimy różne sposoby naprawiania nieczytelnych treści w słowie.
| Wykonalne rozwiązania | Rozwiązywanie problemów krok po kroku |
|---|---|
| Rozwiązanie 1. Zastosuj narzędzie do naprawy słów EaseUS | Jeśli wystąpi nieczytelny błąd, najpilniejszą rzeczą, którą musisz zrobić, to znaleźć i odzyskać...Pełne kroki |
| Sposób 2. Użyj funkcji odzyskiwania tekstu z dowolnej funkcji pliku | Możesz użyć konwertera odzyskiwania tekstu z Microsoft Word, aby naprawić błąd nieczytelnej...Pełne kroki |
| Rozwiązanie 3. Użyj narzędzia Otwórz i napraw | Narzędzie Open and Repair firmy Microsoft może być również pomocne w rozwiązywaniu...Pełne kroki |
Co to jest nieczytelna treść w programie Word
Błąd może wystąpić, gdy Twoje pliki zostaną uszkodzone lub uszkodzone z jakichś powodów, takich jak:
1. Dokument programu Word nie został poprawnie zamknięty, w tym pliki, które nagle się wyłączają, nieoczekiwane przerwy w zasilaniu, wyczerpanie baterii laptopa, awaria systemu itp.
2. Atak wirusa.
Wirus może zaatakować dane pakietu Office zawierające plik Word. Jeśli plik zostanie zainfekowany, oznacza to, że dokument zawiera nieczytelną zawartość.
3. Błąd konwersji tekstu. Po przekonwertowaniu plików Word do innego formatu w pliku pojawi się komunikat „Word znalazł nieczytelną treść” lub „Word nie mógł odczytać tego dokumentu”.
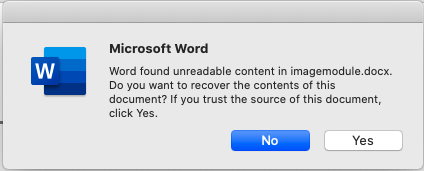
Nie martw się. Twój dokument Word nadal tam jest. Śledź nas i wybierz świetną metodę w następnej części.
Jak naprawić nieczytelne dokumenty Word w systemie Windows
Sprawdź jeden automatyczny sposób i dwie wbudowane funkcje w tej części.
Poprawka 1. Zastosuj narzędzie do naprawy słów EaseUS
Jeśli wystąpi nieczytelny błąd, najpilniejszą rzeczą, którą musisz zrobić, to znaleźć i odzyskać wszystkie utracone dokumenty. Aby zaoszczędzić czas i zastosować proste kroki, jeden z najlepsze oprogramowanie do odzyskiwania danych - Kreator odzyskiwania danych EaseUS to Twój mądry wybór.
Zaufany przez użytkowników od 17 lat, EaseUS Data Recovery Wizard może odzyskać i naprawić utracone dane za pomocą kilku kliknięć. Bez względu na to, czy dokumenty programu Word zostaną uszkodzone przez oprogramowanie lub błędy ludzkie, ta aplikacja może je odzyskać tak szybko, jak to możliwe i naprawić uszkodzone pliki tekstowe podczas procesu podglądu.
- Skutecznie napraw uszkodzone obrazy JPEG, JPG, PNG i BMP
- Napraw uszkodzony Excel, dokumenty PPT, Word i PDF
- Napraw uszkodzone pliki za darmo po odzyskaniu danych
- Napraw uszkodzone, uszkodzone i uszkodzone pliki na różnych urządzeniach pamięci masowej, takich jak dysk twardy, USB, karta SD, zewnętrzny dysk twardy itp.
Pobierz to narzędzie i zastosuj 3 proste kroki, aby naprawić pliki Word:
Krok 1. Wybierz lokalizację, aby rozpocząć wyszukiwanie uszkodzonych plików Excel
Uruchom Kreatora odzyskiwania danych EaseUS, a następnie zeskanuj uszkodzone lub uszkodzone pliki Excel.
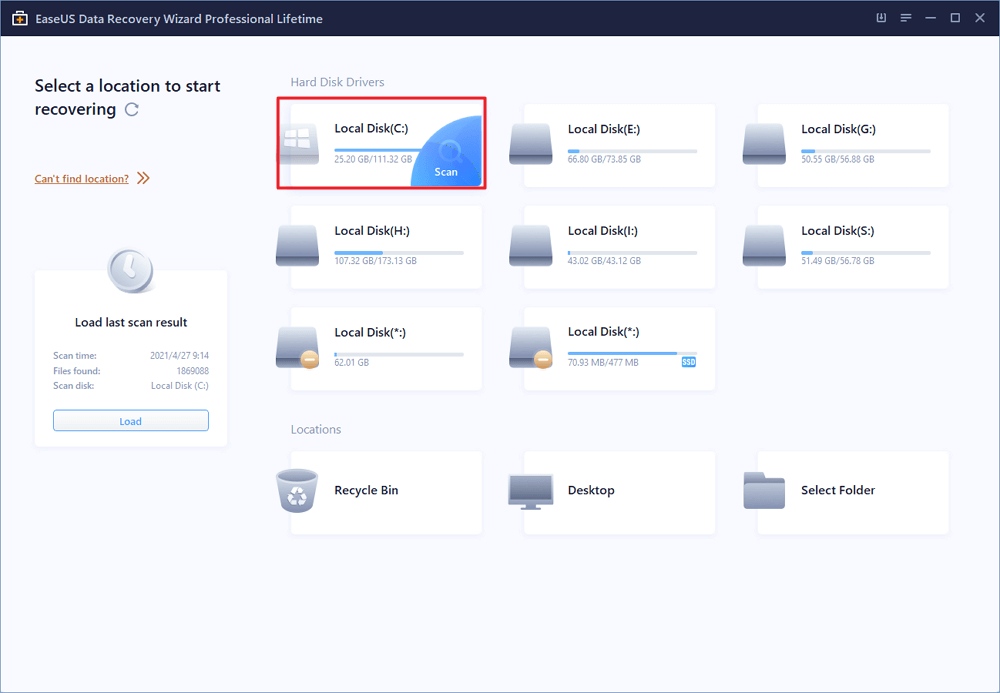
Krok 2. Skanuj w poszukiwaniu uszkodzonego dokumentu Excel
Znajdź uszkodzone pliki przez filtr, ścieżkę pliku, wyszukiwanie itp.
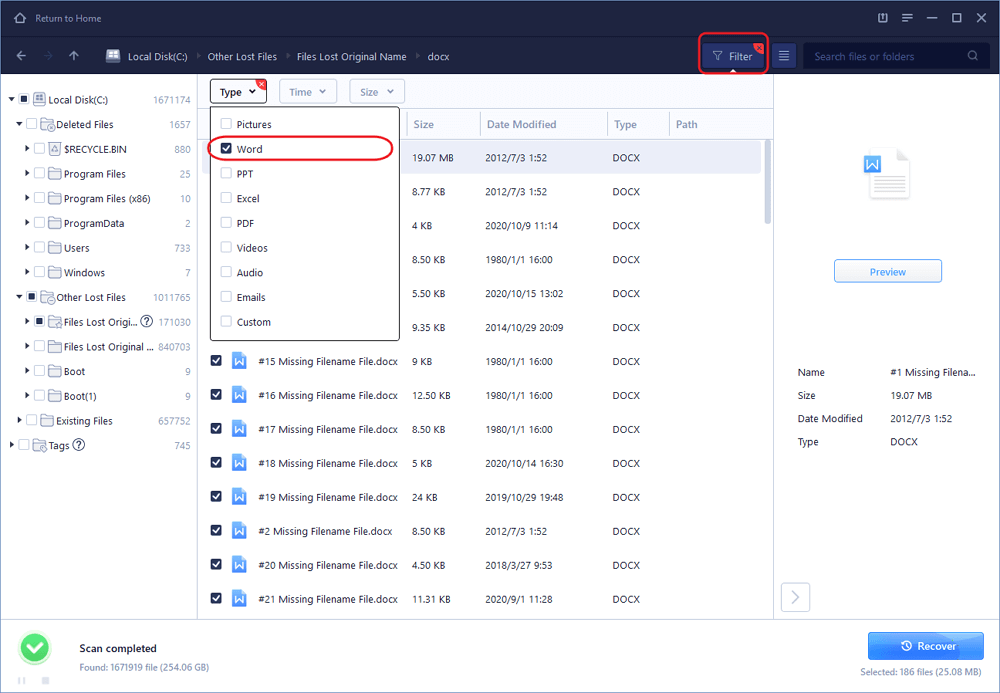
Krok 3. Napraw i zapisz plik Excel w bezpiecznej lokalizacji
Kliknij dwukrotnie uszkodzony plik programu Excel, a ten program automatycznie naprawi uszkodzone i uszkodzone pliki programu Excel. Kliknij „Odzyskaj”, aby zapisać naprawione pliki Excela w bezpiecznej lokalizacji.
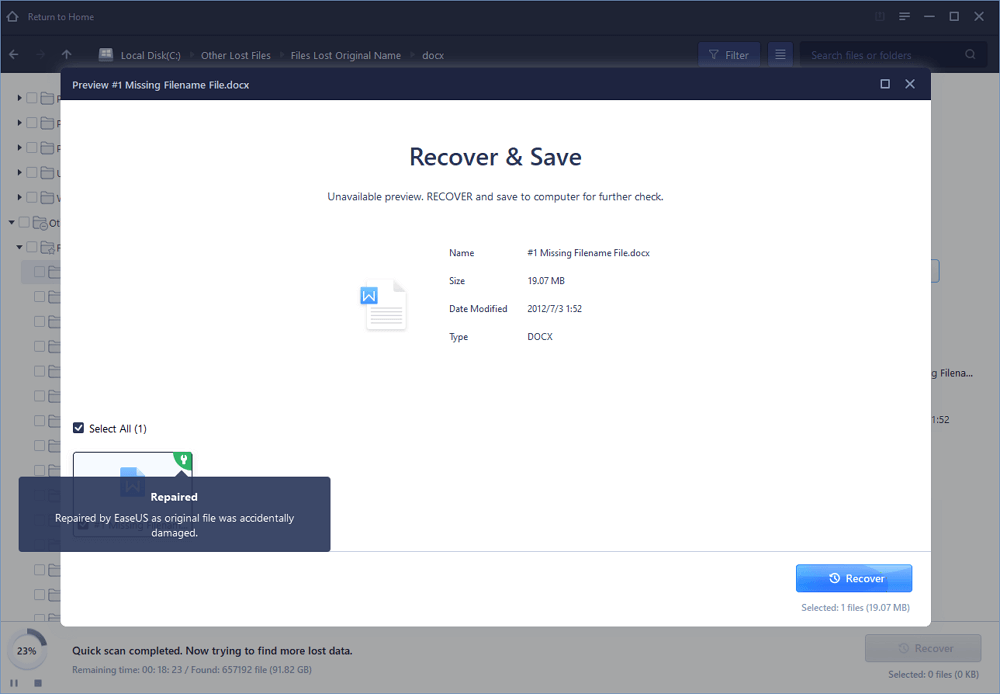
Poprawka 2. Użyj funkcji „Odzyskaj tekst z dowolnego pliku”
Jeśli chcesz wyszukać kilka ręcznych sposobów, możesz użyć konwertera odzyskiwania tekstu z Microsoft Word. Teraz otwórz słowo Microsoft i postępuj zgodnie z instrukcjami.
Krok 1. Przejdź do Zakładki Plik > kliknij Otwórz w lewym panelu > Kliknij Przeglądaj na prawym panelu.
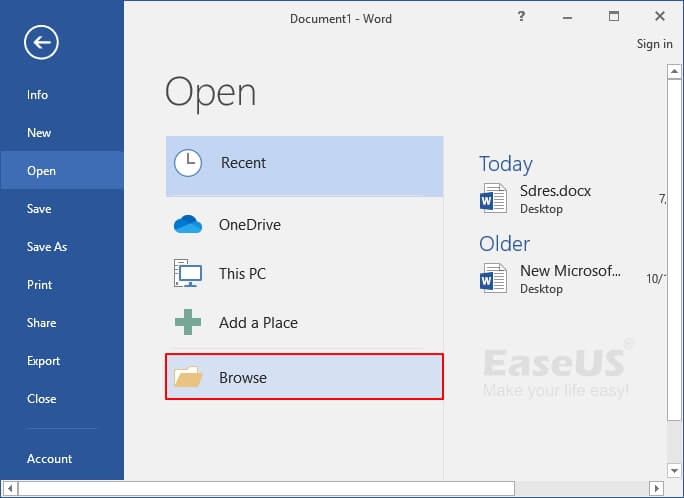
Krok 2. W oknie Microsoft Open wybierz nieczytelne pliki tekstowe.
Krok 3. Wybierać Odzyskaj tekst z dowolnego pliku z menu rozwijanego.
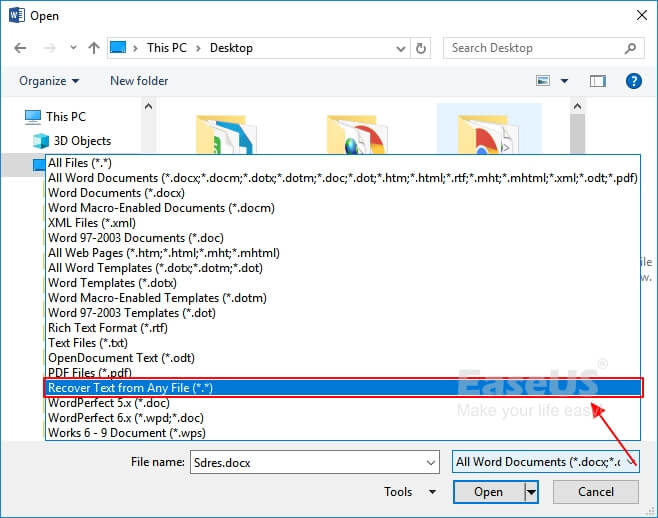
Krok 4. Kliknij Otwórz i czekaj. Twój uszkodzony plik otworzy się i lepiej zapisz go jako nowy plik.
Poprawka 3. Użyj funkcji „Otwórz i napraw”
Rozwiązanie 3 jest również funkcją wbudowaną. A część kroków jest taka sama jak druga poprawka. Sprawdź przewodnik krok po kroku.
Krok 1. Przejdź do Plik Otwórz > Przeglądaj.
Krok 2. Wybierz uszkodzony plik w nowym oknie.
Krok 3. Kliknij ikonę małej trójkątnej strzałki > Wybierz Otwórz i napraw.
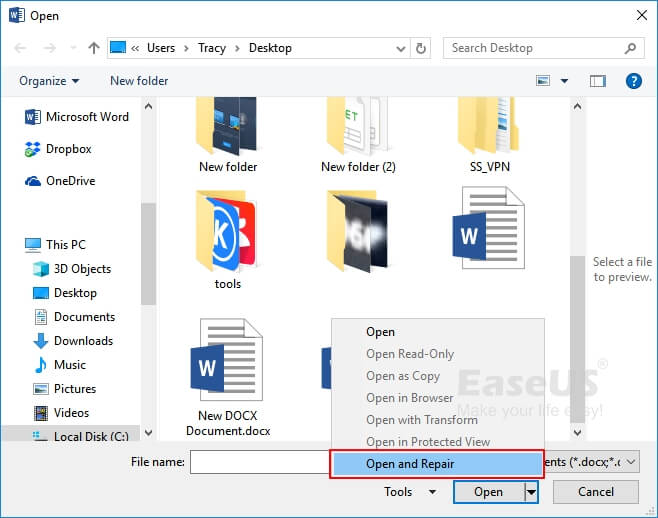
Krok 4. Plik może być otwarty i można go zapisać jako nowy plik.
Napraw słowo Znaleziono nieczytelną zawartość Androida przez OneDrive
Jeśli zapisałeś pliki tekstowe w usłudze OneDrive, możesz użyć funkcji historii wersji usługi OneDrive, aby przywrócić dokument tekstowy do poprzedniej wersji. Poniższe kroki najlepiej wykonać na komputerze.
Jeśli korzystasz z internetowej wersji usługi OneDrive, wykonaj następujące czynności:
Krok 1. Zaloguj się do swojego konta OneDrive.
Krok 2. Wybierz pliki, które chcesz przywrócić do poprzedniej wersji, kliknij prawym przyciskiem myszy i wybierz Historia wersji.
Krok 3. W oknie Historia wersji wybierz strzałkę obok pliku i kliknij Przywróć.
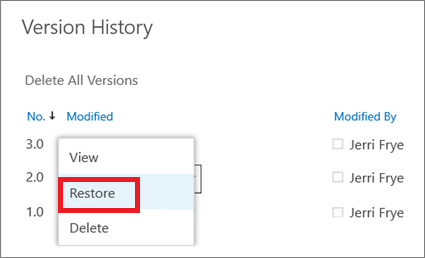
Jeśli korzystasz z aplikacji OneDrive na komputerze, możesz przejść do Eksploratora plików.
Krok 1. Kliknij OneDrive na lewym panelu > Kliknij Teczka na dokumenty i wybierz pliki, które chcesz odzyskać.
Krok 2. Wybierz Historia wersji > Kliknij kropki obok żądanej wersji > Kliknij Przywróć.
Użytkownik systemu Windows/Android: uzyskaj odpowiedź tutaj
Czy naprawiłeś błąd nieczytelnej treści w programie Microsoft Word? Nakreśliliśmy 3 sposoby kompatybilne z Windows w część 1 i jeden niezawodny sposób dostępny na Androida w część 2. Aby uniknąć utraty danych, zalecamy korzystanie z Historii plików, aby w wolnym czasie utworzyć kopię zapasową pliku tekstowego.
Powiązane artykuły
-
Rozwiąż problem z blokowaniem się systemu Windows, poczekaj, korzystając z 6 najlepszych metod
![author icon]() Arek/2023/10/23
Arek/2023/10/23
-
Jak naprawić uszkodzony pendrive/kartę SD za darmo?
![author icon]() Brithny/2023/02/27
Brithny/2023/02/27
-
Odzyskaj usunięte pliki/ścieżki GarageBand na Macu
![author icon]() Arek/2023/02/27
Arek/2023/02/27
-
Jak przywrócić utracone pliki WPS Office 2016
![author icon]() Brithny/2023/02/27
Brithny/2023/02/27