Spis treści
Na początek.
—Folder jest pusty, mimo że rozmiar nie jest na zerowym poziomie
„Jak dziwnie! Folder jest pusty, ale pliki tam są. Przeniosłem wszystkie moje zdjęcia z aparatu Canon na PC i zachowałem je w folderze na dysku D. Dzisiaj kliknąłem na folder, ale nic tam nie ma! Jestem pewien, że WSZYSTKIE pliki zostały pomyślnie przeniesione, ale zgubiłem je z nieznanych mi przyczyn. Najgorsze jest to, że nie zachowałem kopii w pamięci aparatu, więc jak mogę odzyskać pliki, gdy folder jest rzekomo pusty? "
Czy widzisz pusty folder, w którym powinny znajdować się pliki? Folder jest pusty i zapisany w formacie obrazu?
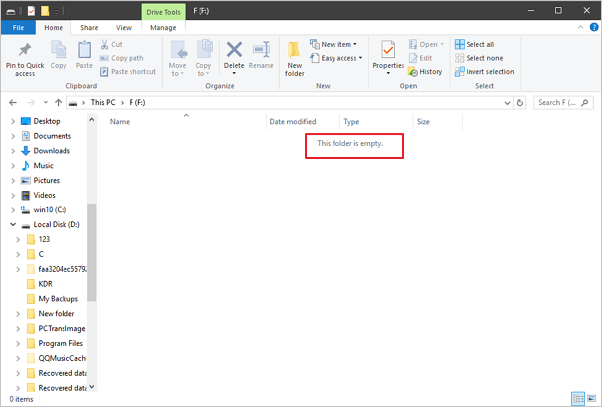
Ale wiesz, folder ma rozmiar.
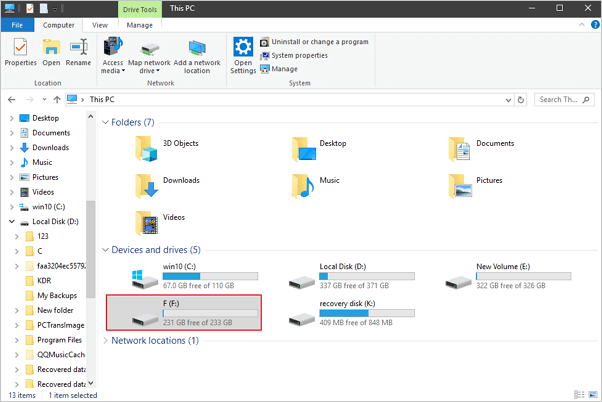
Wyobraź to sobie. Utworzyłeś folder do przechowywania określonych plików, niezależnie od tego, czy są to pobrane aplikacje, zdjęcia, dokumenty lub pliki wideo, a pewnego dnia, gdy próbujesz przejść i otworzyć folder, aby wyświetlić zawartość w środku, nie ma go, a do tego system nie pozwala na przeniesienie go do innego miejsca. Denerwujące jest to, że po najechaniu kursorem myszy na folder okazuje się, że ten folder jest pusty ! Z pewnością zjada to dużo nerwów !!!
Powód
— dla którego folder może być pusty, nawet jeśli przechowujesz tam swoje pliki
Większość przypadków, gdy pliki / foldery nie są wyświetlane, mimo że nadal istnieją, sugeruje ukryty atrybut. Na przykład ukryłeś te elementy, i teraz nie możesz zobaczyć plików. W rezultacie folder wygląda na pusty, ale jego waga zgadza się z zawartością plików. Tak jak na powyższych zdjęciach, dysk F ma zajęte 2 GB, ale i tak widzisz pusty folder.
Przyczyną może być np. uszkodzenie pliku, które uniemożliwia prawidłowe wyświetlanie. Takie sytuacje zwykle spowodowane są przez wirusa lub niewłaściwe usunięcie zewnętrznego dysku twardego, dysku flash USB lub karty pamięci. Jeśli Twoje urządzenia zewnętrzne ulegną uszkodzeniu lub odmówiono im dostępu, najpierw napraw uszkodzone USB, kartę SD lub zewnętrzny dysk twardy, a następnie postępuj zgodnie z trzema poniższymi rozwiązaniami, aby odzyskać prawidłowo swoje dane w szybkim tempie.
Rozwiązania
—Rozwiązują problem z pustym folderem i odzyskują brakujące pliki
W zasadzie masz trzy opcje, aby rozwiązać problem, gdy trafisz na pusty folder, na którym z pewnością są pliki, na systemie Windows 10, 8 i 7. Spróbuj najpierw ustawić w opcjach, poprzez Eksploator Windows - pokazuj ukryte pliki, ale możesz to zrobić również przez wiersz polecenia i także poprzez program do odzyskiwania danych.
1. Pokaż ukryte / utracone pliki w pustym folderze, za pomocą Eksploratora plików
Microsoft podaje szczegółowy przewodnik po tym, jak wyświetlać ukryte pliki we wszystkich wersjach systemu Windows, w tym Windows 10, 8.1 i 7. Pomimo niewielkiej różnicy w wykonaniu tej akcji dla każdej wersji, ostateczna ścieżka jest zasadniczo taka sama, by znaleźć opcję folderu w Eksploratorze plików. Na przykład w systemie Windows 10 można odkryć wszystkie pliki za pomocą tych dwóch kroków.
- W polu wyszukiwania na pasku zadań wpisz folder, a następnie wybierz opcję Pokaż ukryte pliki i foldery z wyników wyszukiwania.
- W obszarze Ustawienia zaawansowane wybierz Pokaż ukryte pliki, foldery i dyski, a następnie wybierz OK.
2. Pokaż brakujące pliki w pustym folderze z wiersza polecenia
Kroki rozwiązywania problemów są takie same dla każdej wersji systemu Windows. Nauczmy się zatem, jak wykonać tę czynność poprzez CMD.
Krok 1. Otwórz wiersz polecenia jako administrator, naciskając jednocześnie klawisze Windows + R i wprowadzając cmd w polu wyszukiwania.
Krok 2. Upewnij się, na którym dysku, folder jest pusty, na przykład dysk G, a następnie wpisz polecenie attrib -h -r -s / s /dg:\t** i naciśnij enter.
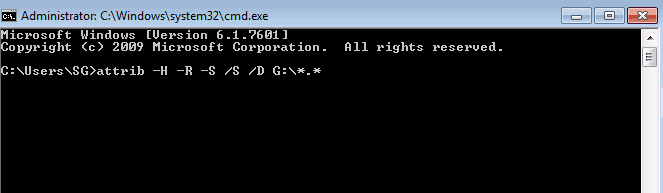
3. Odzyskaj ukryte pliki w pustym folderze z oprogramowaniem do odzyskiwania danych
Ostatnim, ale najbardziej rozpowszechnionym sposobem przeglądania i wyświetlania utraconych / brakujących plików jest oprogramowanie do odzyskiwania danych innej firmy. Na przykład bezpłatne oprogramowanie do odzyskiwania plików EaseUS, które jest bardzo profesjonalne w odzyskiwaniu wszelkiego rodzaju plików danych, które zostały usunięte, ukryte lub zniknęły bez jakiejkolwiek znanej nam przyczyny. Nie wymaga umiejętności obsługi komputera, a ponadto procedura odzyskiwania jest prosta. Po prostu wykonaj poniższe kroki i znajdź utracone pliki.
1. Pobierz i zainstaluj program EaseUS Data Recovery Wizard na swoim komputerze.

2. Użyj narzędzia do odzyskiwania danych, aby wyszukać i odzyskać utracone dane. Wybierz lokalizację, w której utracono dane, a następnie kliknij przycisk Scan.

3. Po zakończeniu skanowania znajdź odzyskiwalne pliki lub foldery z listy wyników skanowania. Wybierz pliki, a następnie kliknij przycisk Recover. Wybierając lokalizację do zapisania odzyskanych danych, nie należy używać oryginalnego dysku.

Podsumowując, nie poddawaj się łatwo, gdy folder, który powinien zawierać pliki, jest pusty. Stosując powyższe metody do szybkiej naprawy, można z pewnością pobrać całą brakującą zawartość folderu.
Powiązane artykuły
-
Jak odzyskać usunięte zdjęcia na komputerze Mac po 30 dniach | Odzyskaj trwale usunięte zdjęcia
![author icon]() Arek/2023/08/29
Arek/2023/08/29
-
Jak odzyskać pliki z Photoshopa
![author icon]() Arek/2023/02/27
Arek/2023/02/27
-
Jak odzyskać dane z usuniętej lub utraconej partycji?
![author icon]() Arek/2023/02/27
Arek/2023/02/27
-
Napraw/napraw uszkodzony dysk USB bez formatowania
![author icon]() Brithny/2023/02/27
Brithny/2023/02/27