Spis treści
Ta strona zawiera skuteczne rozwiązania pomagające przywrócić usunięte pliki dawno temu na dysku twardym z systemem Windows, SSD, zewnętrznym dysku twardym, USB i karcie SD w telefonie z Androidem.
Jak mogę odzyskać usunięte pliki?
„Czy mogę odzyskać zdjęcia i filmy, które zostały usunięte około 2 lata temu na karcie SD? Większość tych plików to zdjęcia rodzinne i niektóre nagrania z mojego ślubu. Pamiętam, że miałem przenieść te pliki na zewnętrzny dysk twardy i usunąć je z karty SD.
W zeszłym tygodniu rozejrzałem się po domu, ale nie znalazłem zewnętrznego dysku twardego. Mam kartę SD i jest pusta. Chciałbym, więc przywrócić te cenne wspomnienia z karty SD, za wszelką cenę ”.
Do przywracania usuniętych plików z przeszłości już nie jest potrzebna nowa sztuka. Jeśli masz takie same problemy, skorzystaj z podanych rozwiązań na tej stronie, aby uzyskać pomoc.
Jeśli nie masz kopii zapasowej usuniętych plików przed laty, zapoznaj się z metodą 1 i zastosuj niezawodne oprogramowanie do odzyskiwania plików, aby uzyskać pomoc. Jeśli nadal masz kopię zapasową usuniętych plików sprzed lat, skorzystaj z metody 2, aby uzyskać przewodnik.
Metoda 1. Odzyskiwanie plików usuniętych dawno temu, dzięki oprogramowaniu do odzyskiwania plików
Dotyczy: przywracania plików, które zostały usunięte dawno temu, bez stworzenia kopii zapasowej.
Dla Twojej informacji: dopóki usunięte pliki na urządzeniach pamięci masowej nie zostaną zastąpione nowymi danymi, nadal istnieje szansa na ich przywrócenie.
Kluczowym punktem przywracania usuniętych plików jest to, czy zapisałeś nowe dane na urządzeniu, na którym były usunięte pliki. Nie ma znaczenia, że pliki zostały usunięte tydzień temu, miesiąc temu lub rok, a nawet lata temu.
Profesjonalne oprogramowanie do odzyskiwania danych - EaseUS Data Recovery Wizard pozwala skutecznie skanować i przywracać pliki, które zostały usunięte dawno temu za pomocą kilku prostych kliknięć. Zainstaluj to oprogramowanie na komputerze z systemem Windows i pozwól temu oprogramowaniu natychmiast przywrócić słodką pamięć i cenne pliki.
Wskazówka
1. Zarówno użytkownicy Windows, jak i Mac mogą zastosować to oprogramowanie do przywracania usuniętych lata temu plików. Jeśli jesteś użytkownikiem komputera Mac, pobierz wersję Mac, aby uzyskać pomoc.
2. Pamiętaj, aby prawidłowo podłączyć urządzenia pamięci masowej, takie jak karta pamięci USB lub SD, na której dawno temu utraciłeś pliki.
Następnie rozpocznij proces odzyskiwania:
1. Pobierz i zainstaluj program EaseUS Data Recovery Wizard na swoim komputerze.

2. Użyj narzędzia do odzyskiwania danych, aby wyszukać i odzyskać utracone dane. Wybierz lokalizację, w której utracono dane, a następnie kliknij przycisk Scan.

3. Po zakończeniu skanowania znajdź odzyskiwalne pliki lub foldery z listy wyników skanowania. Wybierz pliki, a następnie kliknij przycisk Recover. Wybierając lokalizację do zapisania odzyskanych danych, nie należy używać oryginalnego dysku.

Metoda 2. Odzyskiwanie usuniętych plików dawno temu z kopii zapasowej
Dotyczy: przywracania utraconych plików, które zostały usunięte dawno temu z osobistej kopii zapasowej, kopii zapasowej w systemie Windows lub kopii zapasowej w telefonie komórkowym.
Uwaga: Jeśli nie utworzono kopii zapasowej utraconych plików, wróć do metody 1 i zastosuj oprogramowanie do odzyskiwania plików EaseUS, aby uzyskać pomoc. Jeśli masz zwyczaj tworzenia kopii zapasowych ważnych plików, gratulacje. Możesz skutecznie przywrócić utracone pliki z kopii zapasowej.
Tutaj pokażemy Ci, jak odzyskać utracone pliki z osobistej kopii zapasowej, kopii zapasowej systemu Windows i kopii zapasowej w chmurze:
# 1. Przywróć z osobistej kopii zapasowej
Zaleta: bezpłatne i szybkie odzyskiwanie
Jeśli ręcznie skopiowałeś i zapisałeś utracone pliki na innym urządzeniu magazynującym, możesz skutecznie odzyskać utracone pliki z kopii.
Krok 1. Podłącz urządzenie pamięci masowej zawierające kopię zapasową utraconych plików do komputera.
Krok 2. Otwórz urządzenie pamięci w Eksploratorze plików, zlokalizuj i skopiuj utracone pliki.
Krok 3. Wklej i zapisz je w bezpiecznej lokalizacji na komputerze.
# 2. Przywróć z kopii zapasowej systemu Windows
Zaleta: bezpłatny
Jeśli utracone pliki zostały zapisane na komputerze z systemem Windows i utworzono kopię zapasową tych plików za pomocą narzędzia „Kopia zapasowa systemu Windows”. Gratulacje. Możesz skutecznie przywrócić te pliki, wykonując poniższe kroki, które są podejmowane w systemie Windows 10:
Krok 1. Otwórz „Panel sterowania”, przejdź do „System i konserwacja”, wybierz „Kopia zapasowa i przywracanie (Windows 7)”.
Krok 2. Kliknij w „Przywróć moje pliki”.
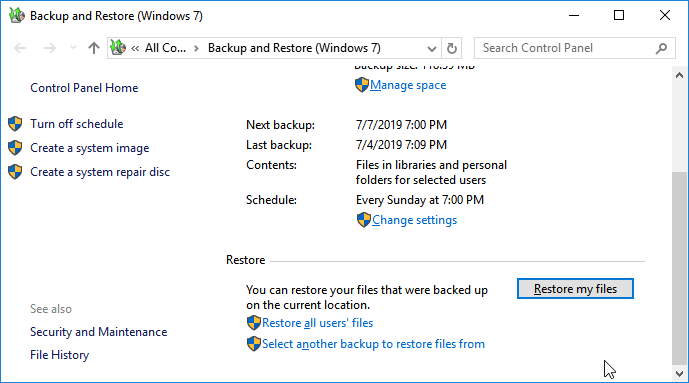
Krok 3. Kliknij w „Przeglądaj pliki” lub w „Przeglądaj foldery”, aby wybrać wcześniej utworzoną kopię zapasową.
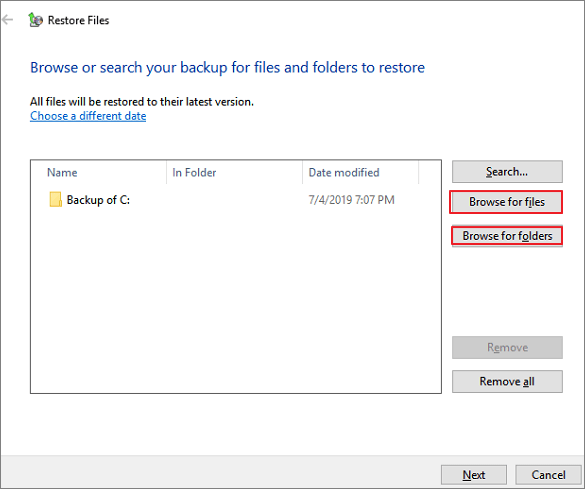
Krok 4. Przejdź do lokalizacji, aby zapisać kopię zapasową - „W oryginalnej lokalizacji” lub „W następującej lokalizacji”.
W przypadku konfliktu wybierz „Kopiuj i zamień”, „Nie kopiuj” lub „Kopiuj, ale zachowaj oba pliki” zgodnie z własnymi potrzebami.
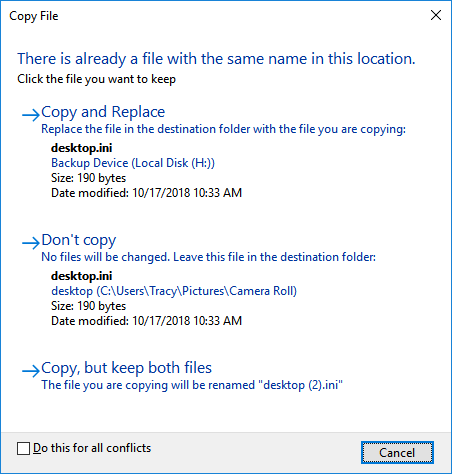
Krok 5. Poczekaj na zakończenie procesu przywracania.
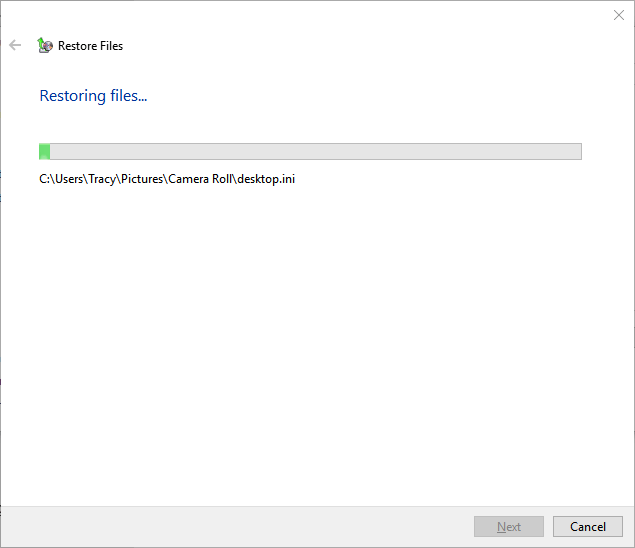
Następnie możesz wrócić do lokalizacji, w której zapisałeś usunięte pliki. Będziesz mógł je przeglądać i używać ponownie.
# 3. Przywróć z kopii zapasowej na telefonie komórkowym
Zaleta: bezpłatny
Jeśli jesteś użytkownikiem Androida i utworzyłeś kopię zapasową utraconych plików na swoim telefonie komórkowym, skorzystaj z poniższych wskazówek, aby uzyskać pomoc:
Dla użytkowników Androida:
Przejdź do „Ustawienia”> Karta, a następnie Utwórz kopię zapasową i przywróć> Wybierz najnowsze pliki kopii zapasowej i kliknij w Przywróć z kopii zapasowej, aby przywrócić wszystkie utracone dane.
Dla użytkowników iPhone'a:
Ponieważ przywrócenie kopii zapasowej z kopii zapasowej iOS wymaże obecne urządzenie, zalecamy skorzystanie z zewnętrznego oprogramowania do odzyskiwania danych iOS. Obsługa EaseUS MobiSaver do łatwego przywracania kopii zapasowej w iCloud .
Dodatkowa wskazówka: chroń pliki za pomocą regularnej kopii zapasowej
Powinieneś wiedzieć, że najlepszym sposobem na przywrócenie utraconych plików z wszelkiego rodzaju błędów jest wcześniejsze utworzenie pełnej kopii zapasowej. Aby proces tworzenia kopii zapasowej był dla Ciebie prosty i łatwy, sugerujemy wypróbowanie EaseUS Todo Backup .
Pozwala na selektywne tworzenie kopii zapasowych plików w zaledwie 3 prostych krokach:
Krok 1: Uruchom EaseUS Todo Backup i wybierz „Kopia zapasowa pliku”, „Kopia zapasowa dysku / partycji” lub „Kopia zapasowa systemu”.
Krok 2: Wybierz partycję dysku, dla której chcesz utworzyć kopię zapasową. Następnie wybierz miejsce docelowe, w którym chcesz zapisać plik kopii zapasowej.
Krok 3: Kliknij w „Kontynuuj”, aby rozpocząć proces tworzenia kopii zapasowej danych.
Powiązane artykuły
-
Odzyskaj usunięte zakładki Safari na Macu z / bez Time Machine [kompatybilna z Mojave]
![author icon]() Arek/2023/02/27
Arek/2023/02/27
-
Oprogramowanie do odzyskiwania folderów, które łatwo odzyskuje usunięte / utracone foldery
![author icon]() Arek/2023/02/27
Arek/2023/02/27
-
Jak odzyskać usunięte pliki / folder z pulpitu w systemie Windows 10/8/7
![author icon]() Arek/2023/02/27
Arek/2023/02/27
-
![author icon]() Brithny/2023/02/27
Brithny/2023/02/27