Spis treści
iCloud to kompleksowe oprogramowanie firmy Apple do przechowywania danych w chmurze, które stanowi najlepszy sposób na tworzenie kopii zapasowych kluczowych dokumentów, w tym kontaktów. Dlatego to oprogramowanie do przechowywania danych oznacza, że możesz szybko uzyskać dostęp do kontaktów iPhone'a na swoim urządzeniu, komputerze PC lub Mac.
Gdzie zapisywane są kontakty
Utrata kontaktów w związku z awarią urządzenia lub zmianą telefonu jest stresująca. Możesz jednak efektywnie zapisywać swoje kontakty w chmurze za pomocą iCloud. Jednym z kluczowych powodów zapisywania kontaktów w iCloud jest możliwość dostępu do nich na każdym urządzeniu. Ponieważ Twoje kontakty znajdują się w chmurze, modyfikacje wprowadzone na urządzeniu, takie jak aktualizacja numeru kontaktu, dodanie go lub usunięcie identyfikatora e-mail, automatycznie pojawiają się na każdym posiadanym urządzeniu.
Możesz mieć wątpliwości dotyczące zapisywania kontaktów w iCloud ; dlatego w dzisiejszym artykule omówimy kilka podstawowych metod zapisywania kontaktów. Zacznijmy!
Jak zapisać kontakty w iCloud na iPhonie
Nie potrzebujesz zaawansowanej wiedzy, aby zapisać kontakty iPhone'a w iCloud . Jednak przed rozpoczęciem operacji synchronizacji musisz upewnić się, że masz dużo miejsca w iCloud.
Jeśli nie masz wystarczającej ilości miejsca, możesz zwolnić trochę miejsca lub kupić więcej miejsca w chmurze od Apple. Ponadto Twój iPhone powinien być podłączony do stabilnej sieci internetowej. Wykonaj poniższe kroki, aby zapisać kontakty w iCloud na swoim iPhonie:
Krok 1. Otwórz aplikację „Ustawienia” na swoim iPhonie i stuknij Apple ID zawierający Twoje imię i nazwisko.

Krok 2. Znajdź i naciśnij „iCloud” w ustawieniach Apple ID.

Krok 3. Włącz opcję „kontakty”.

Po włączeniu kontaktów może zostać wyświetlony monit z pytaniem, czy chcesz je scalić, czy anulować. Naciśnij przycisk „scal”, aby połączyć obecne kontakty z tymi zachowanymi w iCloud. Dzięki temu wszystkie informacje kontaktowe zostaną zsynchronizowane na Twoich urządzeniach.
Po wykonaniu powyższych kroków informacje zapisane w aplikacji kontaktów zostaną przesłane do iCloud. Możesz to sprawdzić, najeżdżając kursorem na witrynę iCloud na komputerze PC lub weryfikując aplikację Kontakty na innym urządzeniu opartym na iCloud.
Jak zapisać kontakty w iCloud na PC [Gmail]
Oto film, który przekazaliśmy w ramach pomocy. Zobaczmy główne wskazówki dotyczące zapisywania kontaktów w iCloud na komputerze:
- 00:46 – Przejdź do kontaktów Google
- 00:55 – Wybierz vCard (dla kontaktów iOS)
- 01:15 - Odwiedź witrynę iCloud i wybierz ikonę kontaktów
- 01:30 - Zaimportuj wizytówkę vCard z ustawień
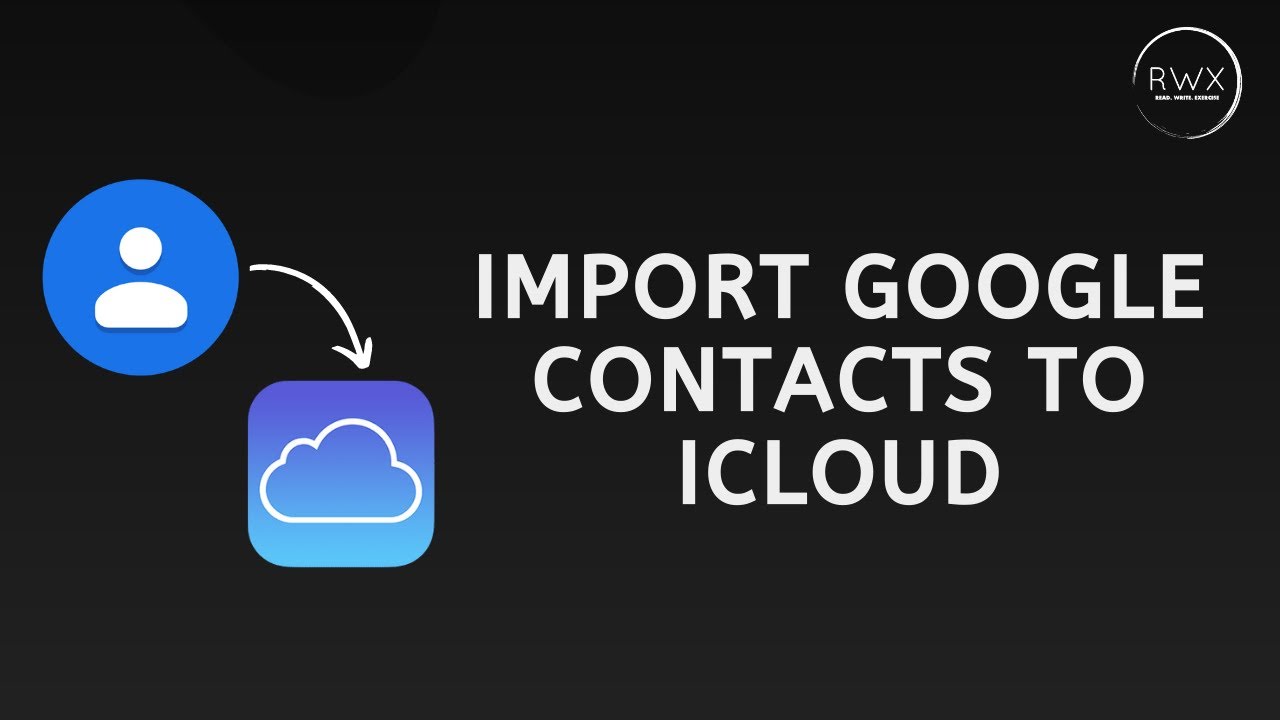
Gmail to bezpłatny i powszechnie używany dostawca usług e-mail oferujący 15 GB przestrzeni dyskowej w chmurze. Podczas migracji z systemu Windows na komputer Mac użytkownicy często potrzebują pomocy w zakresie metod zapisywania kontaktów Google w iCloud, aby zapewnić bezproblemowy dostęp do kontaktów na koncie iCloud. Rozwiązanie ręczne to jedna z najbardziej niezawodnych metod importowania kontaktów z Gmaila do iCloud. Kroki są następujące:
Krok 1. Uruchom swoje konto Gmail i przejdź do „Google Apps”.
Krok 2. Przejdź do symbolu „Kontakty” na liście.
Krok 3. Wybierz kontakty, które chcesz wyeksportować na swoje konto iCloud.
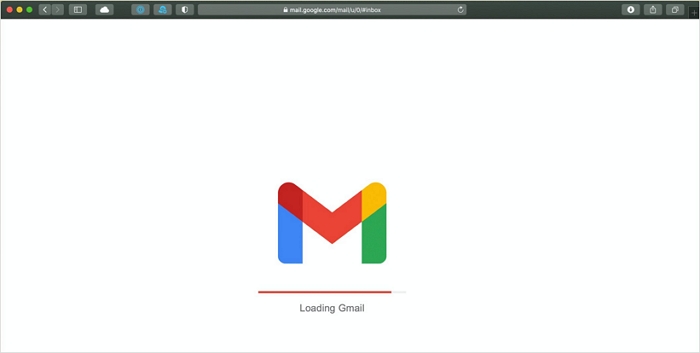
Krok 4. Naciśnij „Więcej”, a następnie naciśnij przycisk „Eksportuj”.
Krok 5. Gdy pojawi się wyskakujący kreator, wybierz opcję „VCF (kontakty iOS)”, aby wyeksportować kontakty.
Krok 6. Pomoże to zapisać kontakty Google w plikach vCard.
Krok 7. Przejdź do konta „iCloud” i zaloguj się przy użyciu poświadczeń.
Krok 8. Przejdź do opcji „kontakty” i wybierz symbol „koła zębatego”.
Krok 9. Wybierz opcję „importuj vCard”.
Krok 10. Kiedy pojawi się okno dialogowe, wybierz „plik .vcf”, który chcesz zapisać na swoim komputerze, i naciśnij „Otwórz”.
Krok 11. Na koniec kontakty Google zostaną zapisane na Twoim koncie iCloud.
Odzyskaj utracone kontakty za pomocą oprogramowania do odzyskiwania na komputerze Mac
Zastanawiasz się, jak przywrócić usunięte kontakty z iCloud? Chociaż Twoje urządzenie jest skonfigurowane do synchronizacji z iCloud, najlepszym rozwiązaniem jest przywrócenie kontaktów na urządzeniu. Jeśli jednak utracisz kontakty podczas zapisywania kontaktów w iCloud, możesz użyć profesjonalnego narzędzia do przywrócenia kontaktów iCloud na komputerze Mac .
Kreator odzyskiwania danych EaseUS dla komputerów Mac może przywrócić usunięte, uszkodzone lub sformatowane dane z zewnętrznego i wewnętrznego dysku twardego komputera Mac, napędu flash USB, karty SD i innych.
Kroki są następujące:
Krok 1. Wybierz odzyskiwanie iCloud
Wybierz zakładkę iCloud z lewej listy, wybierz opcję „Odzyskaj dane z konta iCloud”, aby odzyskać kontakty, i kliknij „Dalej”, aby zalogować się na swoje konto iCloud.

Krok 2. Wybierz kategorię „Kontakty”.
Oprogramowanie EaseUS szybko przeskanuje wszystkie możliwe do odzyskania dane z Twojego konta iCloud. Zaznacz kategorię „Kontakty” i kliknij przycisk „Dalej”.

Krok 3. Odzyskaj kontakty z iCloud
Kliknij kontakty, aby wyświetlić podgląd szczegółów po prawej stronie. Wybierz żądane kontakty, a następnie kliknij przycisk „Odzyskaj”, aby je odzyskać.
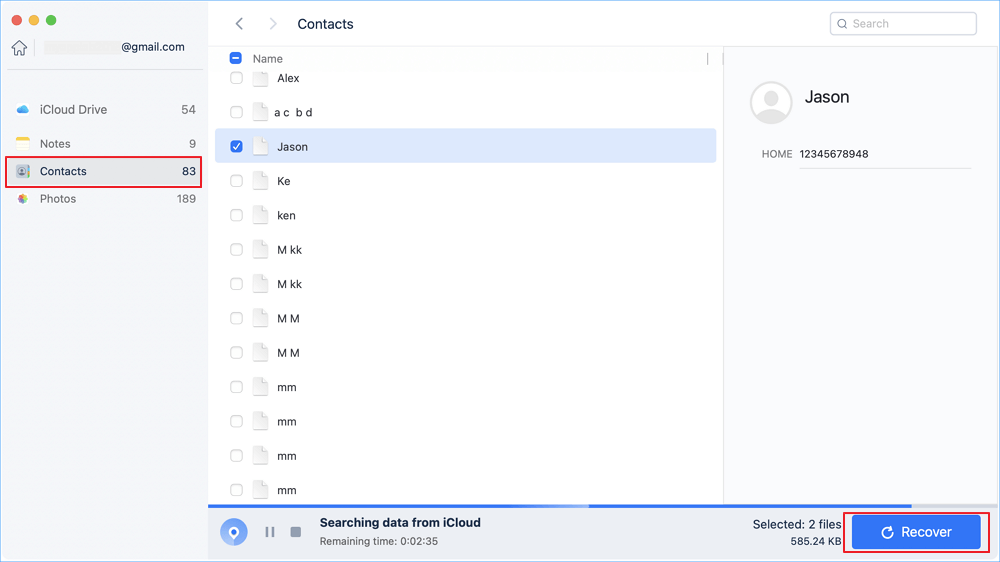
Krok 4. Zapisz odzyskane kontakty
Wybierz bezpieczne miejsce przechowywania na dysku twardym komputera Mac, aby zapisać odzyskane kontakty. Możesz także zapisać odzyskane pliki na dyskach w chmurze, takich jak DropBox, OneDrive, GoogleDrive itp.

Zainstaluj teraz to profesjonalne oprogramowanie do odzyskiwania danych! Jeśli podobają Ci się informacje o tym narzędziu, uprzejmie rozpowszechnij tę informację wśród znajomych w mediach społecznościowych.
Streszczenie
Proszę bardzo! Zapisywanie kontaktów w iCloud jest tak samo bezproblemowe, jak widać powyżej. Wszystko, co musisz zrobić, to wykonać powyższe kroki, a kontakty zostaną szybko zapisane. Niezależnie od tego, czy kupujesz nowy telefon, czy aktualizujesz istniejący, Twój iCloud oferuje najwyższej klasy rozwiązanie do zarządzania kontaktami. Jeśli jednak wystąpi jakikolwiek scenariusz utraty danych, na przykład utracisz kontakty podczas aktualizacji urządzenia, korzystne będzie zainstalowanie Kreatora odzyskiwania danych EaseUS.
Jak zapisać kontakty w iCloud — często zadawane pytania
Przejrzyj poniższe często zadawane pytania, aby zapisać kontakty w iCloud:
1. Jak przenieść wszystkie moje kontakty do iCloud?
Aby przenieść swoje kontakty do iCloud, przejdź do Ustawienia> [Twoje imię]> iCloud. Następnie włącz Kontakty, a gdy zostaniesz poproszony o „Anulowanie” lub „scalanie”, naciśnij przycisk scalania.
2. Jak sprawdzić, czy kopia zapasowa moich kontaktów jest utworzona w iCloud?
Możesz przejść do witryny iCloud.com w przeglądarce Androida i uzyskać dostęp do kontaktów zsynchronizowanych z Twoim kontem iCloud.
3. Dlaczego nie wszystkie moje kontakty znajdują się w iCloud?
Standardowym błędem jest to, że Twój iPhone nie zapisuje kontaktów w iCloud, co może mieć miejsce, jeśli wyłączyłeś synchronizację kontaktów iCloud na swoim urządzeniu lub jeśli występuje problem z kontem iCloud. Może to również powodować starsza wersja systemu iOS lub powolne połączenie internetowe.
4. Jak domyślnie zapisać moje kontakty w iCloud?
Aby domyślnie zapisywać kontakty w iCloud, kliknij „Ustawienia” > „kontakty” > dotknij „Konto domyślne” > i wybierz „iCloud”.
Powiązane artykuły
-
7 Data Recovery Software Crack z kluczem licencyjnym i kluczem rejestracyjnym
![author icon]() Arek/2024/03/13
Arek/2024/03/13
-
Jak ponownie uruchomić Eksplorator plików w systemie Windows 10/11 | NOWY
![author icon]() Arek/2024/01/06
Arek/2024/01/06
-
Jak zapisywać pliki w iCloud na Macu na 3 proste sposoby
![author icon]() Arek/2024/06/01
Arek/2024/06/01
-
Jak odzyskać zdjęcia Snapchata, których kopia zapasowa nie została utworzona
![author icon]() Arek/2023/10/28
Arek/2023/10/28