Spis treści
Masz problem, bo z Twoich dysków twardych zniknęły pliki i foldery? Spokojnie! Choć oczywiście wyczyszczone nośniki mogą być efektem działania złośliwego oprogramowania lub awarii, to zanim zaczniesz panikować, koniecznie sprawdź czy to nie wyłącznie wina ustawień. Twoje pliki i foldery mogły po prostu zostać ukryte, a nie skasowane, a Ty nie widzisz ich, gdyż nie posiadasz w systemie Windows odpowiednich uprawnień do przeglądania ukrytych plików.
Całe szczęście ukryte pliki można w szybki sposób znaleźć. Wystarczy skorzystać z Wiersza poleceń w Windows lub skonfigurować uprawnienia w Panelu sterowania, a ukryte pliki staną się dla Ciebie widoczne. Jeżeli jednak okaże się, że pliki wyparowały, to jeszcze nie wszystko stracone. Wystarczy zacząć działać szybko i skutecznie, wystarczy użyć oprogramowania do odzyskiwania danych EaseUS.
Jaka jest najlepsza droga do wyświetlenia ukrytych plików
Zanim jednak przystąpisz do poszukiwań ukrytych plików, zastanów się, która metoda ich odkrywania będzie dla Ciebie najlepsza.
W przypadku narzędzia Wiersz polecenia możesz bardzo szybko poradzić sobie z odkryciem ukrytych plików. Musisz się jednak liczyć z tym, że jest to narzędzie przeznaczone dla osób mających sporą wiedzę i umiejętności w jego używaniu, gdyż użycie go w nieprawidłowy sposób może doprowadzić Twój system do awarii i pogorszenia problemów z plikami i dostępem do systemu komputera.
Najłatwiejszy, nawet dla niedzielnego użytkownika komputera będzie metoda wyświetlania ukrytych plików konfigurowana z poziomu Panelu sterowania w Windows. O ile narzędzie te idealnie sprawdzi się w przypadku, gdy pliki zostały wyłącznie ukryte, a my ich nie widzimy z powodu braku uprawnień. Natomiast zupełnie się nie sprawdzi, gdy powodem braku widoczności plików jest infekcja wirusem.
Ostatnia metodą jest oprogramowanie do odzyskiwania danych. Jest to bardzo łatwa i skuteczna metoda w użyciu, pozwalająca na zaawansowane wyszukiwanie nie tylko ukrytych, ale również utraconych plików, w tym zdjęć, dokumentów i innych.
W jaki sposób wyświetlić ukryte pliki i foldery na dysku USB oraz dysku twardym
Poniżej znajdziesz poradniki, pozwalające krok po kroku odkryć metody przywracania wyświetlania ukrytych plików na Twoich dyskach.
Opcja 1. Jak wyświetlić ukryte pliki używając komendy attrib w CMD
Krok I: Otwórz Wiersz polecenia CMD jako administrator
Krok II: Określ dysk, na którym masz ukryte pliki i chcesz je odzyskać
Krok II: Jeżeli jest to na przykład dysk D:, użyj komendy attrib -s -h -r / s / d *. * I naciśnij Enter.
Opcja 2. Jak wyświetlić ukryte pliki używając Panelu sterowania w Windows
Krok I: Otwórz Panel sterowania w Windows i przejdź do opcji Eksploratora plików w Windows 10 /8.1/8.
Krok II: Po otwarciu okna, przejdź do zakładki Widok pod którą powinieneś zobaczyć sekcję Ukryte pliki. Następnie zaznacz opcję „Show hidden files, folders and drives” (pokaż ukryte pliki i dyski).
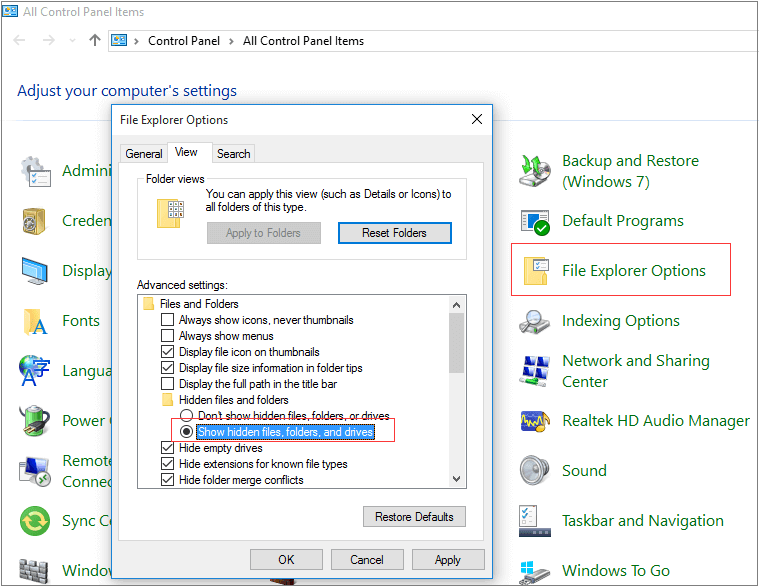
Opcja 3. Jak wyświetlić i odzyskać ukryte pliki używając EaseUS Data Recovery Software
Oprócz możliwości wyszukiwania wszystkich plików i folderów, które zostały gdzieś ukryte przez wirusa lub nieprawidłowe ustawienia opcji plików, program do odzyskiwania utraconych danych EaseUS również pomoże Ci odnaleźć pliki ukryte, ale także przywrócić dostęp do plików skasowanych, utraconych w wyniku formatowania dysku lub przejścia nośnika w tryb RAW.
- Jeśli ukryte pliki znajdują się na zewnętrznym nośniku, podłącz go do komputera.
- Zapisz odzyskane pliki w innej lokalizacji (inny dysk), niż ten z którego odzyskujesz dane. W ten sposób unikniesz nadpisania odzyskiwanych danych.
1. Pobierz i zainstaluj program EaseUS Data Recovery Wizard na swoim komputerze.

2. Użyj narzędzia do odzyskiwania danych, aby wyszukać i odzyskać utracone dane. Wybierz lokalizację, w której utracono dane, a następnie kliknij przycisk Scan.

3. Po zakończeniu skanowania znajdź odzyskiwalne pliki lub foldery z listy wyników skanowania. Wybierz pliki, a następnie kliknij przycisk Recover. Wybierając lokalizację do zapisania odzyskanych danych, nie należy używać oryginalnego dysku.

Powiązane artykuły
-
Jak ponownie uruchomić Eksplorator plików w systemie Windows 10/11 | NOWY
![author icon]() Arek/2024/01/06
Arek/2024/01/06
-
Odzyskaj poprzednią wersję programu PowerPoint na komputerze Mac [2 skuteczne sposoby]
![author icon]() Arek/2024/02/28
Arek/2024/02/28
-
Jak odzyskać usunięte zdjęcia na komputerze Mac po 30 dniach | Odzyskaj trwale usunięte zdjęcia
![author icon]() Arek/2023/08/29
Arek/2023/08/29
-
Jak naprawić błąd Video_Scheduler_Internal_Error w systemie Windows 10/11
![author icon]() Arek/2023/09/13
Arek/2023/09/13