Spis treści
Czy iCloud ma historię wersji plików
Jeśli posiadasz kilka urządzeń Apple logujących się do Twojego Apple ID, możesz zapytać: „Czy iCloud ma historię wersji plików?” podczas edycji dokumentów Word, Excel, PowerPoint i innych dokumentów pakietu iWork. Odpowiedź brzmi tak. Aby zachować integralność dokumentów i zapobiec utracie danych, użytkownicy muszą mieć możliwość śledzenia zmian i dostępu do wcześniejszych wersji swoich plików za pomocą historii wersji plików iCloud .
Ale jak dokładnie to działa? W tym poście znajdziesz samouczek krok po kroku dotyczący przywracania poprzednich wersji dokumentów na komputerze Mac przy użyciu historii wersji plików iCloud .
Jak wyświetlić historię wersji pliku iCloud
Aby przywrócić poprzednią wersję danych iCloud Drive , wykonaj poniższe czynności, aby uzyskać dostęp do historii wersji plików iCloud swoich dokumentów:
Krok 1. Otwórz dokument na komputerze Mac i przejdź do „Plik > Przywróć do > Przeglądaj wszystkie wersje”.
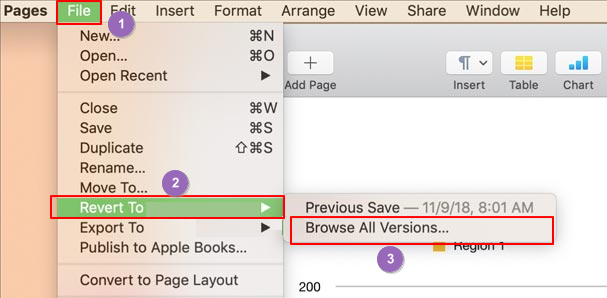
Krok 2. Kliknij znaczniki na osi czasu, aby przeglądać wersje.
Krok 3. Wybierz żądaną wersję, a następnie przywróć dokument do tej wersji, klikając „Przywróć”.
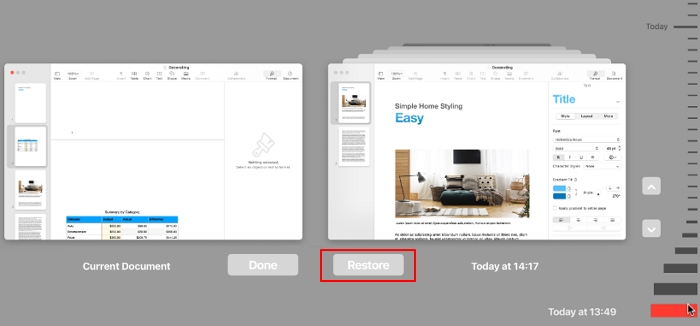
Możesz powielić tę wersję w nowym dokumencie: Naciśnij i przytrzymaj klawisz Opcja, a następnie wybierz „Przywróć kopię”. Jeśli uważasz, że ten post jest pomocny, udostępnij go w serwisie SNS, aby pomóc innym dowiedzieć się, jak przeglądać historię wersji plików iCloud na komputerze Mac.
Dodatkowa wskazówka: skutecznie twórz kopie zapasowe i przywracaj pliki iCloud
Ta metoda zależy od tego, czy wersja pliku ma włączoną synchronizację z chmurą iCloud, czy inną synchronizację z chmurą, taką jak OneDrive. Jeśli tak nie jest, opcja Historia pliku może być niedostępna. Oprócz otwierania dokumentu w celu przeglądania i przywracania poprzednich wersji dokumentów na komputerze Mac rozważ skorzystanie z oprogramowania do odzyskiwania plików innej firmy w celu przywrócenia poprzednich wersji dokumentów na komputerze Mac.
Kreator odzyskiwania danych EaseUS dla komputerów Mac może odzyskać poprzednie wersje danych i dokumentów na dysku iCloud Drive, w tym:
- odzyskać poprzednie wersje plików dokumentów programu Word
- odzyskać poprzednią wersję plików programu PowerPoint
- odzyskać poprzednią wersję plików Excel
- odzyskać poprzednie wersje plików Pages
Wykonaj następujące kroki, aby odzyskać dane z iCloud Drive, w tym poprzednie wersje plików:
Krok 1. Wybierz odzyskiwanie iCloud
Wybierz zakładkę iCloud z lewej listy, wybierz opcję „Odzyskaj dane z konta iCloud”, aby odzyskać dane z iCloud Drive, a następnie kliknij „Dalej”, aby zalogować się na swoje konto iCloud.

Krok 2. Wybierz kategorię „iCloud Drive”.
Oprogramowanie EaseUS szybko przeskanuje wszystkie możliwe do odzyskania dane z Twojego konta iCloud. Zaznacz kategorię „iCloud Drive” i kliknij przycisk „Dalej”.

Krok 3. Odzyskaj dane iCloud Drive z iCloud
Wybierz dane iCloud Drive, które chcesz przywrócić, kliknij ikonę oka, aby wyświetlić podgląd szczegółów, a następnie kliknij przycisk „Odzyskaj”, aby je odzyskać.

Krok 4. Zapisz odzyskane dane z iCloud Drive
Wybierz bezpieczne miejsce przechowywania na dysku twardym komputera Mac, aby zapisać odzyskane dane z iCloud Drive. Możesz także zapisać odzyskane dane na dyskach w chmurze, takich jak DropBox, OneDrive, GoogleDrive itp.

Poza tym oprogramowanie do odzyskiwania danych EaseUS Mac może skutecznie wykonać kopię zapasową danych komputera Mac jednym kliknięciem, dzięki czemu nigdy więcej nie będziesz się martwić utratą danych! Wykonaj poniższe czynności, aby utworzyć kopię zapasową:
Krok 1. Kliknij „Kopia zapasowa dysku” > „Utwórz kopię zapasową” > „Dalej” w głównym interfejsie Kreatora odzyskiwania danych EaseUS dla komputerów Mac. Można utworzyć plik obrazu kopii zapasowej dysku na wypadek nadpisania danych.

Krok 2. Wybierz wolumin wewnętrzny, którego kopię zapasową chcesz utworzyć, i kliknij „Utwórz kopię zapasową”. Jeśli chcesz tworzyć kopie zapasowe i odzyskiwać dane z zewnętrznego dysku twardego, dysku flash USB lub karty SD, pamiętaj o wcześniejszym podłączeniu urządzenia magazynującego do komputera Mac.

Krok 3. Wybierz miejsce, w którym chcesz zapisać pliki kopii zapasowej, zmień nazwę pliku kopii zapasowej, a następnie kliknij „Zapisz”. Nierozsądne jest zapisywanie kopii zapasowych na tym samym urządzeniu magazynującym, z którego chcesz odzyskać dane.

Podsumowując
W tym poście dowiesz się, jak przeglądać historię wersji plików iCloud i przywracać poprzednie wersje plików na komputerze Mac. Jeśli przypadkowo zapisałeś dokument programu Word , nie martw się! Oprogramowanie do odzyskiwania danych EaseUS Mac może pomóc odzyskać poprzednią wersję dokumentu Word po przypadkowym naciśnięciu przycisku „Zapisz”. Zainstaluj to potężne oprogramowanie do odzyskiwania plików na komputerze Mac, aby chronić swoje pliki bez utraty danych!
Często zadawane pytania dotyczące historii wersji plików iCloud
Oto pytania, które ludzie często zadają, szukając historii wersji plików iCloud w celu przywrócenia poprzednich wersji plików: Spójrz.
1. Czy iCloud ma historię wersji plików?
Tak, iCloud zawiera historię wersji plików, które możesz przywrócić. Otwórz dokument na komputerze Mac i wybierz „Plik > Przywróć do > Przeglądaj wszystkie wersje”. Kliknij znaczniki na osi czasu, aby przeglądać wersje, wybierz żądaną wersję, a następnie przywróć dokument do tej wersji, klikając „Przywróć”.
2. Jak przywrócić poprzednią wersję pliku na komputerze Mac?
Jeśli zsynchronizujesz plik w iCloud Drive, możesz go otworzyć, przejdź do „Plik > Przywróć do > Przeglądaj wszystkie wersje” i wybierz odpowiednią wersję według godziny i daty. Kliknij przycisk „Przywróć”, aby go odzyskać. Ta sama metoda działa również w przypadku kopii zapasowej Time Machine.
Powiązane artykuły
-
Co robić, gdy zdjęcia lub inne pliki graficzne zostały usunięte lub utracone
![author icon]() Arek/2024/03/13
Arek/2024/03/13
-
Jak odzyskać usunięty plik PPT w systemie Windows 10 | Przydatny przewodnik
![author icon]() Arek/2023/12/27
Arek/2023/12/27
-
Jak sformatować dysk flash USB bez utraty danych na komputerze Mac [3 sprawdzone metody w 2023 r.]
![author icon]() Arek/2023/09/25
Arek/2023/09/25
-
Jak odzyskać dane z zaszyfrowanej karty SD
![author icon]() Brithny/2024/03/13
Brithny/2024/03/13