Spis treści
Wyobraź sobie, że budzisz się do komputera i widzisz błąd awarii Ntdll.dll ! To może być naprawdę frustrujące. Jest to jednak normalny kod błędu w systemie operacyjnym Windows 10/11. Błąd Ntdll.dll wskazuje na uszkodzone lub zniszczone pliki DLL lub niezgodność plików.
Dobrą stroną takiego błędu jest to, że można go naprawić za pomocą oprogramowania innych firm lub innych szybkich rozwiązań.
Jak naprawić błąd Ntdll.dll [6 sposobów]
Błąd Ntdll.dll w systemie Windows może być frustrujący i uciążliwy, ponieważ ten krytyczny plik jest niezbędny dla różnych procesów systemowych. Ta sekcja przedstawia sześć niezawodnych sposobów naprawy błędu Ntdll.dll i przywrócenia stabilności komputera.
- Metoda 1. Uruchom ponownie komputer
- Metoda 2. Wykonaj ponowną instalację programu
- Metoda 3. Wyłącz selektywnie rozszerzenia Ms Edge
- Metoda 4. Wyłączanie funkcji DEP i UAC
- Metoda 5. Oceń swoją pamięć
- Metoda 6. Kompleksowa metoda ponownej instalacji systemu Windows
Najpierw obejrzyj poniższy film, aby dowiedzieć się więcej:
- 00:36 - Otwórz menu „Szukaj” i wpisz cmd.
- 00:57 - Po otwarciu „Wiersza polecenia” jako administrator wpisz sfc/scannow.
- 01:01 - Naciśnij „Enter” na klawiaturze.
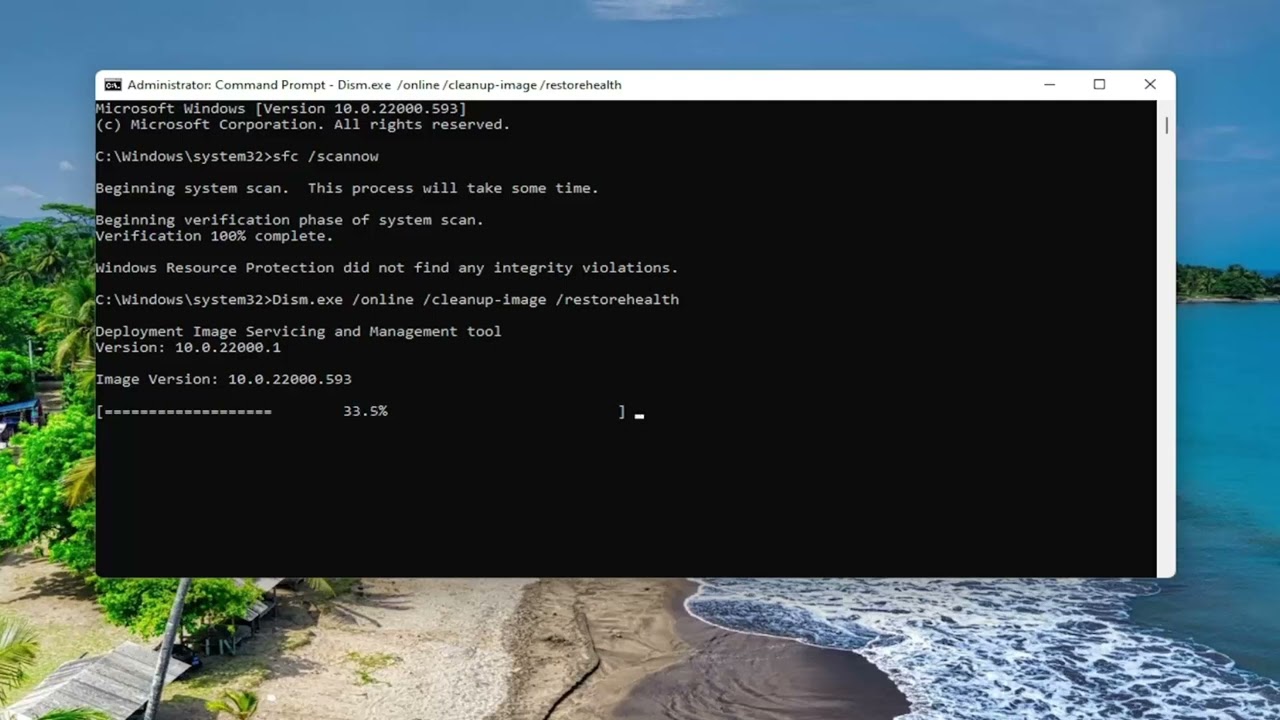
Metoda 1. Uruchom ponownie komputer
Błąd awarii Ntdll.dll, którego doświadczasz, może być spowodowany tymczasowym problemem. Aby w pełni rozwiązać ten problem, uruchom ponownie komputer .
Krok 1. Otwórz system Windows i kliknij „Uruchom ponownie”.

Krok 2. Po ponownym uruchomieniu wprowadź hasło systemu Windows, aby sprawdzić, czy błąd nadal występuje.
Ponowne uruchomienie często usuwa drobne usterki i przywraca normalną funkcjonalność, zapewniając, że błąd nie będzie się powtarzał. Daj swojemu systemowi nowy początek, restartując go teraz.
Metoda 2. Wykonaj ponowną instalację programu
Ponowną instalację programu należy przeprowadzić wyłącznie w przypadku, gdy po uruchomieniu konkretnej aplikacji stale występuje błąd powodujący awarię pliku Ntdll.dll lub brak pliku DLL .
Przed wykonaniem tej czynności sprawdź, czy są dostępne aktualizacje oprogramowania lub poprawki. Deweloperzy często wydają poprawki, aby naprawić takie problemy. Zainstalowanie tych aktualizacji może rozwiązać problem bez konieczności ponownej instalacji.
Krok 1. Przejdź do swojego systemu Windows i wybierz „Panel sterowania”.

Krok 2. Kliknij „Odinstaluj program”.
Krok 3. Zlokalizuj program, wybierz go i kliknij „Odinstaluj/Zmień”.
Krok 4. Wybierz opcję „Uruchom ponownie”, aby sprawdzić, czy program został całkowicie odinstalowany przed zainstalowaniem zaktualizowanego programu zgodnego z Twoim komputerem.
Krok 5. Uruchom ponownie komputer, aby sprawdzić, czy program działa.
Zabierać
- Aby zapobiec występowaniu tego typu błędów, aktualizuj komputer, instalując najnowsze aktualizacje systemu Windows.
- Unikaj korzystania z niebezpiecznych programów innych firm, gdyż często są one przyczyną błędów związanych z bibliotekami DLL.
Metoda 3. Wyłącz selektywnie rozszerzenia Ms Edge
Czasami błąd może wystąpić, gdy zamykasz Microsoft Edge lub uruchamiasz komputer. Ten problem może wynikać z problematycznego rozszerzenia przeglądarki. Aby go rozwiązać, dokładnie sprawdź każde rozszerzenie i zidentyfikuj to, które powoduje problem. Wyłączenie lub usunięcie winowajcy powinno rozwiązać problem.
Krok 1. Przejdź do swojego komputera i wybierz „Rozszerzenia” po prawej stronie paska adresu przeglądarki.
Krok 2. Kliknij „Zarządzaj rozszerzeniami”.
Krok 3. Wybierz przełącznik, który chcesz wyłączyć.
Metoda 4. Wyłączanie funkcji DEP i UAC
Aby rozwiązać problemy z plikiem Ntdll.dll, możesz zacząć od wyłączenia funkcji DEP (Data Execution Prevention) dla pliku Explorer.exe.
DEP to funkcja bezpieczeństwa, której celem jest zapobieganie wykonywaniu kodu w chronionych obszarach pamięci. Czasami jednak może ona powodować konflikty, prowadzące do błędów w pliku Explorer.exe.
Tymczasowe wyłączenie funkcji DEP i UAC może rozwiązać problem, jeśli jednak to nie pomoże, należy przywrócić pierwotne ustawienia funkcji DEP, aby zachować bezpieczeństwo komputera.
Oto jak to zrobić!
Krok 1. Kliknij „Start” i wybierz „Uruchom”.
Krok 2. Wpisz msconfig > „OK”.

Krok 3. Wróć do zakładki narzędzi, aby podświetlić „Zmień ustawienia UAC” > „Uruchom”.
Krok 4. Przeciągnij pasek w kierunku „Nigdy nie powiadamiaj” > „OK” i ponownie uruchom system Windows, aby sprawdzić, czy problem zniknął.
Metoda 5. Oceń swoją pamięć
Jeśli pojawiają się błędy typu dll not found , możliwą przyczyną może być uszkodzony moduł pamięci w systemie.
Test diagnostyczny pamięci pomoże Ci ustalić, czy pamięć RAM działa nieprawidłowo. Jeśli test wykaże jakiekolwiek problemy, uszkodzona pamięć RAM musi zostać wymieniona, aby przywrócić stabilność systemu.
Z drugiej strony, jeśli pamięć przejdzie testy, możesz ją wyeliminować jako potencjalną przyczynę, co pozwoli Ci skupić się na innych obszarach rozwiązywania problemów.
Oto przewodnik:
Krok 1. Przejdź do komputera i kliknij „Start”.
Krok 2. Wprowadź informacje o komputerze i poczekaj na pojawienie się okna z wynikami.

Krok 3. W oknie podręcznym przewiń w dół, aby znaleźć „Specyfikację urządzenia” i kliknij ją.
Krok 4. Znajdź wiersz z informacją „Zainstalowana pamięć RAM” i kliknij go, aby sprawdzić aktualną ilość pamięci RAM w komputerze.

Metoda 6. Kompleksowa metoda ponownej instalacji systemu Windows
Jeśli uporczywe błędy DLL utrzymują się, a ponowne instalacje poszczególnych programów nie rozwiązują problemu, zacznij od naprawy instalacji systemu Windows. Ten proces zastąpi problematyczny plik ntdll.dll, zachowując jednocześnie Twoje osobiste pliki i aplikacje.
Jeśli naprawa systemu Windows nie rozwiąże problemu, wykonaj czystą instalację. Ta metoda polega na całkowitym usunięciu i ponownej instalacji obecnego systemu Windows od podstaw.
Przed instalacją upewnij się, że masz stabilne połączenie z internetem i pusty dysk USB.
Krok 1. Przejdź do komputera i wybierz „Ustawienia”.

Krok 2. Kliknij „Aktualizacja i zabezpieczenia”.
Krok 3. Wybierz „Odzyskiwanie” > Zresetuj ten komputer.
Jak odzyskać usunięte pliki DLL
Gdy brakuje plików DLL, system może doświadczyć poważnych zakłóceń. Istotne aplikacje mogą nie załadować onlinefix64.dll , a system Windows może nieoczekiwanie ulec awarii lub zawiesić się. Możesz otrzymywać częste komunikaty o błędach, co spowoduje, że kluczowe programy staną się nieoperacyjne i zatrzyma produktywność. Niestabilność może być frustrująca, znacząco wpływając na codzienne zadania i przepływ pracy.
Zalecamy użycie Kreatora odzyskiwania danych EaseUS, aby wyeliminować frustrację związaną z utraconymi plikami DLL i przywrócić stabilność systemu.
To niezawodne oprogramowanie zostało zaprojektowane tak, aby sprawnie odzyskiwać utracone pliki DLL i rozwiązywać związane z nimi problemy w prosty i skuteczny sposób, pomagając w szybkim przywróceniu prawidłowego działania aplikacji i systemu.
Krok 1. Wybierz folder, który chcesz przeskanować w poszukiwaniu utraconych plików
Uruchom EaseUS Data Recovery Wizard. Kliknij dwukrotnie „Select Folder”, aby przejrzeć lokalizację, w której zgubiłeś folder, i kliknij „OK”, aby przeskanować zgubiony folder.

Krok 2. Znajdź i przejrzyj znalezione pliki w folderze „Zgubione”
Jeśli pamiętasz nazwę folderu, wpisz nazwę folderu w polu wyszukiwania, aby szybko znaleźć utracone pliki. Następnie otwórz znaleziony folder i kliknij dwukrotnie, aby wyświetlić podgląd zeskanowanych plików. Możesz też użyć funkcji Filtr, aby znaleźć określony typ plików.

Krok 3. Odzyskaj i zapisz utracony folder
Na koniec wybierz potrzebny folder i pliki, kliknij „Odzyskaj”, a następnie wybierz nową i bezpieczną lokalizację na swoim komputerze lub w chmurze, np. OneDrive, Google Drive lub Dropbox, w której chcesz zapisać odzyskane dane.

Wniosek
Błąd ntdll.dll to częsty problem, który może prowadzić do niestabilności systemu i awarii. EaseUS Data Recovery Wizard jest kluczowy w rozwiązywaniu tego problemu, oferując proste, ale skuteczne rozwiązanie do odzyskiwania utraconych plików DLL.
Przyjazny dla użytkownika interfejs i wysoka skuteczność sprawiają, że jest to nieocenione narzędzie do szybkiego odzyskiwania ważnych plików i zapewnienia funkcjonalności i bezpieczeństwa systemu.
Często zadawane pytania dotyczące błędu Ntdll.dll
Poniżej znajdują się najczęściej zadawane pytania i odpowiedzi, które pomogą Ci dowiedzieć się więcej na temat błędu ntdll.dll:
1. Jak naprawić uszkodzony plik ntdll.dll?
Poniżej znajduje się przewodnik krok po kroku, jak naprawić plik ntdll.dll:
Krok 1. Wpisz Menedżer urządzeń w polu wyszukiwania.
Krok 2. W wierszu poleceń kliknij „Uruchom jako administrator”.
Krok 3. Wpisz sfc /scannow w wierszu poleceń jako administrator i naciśnij przycisk Start, aby rozpocząć skanowanie.
2. Czym jest błąd ładowania biblioteki DLL?
Ten błąd występuje, gdy program nie może wykryć niezbędnego pliku DLL (Dynamic Link Library). Może wystąpić, gdy pliki DLL są brakujące, uszkodzone lub niezgodne. W rezultacie aplikacja może nie działać prawidłowo.
3. Jaka jest pełna forma błędu DLL?
Pełna forma błędu DLL to „błąd biblioteki DLL”. Ten błąd występuje, gdy występuje problem z dostępem do pliku DLL, co jest kluczowe dla uruchamiania aplikacji w systemie Windows.
Powiązane artykuły
-
10 szybkich poprawek dla losowego ponownego uruchamiania systemu Windows 11 (2023)
![author icon]() Arek/2023/11/21
Arek/2023/11/21
-
Jak usunąć notatnik w programie OneNote Windows/Mac (2023)
![author icon]() Arek/2024/08/01
Arek/2024/08/01
-
Jak odzyskać usunięte zdjęcia z Nikon Coolpix (2023)
![author icon]() Arek/2023/11/01
Arek/2023/11/01
-
Jak wycofać aktualizację systemu Windows | Przywróć system Windows
![author icon]() Arek/2023/12/08
Arek/2023/12/08