Spis treści
Czy kiedykolwiek otworzyłeś bibliotekę zdjęć na komputerze Mac i zobaczyłeś komunikat Zdjęcia nie mogą znaleźć systemowej biblioteki zdjęć? Cóż, jest to dość denerwujące i sprawia, że każdy zastanawia się, jak to się stało i co można z tym zrobić! Nie jesteś sam. Dobra wiadomość jest taka, że mamy sugestie, które pomogą Ci naprawić błąd „ Zdjęcia nie mogą znaleźć systemowej biblioteki zdjęć ”.
Ten przewodnik przeprowadzi Cię przez problem i przedstawi proste wskazówki, jak odzyskać cenne zdjęcia. Zagłębmy się w szczegóły i wspólnie rozwiążmy problem z biblioteką zdjęć na komputerze Mac!
- Poprawka 1. Sprawdź i usuń puste foldery biblioteki zdjęć
- Poprawka 2. Utwórz nową bibliotekę zdjęć
- Poprawka 3. Wyznacz systemową bibliotekę zdjęć na komputerze Mac
- Poprawka 4. Użyj narzędzia naprawczego w bibliotece zdjęć
- Poprawka 5. Uruchom ponownie komputer Mac w trybie awaryjnym
- Poprawka 6. Zaktualizuj swój komputer Mac
Kiedy pojawia się komunikat „ Zdjęcia nie mogą odnaleźć systemowej biblioteki zdjęć ”, niezwykle istotne jest szybkie znalezienie rozwiązania — szybkie, wydajne i niezawodne oprogramowanie do odzyskiwania zdjęć na ratunek.
Jak odzyskać brakujące zdjęcia na komputerze Mac za pomocą oprogramowania
Niezwykle proste oprogramowanie do odzyskiwania danych, EaseUS Data Recovery Wizard dla komputerów Mac , działa jak magiczna różdżka w przypadku utraconych plików, niezależnie od tego, czy przypadkowo wylądują w koszu, znikną bez śladu, czy też zaginą zdjęcia po aktualizacji macOS Sonoma .
Korzystanie z tego narzędzia jest bardzo przydatne. Wybierz dysk twardy, pozwól oprogramowaniu znaleźć brakujące zdjęcia i bam! Możesz zobaczyć wszystkie brakujące lub ukryte zdjęcia; co więcej, odzyskaj usunięte zdjęcia na komputerze Mac . To tak, jakby mieć własnego strażnika danych osobowych bezpośrednio na komputerze Mac!
Piękno tego oprogramowania polega na tym, że współpracuje ze wszystkimi ważnymi urządzeniami: odzyskiwanie kart SD na komputerze Mac , odzyskiwanie dysku flash USB, odzyskiwanie dysku twardego Mac (zarówno zewnętrzne, jak i wewnętrzne dyski twarde) i wiele innych.
Nie musisz też martwić się typami plików – zajmuje się zdjęciami, filmami, muzyką, dokumentami, e-mailami itp. A co najlepsze? Nie musisz być specem od technologii. Za pomocą jednego kliknięcia Kreator odzyskiwania danych EaseUS dla komputerów Mac umożliwia odzyskanie trwale usuniętych plików na komputerze Mac , co czyni go najlepszym narzędziem do odzyskiwania danych „zrób to sam”.
Aby pomóc Ci zrozumieć, jak odzyskać brakujące zdjęcia na komputerze Mac, wykonaj następujące kroki:
Uwaga: możesz utworzyć kopię zapasową, klikając najpierw „Kopia zapasowa dysku” po lewej stronie, a następnie odzyskać dane z obrazu kopii zapasowej. Może to zapobiec dalszym uszkodzeniom zdjęć w bibliotece Mac, czyniąc ją bezpieczniejszą i bardziej niezawodną.
Krok 1. Wyszukaj utracone zdjęcia
Uruchom Kreator odzyskiwania danych EaseUS dla komputerów Mac, najedź myszką na dysk systemowy, na którym znajduje się biblioteka zdjęć, i kliknij „Wyszukaj utracone pliki”.

Krok 2. Znajdź zdjęcia z biblioteki
Po zakończeniu skanowania kliknij „Zdjęcia” w zakładce „Ścieżka”. Tutaj zostaną wyświetlone wszystkie utracone zdjęcia.
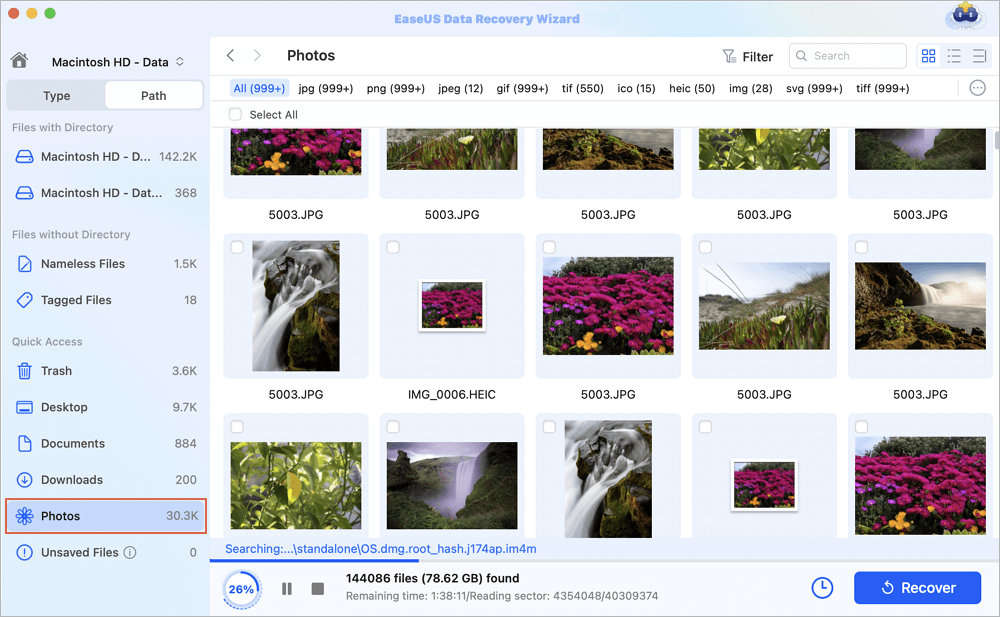
Krok 3. Odzyskaj zdjęcia z biblioteki
Kliknij dwukrotnie, aby wyświetlić podgląd zdjęcia, wybierz właściwe i kliknij „Odzyskaj”, aby zapisać obrazy w innej bezpiecznej lokalizacji na komputerze Mac.
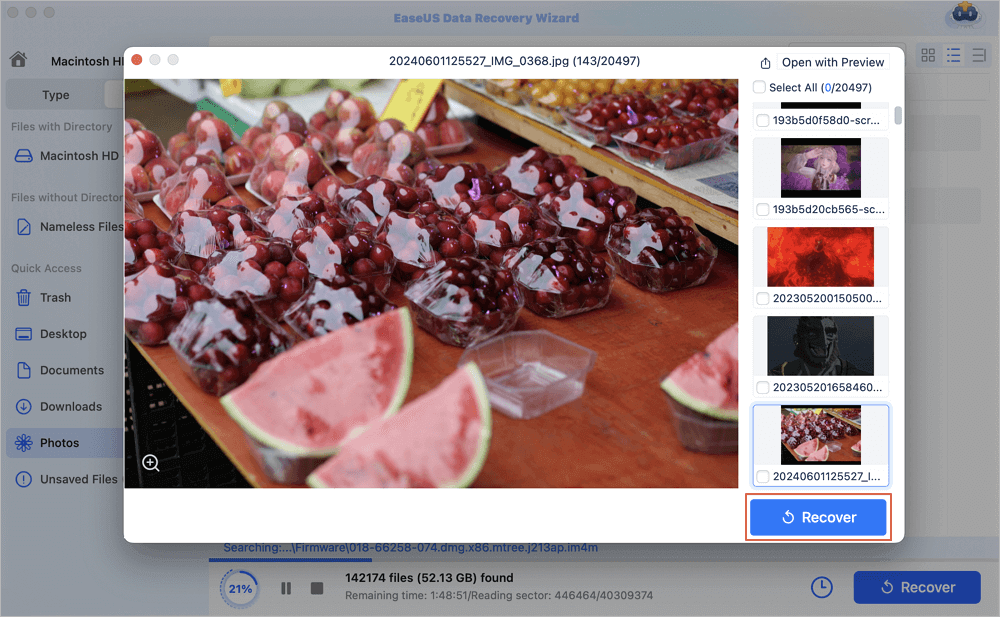
Jak naprawić błąd Zdjęcia nie mogą znaleźć systemowej biblioteki zdjęć na komputerze Mac
Oprócz najszybszego i najbardziej niezawodnego obejścia tego problemu, w celu rozwiązania problemu wykorzystywane są wbudowane, długie procedury. Zagłębmy się w szczegóły!
Poprawka 1. Sprawdź i usuń puste foldery biblioteki zdjęć
Istnieje prawdopodobieństwo, że Twój system ma więcej niż jedną bibliotekę zdjęć. Jest jedna pusta biblioteka i Mac używa jej do uzyskiwania dostępu do zdjęć. Tutaj powinieneś zmienić domyślną bibliotekę, aby wyeliminować problem.
Krok 1. Otwórz okno Finderów.
Krok 2. Znajdź folder z biblioteką zdjęć, który wymaga naprawy.

Krok 3. Kliknij „Biblioteka zdjęć” i wybierz opcje „Wyłącz” i „Usuń”.
Krok 4. Kliknij „Gotowe”, aby zapisać zmiany
Teraz możesz bezproblemowo skonfigurować nową bibliotekę zdjęć jako systemową bibliotekę zdjęć!
Poprawka 2. Utwórz nową bibliotekę zdjęć
Jeśli w aplikacji Zdjęcia nie ma kolejnej pustej biblioteki zdjęć, świetnym rozwiązaniem byłoby utworzenie nowej biblioteki zdjęć.
Krok 1. Zamknij „Zdjęcia” z „Monitora aktywności”. Teraz otwórz ponownie aplikację „Zdjęcia”.

Krok 2. W oknie „Wybierz bibliotekę” kliknij przycisk „Utwórz nową”.
Krok 3. Wpisz nazwę nowej biblioteki i wybierz lokalizację, w której chcesz ją przechowywać. Kliknij „OK”, aby zapisać zmiany.
Teraz możesz przenieść swoje zdjęcia do nowej biblioteki. Pamiętaj, że zdjęcia iCloud nie pojawią się tutaj automatycznie, ponieważ nie jest to systemowa biblioteka zdjęć. Jeśli uważasz, że ten artykuł ma charakter informacyjny i pomocny, udostępnij go w mediach społecznościowych, aby pomóc innym dowiedzieć się, jak naprawić błąd „Zdjęcia nie mogą znaleźć systemowej biblioteki zdjęć”.
Poprawka 3. Wyznacz systemową bibliotekę zdjęć na komputerze Mac
Inną poprawką jest wyznaczenie systemowej biblioteki zdjęć do innego folderu, aby rozwiązać problem.
Krok 1. Zamknij aplikację „Zdjęcia”.
Krok 2. Naciśnij klawisz „Opcja” i otwórz „Zdjęcia”. Pojawią się Twoje biblioteki, a jedna będzie oznaczona nazwą YourLibraryName (Systemowa biblioteka zdjęć).

Krok 3. Wybierz żądaną bibliotekę jako systemową bibliotekę zdjęć.
Krok 4. Po otwarciu tej biblioteki przez Zdjęcia przejdź do „Zdjęcia > Ustawienia (lub Zdjęcia > Preferencje)” z paska menu.

Krok 5. Rozwiń zakładkę „Ogólne”.
Krok 6. Naciśnij przycisk „Użyj jako systemowej biblioteki zdjęć”. Jeśli jest wyszarzony, Twoja bieżąca biblioteka jest już Systemową Biblioteką Zdjęć.
Jeśli otworzysz inną bibliotekę w aplikacji Zdjęcia bez wyznaczenia jej jako systemowej biblioteki zdjęć, inne aplikacje będą nadal używać zdjęć z oryginalnej systemowej biblioteki zdjęć. Pamiętaj więc, aby przy otwieraniu Zdjęć przytrzymać klawisz Opcja, aby sprawdzić, która biblioteka jest ustawiona jako systemowa biblioteka zdjęć.
Poprawka 4. Użyj narzędzia naprawczego w bibliotece zdjęć
Jeśli Twoja wersja biblioteki zdjęć powoduje problemy ze zgodnością z aplikacją Zdjęcia, nie martw się; Twój Mac ma wbudowane narzędzie do naprawy, które pomaga rozwiązać problem.
Krok 1. Zamknij aplikację „Zdjęcia”, jeśli jest otwarta. Naciśnij jednocześnie klawisze „Polecenie + Opcja” i kliknij ikonę „Zdjęcia”, aby otworzyć aplikację.

Krok 2. Otworzy się czarne okno z opcjami „Napraw” i „Zakończ”. Kliknij „Napraw” i wprowadź hasło do swojego konta użytkownika.
Krok 3. Teraz bądź cierpliwy, ponieważ proces naprawy robi swoje. Czas potrzebny może się różnić w zależności od rozmiaru biblioteki.
Po zakończeniu naprawy „Photos” otworzy bibliotekę i przy odrobinie szczęścia wszelkie nieoczekiwane problemy powinny zostać rozwiązane.
Poprawka 5. Uruchom ponownie komputer Mac w trybie awaryjnym
Inna skuteczna metoda rozwiązania problemu Jeśli masz do czynienia z ponownym uruchomieniem komputera Mac w trybie awaryjnym , może rozwiązać problem. Oto jak:
Krok 1. Wyłącz komputer Mac i poczekaj 10 sekund.
Krok 2. Naciśnij przycisk zasilania, aż na ekranie pojawią się „Opcje uruchamiania” i ikona koła zębatego opcji.
![]()
Krok 3. Wybierz dysk startowy .
Krok 4. Naciśnij klawisz Shift i kliknij Kontynuuj w trybie awaryjnym. Teraz zwolnij klawisz Shift.

Krok 5. Gdy to zrobisz, otwórz ponownie Zdjęcia, aby sprawdzić, czy problem został rozwiązany.
Tryb awaryjny sprawdza dysk, czyści pamięć podręczną, uruchamia naprawę plików i pozwala na załadowanie tylko niezbędnych plików podczas uruchamiania. To jak technologiczny detoks dla Twojego Maca!
Poprawka 6. Zaktualizuj swój komputer Mac
Za takie błędy odpowiada również używanie przestarzałej wersji systemu macOS. Dlatego aktualizacja komputera Mac rozwiąże problem.
Krok 1. Przejdź do Ustawień i wybierz opcję „Ogólne” z lewego panelu.
Krok 2. Kliknij „Aktualizacja oprogramowania” w prawym okienku.
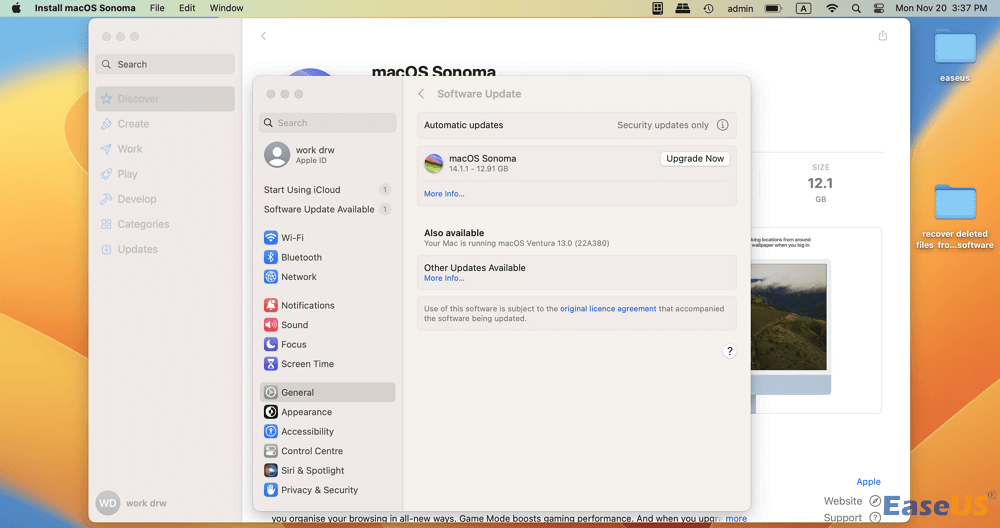
Teraz sprawdź dostępność aktualizacji oprogramowania i jeśli są dostępne, zaktualizuj je, aby rozwiązać problem. Po aktualizacji sprawdź, a błąd zostanie naprawiony.
Wniosek
Jeśli szukasz sposobu, aby naprawić błąd Zdjęcia nie mogą znaleźć systemowej biblioteki zdjęć na komputerze Mac, znajdziesz odpowiedź. Chociaż wiele metod polega na próbie i próbie w zależności od przyczyny, najszybszą i najbardziej niezawodną jest użycie Kreatora odzyskiwania danych EaseUS. Zapewnia dodatkową warstwę bezpieczeństwa. To coś w rodzaju narzędzia do zapisywania zdjęć, które gwarantuje, że Twój Mac będzie dobrze współpracował z biblioteką zdjęć systemowych. Dzięki temu nie musisz już martwić się o swoje wspomnienia!
Zdjęcia nie mogą znaleźć często zadawanych pytań dotyczących systemowej biblioteki zdjęć
Użytkownicy mieli wiele pytań związanych z komunikatem o błędzie, a my staraliśmy się odpowiedzieć na wszystkie!
1. Co oznacza komunikat Zdjęcia Nie można znaleźć systemowej biblioteki zdjęć?
Jeśli jesteś jednym z użytkowników, któremu pojawia się komunikat o błędzie „Zdjęcia Nie można znaleźć systemowej biblioteki zdjęć”, nie będziesz mógł przeglądać, udostępniać, edytować ani kopiować obrazów przechowywanych w bibliotece iPhoto.
2. Gdzie na moim Macu znajduje się systemowa biblioteka zdjęć?
Twoja systemowa biblioteka zdjęć znajduje się początkowo w folderze Obrazy na komputerze Mac, ale możesz przenieść ją w inne miejsce na komputerze Mac lub nawet przechowywać na zewnętrznym urządzeniu pamięci masowej.
3. Jak przejść do biblioteki zdjęć systemowych?
Aby przełączyć się do innej biblioteki i ustawić ją jako systemową bibliotekę zdjęć, wykonaj poniższe kroki w aplikacji Zdjęcia na Macu: kliknij Zdjęcia > Ustawienia, a następnie wybierz Ogólne. Kliknij opcję Użyj jako biblioteki zdjęć systemowych, aby bieżąca biblioteka stała się biblioteką zdjęć systemowych.
Powiązane artykuły
-
Odzyskaj usunięte pliki za pomocą narzędzia Free Undelete w systemie Windows 7 / 8.1 / 10
![author icon]() Arek/2024/03/13
Arek/2024/03/13
-
![author icon]() Brithny/2024/03/13
Brithny/2024/03/13
-
Jak znaleźć folder Minecraft na komputerze Mac | Znajdź teraz Minecrafta
![author icon]() Arek/2024/06/12
Arek/2024/06/12
-
Napraw zewnętrzny dysk twardy Iomega, który nie wyświetla się na komputerze Mac, na 5 sposobów
![author icon]() Arek/2023/12/19
Arek/2023/12/19