Spis treści
Jak przywrócić zakładki w Chrome
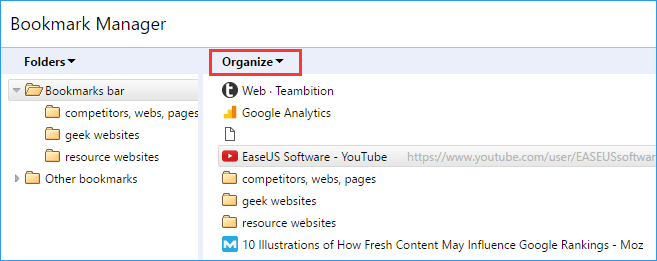
Jeśli po prostu skasowałeś swoje zakładki lub folder z zakładkami, możesz po prostu nacisnąć Ctrl + Z w oknie Biblioteki lub Zakładki pasek boczny, aby go przywrócić. W oknie Biblioteki można również znaleźć polecenie Cofnij w menu „Organizuj”.
Jeśli zgubiłeś zakładki Google, wykonaj jedną z wymienionych metod, aby przywrócić zakładki Chrome.
Sprawdź wykonalne rozwiązania
| Wykonalne rozwiązania | Rozwiązywanie problemów krok po kroku |
|---|---|
| Rozwiązanie 1. Znajdź historię na komputerze | Znajdź historię Chrome w C:\Users\(nazwa użytkownika)\AppData\Local\Google\Chrome\...Pełne kroki |
| Rozwiązanie 2. Odzyskaj z komputera | Uruchom oprogramowanie do odzyskiwania plików EaseUS > Skanuj dysk Chrome > Przywróć utraconą...Pełne kroki |
| Rozwiązanie 3. Użyj NDS | Naciśnij Windows + R > Wpisz cmd > Otwórz wiersz polecenia i wpisz ipconfig/displaydns...Pełne kroki |
| Rozwiązanie 4. Przywróć przez historię Google | Przejdź do Historii Google > Zaloguj się na...Pełne kroki |
Ważne zakładki zostały usunięte lub usunięte podczas próby wyczyszczenia historii przeglądania? Twoja historia przeglądania i ulubione zostały utracone, gdy próbowałeś zamknąć przeglądarkę Chrome? A może Twoje zakładki zniknęły po aktualizacji przeglądarki Chrome do nowszej wersji?
Aby przywrócić przypadkowo usunięte lub utracone zakładki w Chrome, postępuj zgodnie z 4 poniższymi rozwiązaniami do odzyskiwania zakładek, aby przywrócić usunięte lub utracone zakładki/historie/ulubione w Chrome.
Jak przywrócić zakładki w Chrome za pomocą 4 skutecznych sposobów
Jak odzyskać zakładki w Chrome? Wypróbuj następujące rozwiązania, aby odzyskać usunięte zakładki Chrome.
Metoda 1. Znajdź swoją usuniętą historię Chrome na komputerze PC
Jeśli zdarzyło Ci się usunąć historię przeglądarki lub zakładki w Chrome, możesz mieć lokalny folder plików, który tworzy kopie zapasowe wszystkich historii przeglądania i zakładek w Chrome. Możesz go teraz znaleźć lokalnie na swoim komputerze:
C:\Users\(nazwa użytkownika)\AppData\Local\Google\Chrome\User Data\Default\local storage (lub Bookmarks)
Gdy go znajdziesz, możesz ponownie kliknąć, aby dodać do Chrome.
Metoda 2. Odzyskaj usunięte zakładki Chrome z komputera
Jeśli po usunięciu zakładek Chrome lub usunięciu ich z przeglądarki nie znajdziesz żadnych kopii zapasowych na komputerze, nadal możesz mieć jeszcze jedną szansę. Możesz spróbować najlepszego oprogramowania do odzyskiwania danych aby pobrać zakładki i folder plików, wykonując poniższe czynności. Pobierz oprogramowanie do odzyskiwania danych - EaseUS Data Recovery Wizard aby teraz przywrócić usunięte lub utracone zakładki/historie/ulubione Chrome na swoim komputerze.
1. Pobierz i zainstaluj program EaseUS Data Recovery Wizard na swoim komputerze.

2. Użyj narzędzia do odzyskiwania danych, aby wyszukać i odzyskać utracone dane. Wybierz lokalizację, w której utracono dane, a następnie kliknij przycisk Scan.

3. Po zakończeniu skanowania znajdź odzyskiwalne pliki lub foldery z listy wyników skanowania. Wybierz pliki, a następnie kliknij przycisk Recover. Wybierając lokalizację do zapisania odzyskanych danych, nie należy używać oryginalnego dysku.

Kiedy ty odzyskujesz historię Chrome, możesz następnie skopiować zakładki z powrotem do lokalnego folderu kopii zapasowej na komputerze jako kopię zapasową, a następnie przeglądać każdą z nich, aby ponownie ustawić je jako zakładki w Chrome.
Metoda 3. Użyj pamięci podręcznej DNS, aby znaleźć utracone ulubione Chrome po aktualizacji przeglądarki
Ta metoda będzie bardzo pomocna, gdy z powodu aktualizacji przeglądarki zgubisz ważne zakładki lub ulubione w Chrome. Wystarczy wykonać poniższe kroki samouczka, aby rozwiązać problem teraz.
Krok 1. Naciśnij Windows + R, wpisz cmd i kliknij OK. Możesz też wpisać cmd w pasku wyszukiwania systemu Windows.
Krok 2. Otwórz wiersz polecenia, wpisz ipconfig /displaydns i kliknij Enter. Wszystkie ostatnio odwiedzane witryny zostaną wyświetlone na liście i możesz je przeglądać i ponownie ustawiać jako zakładki w Chrome.
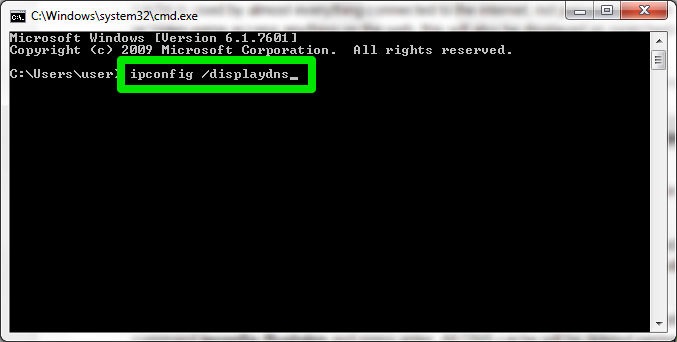
Metoda 4. Odzyskaj usunięte/utracone zakładki/historie/ulubione Chrome za pomocą historii Google
Ta metoda wymaga posiadania konta Google, gdy tracisz zakładki Chrome. Możesz sprawdzić i znaleźć wszystkie utracone zakładki, przeglądając całą historię przeglądania na koncie Google.
Przejdź do Historii Google > zaloguj się Konto Google > kliknij Historia.
Tam będziesz mógł znaleźć wszystkie swoje historie przeglądania, a następnie ponownie dodać je do ulubionych lub zakładek w Chrome.
Notatka: Gdy odzyskasz wszystkie utracone historie lub zakładki Chrome, rozsądnym rozwiązaniem będzie regularne tworzenie kopii zapasowych lokalnych plików przeglądania Chrome na komputerze na innym dysku twardym lub urządzeniu pamięci masowej. Jeśli zdarzy ci się zgubić zakładki Chrome, możesz skopiować kopie zapasowe do oryginalnej lokalizacji i przywrócić je z łatwością.
Jak przywrócić zakładki w Chrome za pomocą Time Machine na Macu
Jeśli przypadkowo usunąłeś zakładki Chrome w Chrome na Macu, możesz odzyskać pliki za pomocą Time Machine. Time Machine tworzy kopie zapasowe wszystkich plików Mac, w tym zakładek Chrome. Po utracie zakładek Chrome możesz je znaleźć w kopii zapasowej Time Machine.
Gdzie jest lokalizacja zakładki Chrome na Macu?
Idź do Macintosh HD > Użytkownicy > Twoja nazwa użytkownika > Biblioteka > Obsługa aplikacji > Google > Chrome > Domyślne > Zakładki i zakładki.bak.
Aby odzyskać usunięte zakładki Chrome na komputerze Mac, wykonaj następujące czynności:
Krok 1. Otwórz Finder, przejdź doMacintosh HD > Użytkownicy > Twoja nazwa użytkownika > Biblioteka > Obsługa aplikacji > Google > Chrome > Domyślne.
Krok 2. Rozwiń Domyślny folder i dobrze Zakładki i pliki.
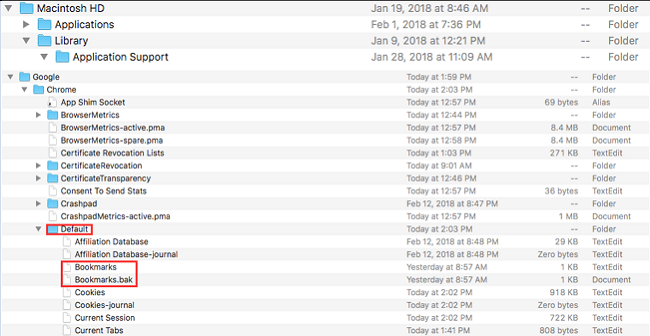
Krok 3. Przenieś zakładki w inne miejsce. Celem jest użycie pliku Bookmarks.bak jako nowego pliku zakładek.
Krok 4. Zmień nazwę Bookmarks.bak na Zakładki. Następnie zamknij Findera i uruchom ponownie Google Chrome.
Powiązane artykuły
-
Pliki zniknęły z dysku twardego
![author icon]() Arek/2023/02/27
Arek/2023/02/27
-
Jak odzyskać system plików RAW, gdy raport CHKDSK też jest RAW
![author icon]() Arek/2024/02/26
Arek/2024/02/26
-
Kompletne i bezpłatne odzyskiwanie danych Androida bez rootowania
![author icon]() Brithny/2023/02/27
Brithny/2023/02/27
-
Jak odzyskać usunięty plik PPT w systemie Windows 10 | Przydatny przewodnik
![author icon]() Arek/2023/12/27
Arek/2023/12/27