Spis treści
- Metoda 1. Odzyskaj usunięte pliki w systemie macOS Sequoia za pomocą oprogramowania do odzyskiwania danych
- Metoda 2. Przywróć usunięte pliki w systemie macOS 15 z kosza Mac
- Metoda 3. Odzyskaj usunięte pliki macOS Sequoia za pomocą Time Machine
- Metoda 4. Przywróć pliki usunięte w systemie macOS 15 z iCloud
10 czerwca 2024 r. firma Apple wypuściła zupełnie nową wersję systemu macOS – użytkownicy macOS Sequoia i Mac mogą udać się na stronę dewelopera, aby złożyć wniosek o pobranie macOS Sequoia Beta.
Każda wersja systemu macOS wprowadza nowe funkcje, ulepszenia, a czasem znaczące zmiany w interfejsie użytkownika i podstawowej technologii. Korzystając z najnowszej wersji systemu macOS, możesz przypadkowo utracić ważne pliki i foldery.
W tym artykule znajdziesz przydatne rozwiązania umożliwiające odzyskanie usuniętych plików w systemie macOS Sequoia .
Metoda 1. Odzyskaj usunięte pliki w systemie macOS Sequoia za pomocą oprogramowania do odzyskiwania danych
Jak odzyskać usunięte pliki w systemie macOS 15 po opróżnieniu kosza? Najlepszym sposobem na odzyskanie plików usuniętych na komputerze Mac z systemem macOS Sequoia jest zastosowanie profesjonalnego oprogramowania do odzyskiwania danych macOS Sequoia.
Nie wszystkie narzędzia do odzyskiwania danych zapewniają bezpieczną i wygodną usługę. Możesz wybrać Kreator odzyskiwania danych EaseUS dla komputerów Mac . To oprogramowanie zapewnia bezpłatną wersję próbną do pobrania; możesz za jego pomocą przeskanować swój komputer Mac z systemem macOS 15.
Narzędzie do odzyskiwania EaseUS powinno być jednym z najprostszych sposobów odzyskiwania usuniętych plików na komputerze Mac z systemem macOS 15 bez kopii zapasowych. Może rozwiązać wiele problemów związanych z utratą danych, w tym brakujące zdjęcia po aktualizacji macOS Sequoia, utracone dane po ponownej instalacji macOS 15 lub konieczność przywrócenia danych po zmianie wersji macOS Sequoia na Sonoma.
Odzyskiwanie danych jest możliwe również na innych zewnętrznych urządzeniach pamięci masowej. Można także odzyskać kartę SD na komputerze Mac lub przeprowadzić odzyskiwanie przez USB.
Sprawdź poniższy przewodnik, aby dowiedzieć się, jak przywrócić utracone dane na komputerze Mac z systemem macOS 15 za pomocą Kreatora odzyskiwania danych EaseUS dla komputerów Mac:
Uwaga: możesz utworzyć kopię zapasową komputera Mac, klikając najpierw „Kopia zapasowa dysku” po lewej stronie. Oprogramowanie odzyska usunięte pliki z obrazu kopii zapasowej. Może zapobiec dalszym uszkodzeniom dysku i danych, czyniąc go bezpieczniejszym i bardziej niezawodnym.
Krok 1. Wybierz lokalizację i zeskanuj
Uruchom Kreator odzyskiwania danych EaseUS dla komputerów Mac i wybierz dysk, na którym utraciłeś dane. Następnie kliknij „Wyszukaj utracone pliki”, aby rozpocząć skanowanie.

Krok 2. Filtruj i przeglądaj utracone pliki
Po zakończeniu skanowania użyj filtra formatu pliku w lewym lub prawym górnym rogu, aby znaleźć potrzebne usunięte pliki.

Krok 3. Odzyskaj utracone dane lub pliki
Możesz kliknąć dwukrotnie plik, aby wyświetlić podgląd jego zawartości, lub wybrać wiele plików, aby je odzyskać jednocześnie. Kliknij „Odzyskaj”, aby przywrócić utracone dane na dysk lokalny lub w chmurze.

Jeśli utraciłeś dane po zainstalowaniu macOS Sequoia Beta, wypróbuj narzędzie do odzyskiwania EaseUS i udostępnij ten przewodnik większej liczbie znajomych w mediach społecznościowych!
Metoda 2. Przywróć usunięte pliki w systemie macOS 15 z kosza Mac
Po usunięciu lub przeniesieniu plików na komputerze Mac możesz zastosować skrót cofania na komputerze Mac (Command + Z), aby natychmiast anulować usunięcie.
Jeśli nie minęło zbyt dużo czasu od usunięcia plików w systemie macOS Sequoia, nadal możesz znaleźć usunięte elementy w Koszu Maca. Po uaktualnieniu do systemu macOS 15 ikonę Kosza nadal można znaleźć w Docku.
Kliknij dwukrotnie Kosz na Macu i znajdź usunięty plik, który chcesz odzyskać. Kliknij plik prawym przyciskiem myszy i wybierz opcję „Odłóż”.

Innym sposobem przywrócenia plików z Kosza Maca jest wybranie żądanych plików, kliknięcie ikony z trzema kropkami i wybranie opcji „Odłóż”.

Metoda 3. Odzyskaj usunięte pliki macOS Sequoia za pomocą Time Machine
Jeśli po aktualizacji macOS Sequoia skonfigurowałeś Time Machine, Time Machine automatycznie utworzy kopię zapasową Twoich plików osobistych. Jeśli nie masz kopii zapasowych Time Machine, zastosowanie oprogramowania do odzyskiwania danych EaseUS może zaoszczędzić czas i odzyskać usunięte pliki na komputerze Mac bez Time Machine .
Jeśli pomyślnie wykonałeś kopię zapasową systemu macOS 15 Mac za pomocą Time Machine:
Krok 1. Możesz wejść do Time Machine z paska menu.

Krok 2. Jeśli chcesz przywrócić pliki usunięte z folderu Dokumenty, wybierz folder i wróć do określonej daty, aby znaleźć pliki. Wybierz pliki, które chcesz przywrócić, i wybierz Przywróć.
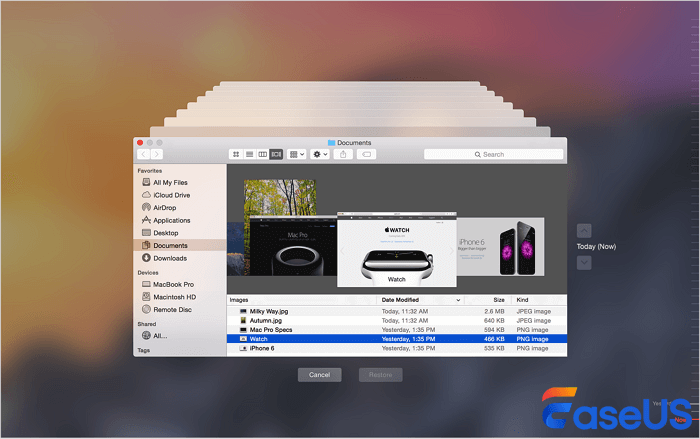
Nie wahaj się udostępnić tę metodę odzyskiwania znajomym, którzy również dokonali aktualizacji do systemu macOS Sequoia.
Metoda 4. Przywróć pliki usunięte w systemie macOS 15 z iCloud
iCloud może pomóc Ci przywrócić usunięte pliki na dowolnym urządzeniu Apple, które zostało zalogowane przy użyciu Twojego Apple ID. Możesz przywrócić komputer Mac z kopii zapasowej iCloud za pomocą Kreatora odzyskiwania danych EaseUS dla komputerów Mac, w tym notatki, kontakty i zdjęcia.
Sprawdź poniższy przewodnik, aby przywrócić usunięte elementy w systemie macOS 15:
Krok 1. Wybierz odzyskiwanie iCloud
Wybierz zakładkę iCloud z lewej listy, wybierz opcję „Odzyskaj dane z konta iCloud”, aby odzyskać dane z iCloud Drive, a następnie kliknij „Dalej”, aby zalogować się na swoje konto iCloud.

Krok 2. Wybierz kategorię „iCloud Drive”.
Oprogramowanie EaseUS szybko przeskanuje wszystkie możliwe do odzyskania dane z Twojego konta iCloud. Zaznacz kategorię „iCloud Drive” i kliknij przycisk „Dalej”.

Krok 3. Odzyskaj dane iCloud Drive z iCloud
Wybierz dane iCloud Drive, które chcesz przywrócić, kliknij ikonę oka, aby wyświetlić podgląd szczegółów, a następnie kliknij przycisk „Odzyskaj”, aby je odzyskać.

Krok 4. Zapisz odzyskane dane z iCloud Drive
Wybierz bezpieczne miejsce przechowywania na dysku twardym komputera Mac, aby zapisać odzyskane dane z iCloud Drive. Możesz także zapisać odzyskane dane na dyskach w chmurze, takich jak DropBox, OneDrive, GoogleDrive itp.

Jeśli nie chcesz pobierać oprogramowania, możesz wypróbować sposób ręczny, odwiedzając oficjalną witrynę iCloud i ponownie pobierając pliki na komputer Mac.
Krok 1. Wpisz poprawny Apple ID i wprowadź swoje hasło.

Krok 2. Możesz otrzymać kod pozwalający zweryfikować Twoją tożsamość i wpisać go w celu potwierdzenia logowania.

Krok 3. Kliknij swój profil i wybierz „Odzyskiwanie danych”.
Krok 4. Następnie wybierz „Przywróć pliki”, aby sprawdzić pliki do odzyskania.

Wniosek
Utrata danych w systemie MacOS 15 może nastąpić z różnych powodów, w tym z przypadkowego usunięcia, uszkodzenia systemu plików i błędów dysku. Aby uniknąć utraty danych, można zastosować profesjonalne oprogramowanie do tworzenia kopii zapasowych, Time Machine i iCloud.
Jeśli utraciłeś już dane na komputerze Mac z systemem macOS 15, sprawdź folder Kosz lub odzyskaj dane za pomocą Kreatora odzyskiwania danych EaseUS dla komputerów Mac.
Często zadawane pytania dotyczące odzyskiwania systemu MacOS Sequoia
Zrozumienie wskazówek dotyczących odzyskiwania danych w systemie macOS Sequoia może pomóc w skutecznym odzyskiwaniu cennych danych. Aby dowiedzieć się więcej, sprawdź poniższe pytania i odpowiedzi:
1. Czy można odzyskać trwale usunięte pliki w systemie macOS Sequoia?
Kiedy pliki zostaną trwale usunięte w systemie macOS Sequoia, oznacza to, że zostaną nadpisane. Oprogramowanie do odzyskiwania nie może przywrócić nadpisanych danych, dlatego musisz sprawdzić dysk kopii zapasowej lub kopię zapasową iCloud.
2. Jak odzyskać dane w systemie macOS 15 z opróżnionego kosza?
Nadal możesz odzyskać dane w systemie macOS 15 po opróżnieniu Kosza:
- Pobierz Kreator odzyskiwania danych EaseUS dla komputerów Mac i przeskanuj dysk.
- Użyj opcji Filtruj, aby znaleźć pliki docelowe.
- Natychmiast przeglądaj i odzyskuj usunięte pliki.
3. Jak mogę naprawić brakujące zdjęcia po aktualizacji macOS Sequoia?
Po uaktualnieniu do systemu macOS 15 mogą wystąpić nieoczekiwane problemy z utratą danych, takie jak brakujące zdjęcia po aktualizacji. Aby znaleźć brakujące zdjęcia, możesz zastosować profesjonalne oprogramowanie do odzyskiwania danych, takie jak Kreator odzyskiwania danych EaseUS dla komputerów Mac.
Powiązane artykuły
-
Czy usuwanie folderów/plików Windows Update Cleanup jest bezpieczne? Uzyskaj odpowiedzi tutaj
![author icon]() Brithny/2024/03/13
Brithny/2024/03/13
-
Odzyskiwanie karty SD RAW | Jak odzyskać kartę SD RAW
![author icon]() Arek/2023/11/17
Arek/2023/11/17
-
Jak odzyskać wiadomości e-mail usunięte z kosza na wszystkich platformach
![author icon]() Arek/2023/09/25
Arek/2023/09/25
-
Jak odzyskać usunięte pliki z Kosza za darmo | Najlepsze sposoby
![author icon]() Arek/2023/11/29
Arek/2023/11/29