Spis treści
- Metoda 1. Odzyskaj pliki po przywróceniu ustawień fabrycznych systemu Windows 11 za pomocą oprogramowania do odzyskiwania danych
- Metoda 2. Jak odzyskać pliki po przywróceniu ustawień fabrycznych za pomocą kopii zapasowych historii plików
- Metoda 3. Przywróć pliki po przywróceniu ustawień fabrycznych systemu Windows 11 za pomocą usług odzyskiwania danych
- Jak uniknąć utraty danych podczas przywracania ustawień fabrycznych w systemie Windows 11
Czy przywrócenie ustawień fabrycznych usunie wszystkie dane w systemie Windows 11
Czy zamierzasz przywrócić ustawienia fabryczne w systemie Windows 11? Lub jesteś już w trakcie przywracania ustawień fabrycznych systemu Windows 11. Trzeba wiedzieć, czy przywrócenie ustawień fabrycznych usuwa wszystko . W rzeczywistości możesz zdecydować, czy pliki mają zostać usunięte, czy zachowane, ponieważ system Windows da ci wybór, gdy użyjesz opcji „Zresetuj ten komputer”, aby przywrócić ustawienia fabryczne systemu Windows 11.
Jeśli wybierzesz opcję „Zachowaj moje pliki”, system operacyjny Windows po prostu odinstaluje aplikacje i zresetuje tylko ustawienia. Będziesz musiał odzyskać pliki po przywróceniu ustawień fabrycznych systemu Windows 11, jeśli wybierzesz „Usuń wszystko”. Wszystkie pliki osobiste, w tym zdjęcia rodzinne, pobrane filmy, e-maile, muzykę i inne dokumenty robocze.
Chociaż przywrócenie ustawień fabrycznych systemu Windows 11 spowoduje utratę danych, przywrócenie ustawień fabrycznych systemu Windows 11 przyniesie wiele korzyści:
| Zalety | Detale |
| 😰Napraw problemy z awariami systemu Windows | Jeśli na komputerze występują problemy związane z oprogramowaniem lub systemem operacyjnym, możesz przywrócić system Windows do ustawień fabrycznych, aby je rozwiązać. |
| 🦠Pozbądź się wirusów komputerowych i złośliwego oprogramowania | Pomocne jest również usuwanie wirusów przez przywrócenie ustawień fabrycznych systemu Windows 11 w przypadku ataku wirusa. |
| 🏃Przyspiesz komputer lub laptop | Wszystkie aplikacje i pliki tymczasowe zostaną usunięte po przywróceniu ustawień fabrycznych systemu Windows 11, co przyspieszy działanie komputera. |
| 💻 Przywróć automatycznie domyślne ustawienia systemu Windows | Jeśli dokonałeś pewnych zmian w systemie Windows 11, możesz łatwo przywrócić ustawienia domyślne systemu Windows. |
Po zapoznaniu się z zaletami przywracania ustawień fabrycznych systemu Windows 11 zaoferujemy trzy metody odzyskiwania plików po przywróceniu ustawień fabrycznych systemu Windows 11 .
Metoda 1. Odzyskaj pliki po przywróceniu ustawień fabrycznych systemu Windows 11 za pomocą oprogramowania do odzyskiwania danych
Jeśli zdecydujesz się wymazać wszystko podczas przywracania ustawień fabrycznych, nie możesz znaleźć niczego w Koszu systemu Windows 11 ani na pulpicie komputera. Zastosowanie profesjonalnego oprogramowania do odzyskiwania danych po przywróceniu ustawień fabrycznych to najlepsze rozwiązanie, aby odzyskać wszystkie utracone dane.
Wybrane oprogramowanie powinno być w stanie odzyskać dokumenty, zdjęcia i inne pliki z wewnętrznego dysku twardego. EaseUS Data Recovery Wizard to profesjonalne narzędzie do odzyskiwania danych, które może rozwiązać większość problemów związanych z utratą danych. Sprawdź poniższe informacje, aby dowiedzieć się więcej o narzędziu odzyskiwania EaseUS:
EaseUS Windows 11 Odzyskiwanie danych
- Odzyskaj pliki po przywróceniu ustawień fabrycznych systemu Windows 10, a także obsługuj najnowszy system operacyjny Windows.
- Odzyskaj usunięte dokumenty programu Word , zrzuty ekranu, nagrania wideo, wiadomości e-mail i pliki audio z systemu Windows 11.
- Obsługuje odzyskiwanie z Kosza , a nawet przywraca brakujące pliki z różnych urządzeń pamięci masowej po sformatowaniu.
Możesz łatwo uzyskać bezpłatną wersję próbną, klikając przycisk pobierania, a to oprogramowanie jest całkowicie bezpieczne. Jeśli martwisz się o bezpieczeństwo, poniższy fragment może pomóc Ci dowiedzieć się więcej o Kreatorze odzyskiwania danych EaseUS.

Czy EaseUS jest bezpieczny | Czy odzyskiwanie danych EaseUS jest bezpieczne [Prawdziwa recenzja na temat EaseUS]
W tym artykule omówimy, czy EaseUS jest bezpieczny. Produkty EaseUS są w 100% bezpieczne i niezawodne, o ile pobierasz je i kupujesz z oficjalnej strony internetowej EaseUS. Czytaj więcej >>
Jest to łatwy w obsłudze program do odzyskiwania i jest odpowiedni dla większości użytkowników systemu Windows. Nie musisz być doświadczonym ekspertem od odzyskiwania danych, a my udostępnimy szczegółowy samouczek, który pomoże Ci odzyskać pliki za pomocą Kreatora odzyskiwania danych EaseUS.
Krok 1. Wybierz lokalizację i rozpocznij skanowanie
Uruchom Kreatora odzyskiwania danych EaseUS, najedź kursorem na partycję/dysk, na którym były przechowywane usunięte pliki. Kliknij „Skanuj”, aby znaleźć utracone pliki.

Krok 2. Wybierz pliki, które chcesz odzyskać
Po zakończeniu skanowania wybierz usunięte pliki, które chcesz odzyskać. Możesz kliknąć filtr, aby wyświetlić tylko żądane typy plików. Jeśli pamiętasz nazwę pliku, możesz również wyszukać w polu „Wyszukaj pliki lub foldery”, co jest najszybszym sposobem na znalezienie pliku docelowego.

Krok 3. Wyświetl podgląd i odzyskaj usunięte pliki
Wyświetl podgląd plików do odzyskania. Następnie wybierz pliki, które chcesz przywrócić i kliknij „Odzyskaj”, aby zapisać pliki w nowej lokalizacji zamiast na dysku, na którym wcześniej utracono dane.

Czy odzyskałeś dane za pomocą narzędzia do odzyskiwania EaseUS? Możesz polecić to narzędzie innym użytkownikom systemu Windows 11, klikając następujące przyciski udostępniania.
Metoda 2. Jak odzyskać pliki po przywróceniu ustawień fabrycznych za pomocą kopii zapasowych historii plików
Jeśli wykonałeś kopię zapasową systemu Windows 11 przed przywróceniem ustawień fabrycznych, możesz podłączyć dysk kopii zapasowej i szybko przywrócić pliki. Lub możesz użyć Historii plików systemu Windows, aby przywrócić utracone pliki. Sprawdź następujące kroki, aby przywrócić pliki po przywróceniu ustawień fabrycznych systemu Windows 11, a ta metoda działa również w celu odzyskania plików po ponownej instalacji systemu Windows .
Krok 1. Kliknij pole wyszukiwania systemu Windows na pasku zadań systemu Windows. Wpisz „Historia plików” i wybierz najlepsze dopasowanie.

Krok 2. Kliknij „Przywróć pliki osobiste” z lewej strony.
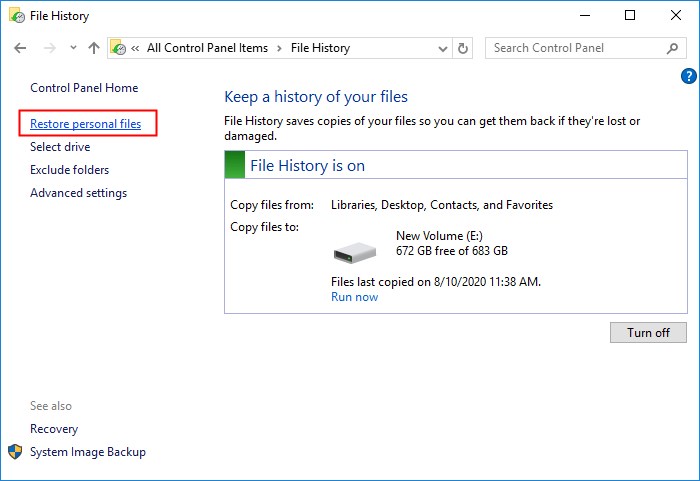
Krok 3. W oknie Historia plików zobaczysz wszystkie pliki/foldery, które możesz odzyskać. Wybierz pliki, które chcesz odzyskać, i kliknij przycisk Przywróć.

Możesz także chcieć wiedzieć, jak odzyskać trwale usunięte pliki w systemie Windows 11:

Jak odzyskać trwale usunięte pliki w systemie Windows 11 [3 najlepsze metody]
Poznasz trzy działające sposoby odzyskiwania trwale usuniętych plików w systemie Windows 11. Czytaj więcej >>
Metoda 3. Przywróć pliki po przywróceniu ustawień fabrycznych systemu Windows 11 za pomocą usług odzyskiwania danych
Mamy nadzieję, że dwie podane przez nas metody pomogą Ci odzyskać pliki. Jeśli napotkasz problemy z dyskiem twardym lub nie możesz odzyskać plików, lepiej skontaktować się z usługami odzyskiwania danych EaseUS. Dzięki profesjonalnej pomocy zespołu inżynierów EaseUS możesz rozwiązać większość problemów z komputerem bez utraty danych.
Odzyskiwanie plików po zresetowaniu systemu Windows będzie łatwiejsze, jeśli postanowisz, że zespół ds. odzyskiwania danych rozwiąże ten problem. Jedyne, co powinieneś teraz zrobić, to przestać używać komputera lub laptopa i nie zapisywać nowych danych na urządzeniu pamięci masowej. Możesz kliknąć poniższy link, aby skontaktować się z usługami odzyskiwania danych EaseUS, a nasz zespół pracuje 24 godziny na dobę.
Usługi naprawy dysków twardych EaseUS
Kliknij tutaj, aby skontaktować się z naszymi ekspertami w celu bezpłatnej oceny
Skonsultuj się z ekspertami EaseUS w zakresie odzyskiwania danych w celu uzyskania indywidualnej usługi odzyskiwania ręcznego. Możemy zaoferować następujące usługi po BEZPŁATNEJ diagnozie
- Napraw uszkodzoną strukturę RAID, nieuruchamiający się system operacyjny Windows i uszkodzony plik dysku wirtualnego
- Odzyskaj/napraw utraconą partycję i ponownie partycjonowany dysk
- Odformatuj dysk twardy i napraw dysk RAW (dysk zaszyfrowany Bitlockerem)
- Napraw dyski, które stają się partycjami chronionymi przez GPT
Jak uniknąć utraty danych podczas przywracania ustawień fabrycznych w systemie Windows 11
Powinieneś znać kilka dodatkowych wskazówek, aby uniknąć utraty danych podczas przywracania ustawień fabrycznych w systemach operacyjnych Windows:
- 💽Utwórz kopię zapasową plików osobistych na zewnętrznym dysku twardym lub w chmurze. Nie zalecamy tworzenia kopii zapasowej systemu Windows 11 na wewnętrznym dysku twardym.
- 💻Przechowuj ważne pliki na osobnej partycji na komputerze z systemem Windows 11. Rozsądnie jest przechowywać pliki osobiste na osobnej partycji z plikami systemowymi.
- ✅Użyj opcji Resetuj ten komputer, aby przywrócić system Windows 11 do ustawień fabrycznych. Możesz wybrać opcję „Zachowaj mój plik” podczas przywracania ustawień fabrycznych w systemie Windows.
- ❌Unikaj częstego przywracania ustawień fabrycznych; możesz wybrać inne rozwiązania, aby rozwiązać problemy z systemem Windows.
- ⭐Pobierz niezawodne oprogramowanie do odzyskiwania danych, takie jak EaseUS Data Recovery Wizard. Jeśli jeszcze go nie pobrałeś, kliknij poniższy przycisk, aby już dziś pobrać Kreatora odzyskiwania danych EaseUS.
Wniosek
Co robić po przywróceniu ustawień fabrycznych systemu Windows 11 i wymazaniu wszystkiego z komputera? Jeśli na tym komputerze nadal znajdują się ważne pliki, konieczne jest odzyskanie danych. Możesz odzyskać usunięte pliki w systemie Windows 11 za pomocą Kreatora odzyskiwania danych EaseUS, Historii plików systemu Windows i usług odzyskiwania danych.
Wszystkie te metody są proste i nie zapomnij podzielić się tymi przydatnymi metodami i dodatkowymi wskazówkami w mediach społecznościowych, aby więcej użytkowników wiedziało, jak odzyskać pliki po przywróceniu ustawień fabrycznych systemu Windows 11.
Odzyskaj pliki po przywróceniu ustawień fabrycznych — często zadawane pytania dotyczące systemu Windows 11
Ostatnia sekcja zawiera więcej informacji na temat odzyskiwania plików po przywróceniu ustawień fabrycznych systemu Windows 11:
1. Czy po przywróceniu ustawień fabrycznych laptopa można odzyskać dane?
Tak, możliwe jest odzyskanie danych ze zresetowanego laptopa. Jak odzyskać pliki ze zresetowanego laptopa ? Możesz łatwo odzyskać ważne dane i pliki osobiste za pomocą profesjonalnego oprogramowania do odzyskiwania danych, najnowszych kopii zapasowych i usług odzyskiwania danych.
2. Jak odzyskać pliki po przywróceniu ustawień fabrycznych systemu Windows 11 bez oprogramowania?
Jeśli nie chcesz pobierać programu do odzyskiwania danych innej firmy, możesz przywrócić pliki po przywróceniu ustawień fabrycznych systemu Windows z kopii zapasowych historii plików. Jeśli kopia zapasowa plików nie została wcześniej utworzona, w celu uzyskania pomocy należy pobrać oprogramowanie do odzyskiwania systemu Windows.
3. Co zrobić, jeśli usunę wszystkie dane z komputera z systemem Windows 11?
Jeśli usuniesz wszystkie dane z komputera i utracisz ważne pliki, wypróbuj EaseUS Data Recovery Wizard, aby odzyskać pliki.
- 1. Pobierz oprogramowanie do odzyskiwania danych na swój komputer i przeskanuj partycję lub dysk twardy.
- 2. Przefiltruj pliki i wybierz wszystkie ważne pliki, które chcesz odzyskać.
- 3. Możesz wyświetlić podgląd plików przed odzyskaniem.
4. Co może zrobić przywrócenie ustawień fabrycznych systemu Windows 11?
Po przywróceniu ustawień fabrycznych systemu Windows 11 wydajność komputera może się poprawić, a ustawienia systemowe zostaną przywrócone do wartości domyślnych. Możesz także rozwiązać niektóre problemy z systemem Windows, przywracając ustawienia fabryczne systemu Windows 11.
Powiązane artykuły
-
Jak odzyskać usunięte pliki GoPro na komputerze Mac
![author icon]() Arek/2023/11/28
Arek/2023/11/28
-
Jak naprawić błąd Nie znaleziono pliku VCRUNTIME140.dll w systemie Windows
![author icon]() Arek/2023/10/13
Arek/2023/10/13
-
Notatki nie działają na komputerze Mac: 5 sposobów, aby to naprawić
![author icon]() Arek/2024/03/13
Arek/2024/03/13
-
Jak zamontować dysk twardy Seagate na komputerze Mac [bez utraty danych]
![author icon]() Arek/2024/02/22
Arek/2024/02/22