Spis treści
Czy w systemie Windows 10 można odzyskać usunięte pliki
Pliki, po ich usunięciu z Kosza, są uważane za usunięte na zawsze. Oprócz tej metody, możesz również trwale usunąć pliki w systemie Windows za pomocą kombinacji klawiszy Shift + Delete. Jak więc można odzyskać skasowane pliki w systemie Windows 10?
Ze względu na charakter przechowywania danych cyfrowych, te „trwale usunięte pliki” nie są od razu usuwane z komputera. Bloki danych zawierające usunięty plik są oznaczone jako dostępne miejsce dla systemu i czekają, aż zostaną nadpisane przez nowe dane na dysku. Ten fakt oznacza, że te pliki są najczęściej odtwarzalne, o ile nie zostały nadpisane. Czy na stałe usunąłeś ważne pliki lub foldery na komputerze z systemem Windows 10 i pomyślałeś, że nie możesz ich odzyskać? Nie martw się! Zobacz poniższe rozwiązanie.
Dzięki wiedzy na temat urządzeń pamięci masowej zrozumiesz, że aby zagwarantować pomyślne odzyskanie danych, nie powinieneś kontynuować korzystania z urządzenia pamięci masowej po przypadkowym usunięciu pliku. Dalsze korzystanie z urządzenia pamięci masowej grozi nadpisaniem usuniętych plików, co uniemożliwi ich odzyskanie.
Uwaga:
Jeśli utworzyłeś kopię zapasową zawierającą trwale utracone pliki na komputerze, możesz skorzystać z Historii plików, aby cofnąć trwałe usunięcie pliku na komputerze.
Jeśli nie masz kopii zapasowej, użyj oprogramowania do odzyskiwania plików firmy EaseUS tak szybko, jak to możliwe, aby odzyskać trwale usunięte pliki z komputera.
Jeśli przypadkowo usunąłeś pliki na Macu, nie martw się. Kliknij w ten link, aby natychmiast odzyskać usunięte pliki na komputerze Mac.
Metoda 1. Przywracanie trwale usuniętych plików w systemie Windows 10 z kopii zapasowej historii plików
Przed użyciem oprogramowania do odzyskiwania danych firmy EaseUS, możesz najpierw skorzystać z historii plików - bezpłatnej funkcji tworzenia kopii zapasowych i przywracania wbudowanej w system Windows 10. Można jej użyć do odzyskania poprzedniej wersji usuniętego lub utraconego pliku. Aby to zrobić:
1. Otwórz folder, w którym znajdował się usunięty plik na komputerze z systemem Windows 10.
Zanotuj ścieżkę do tego folderu.
2. Wpisz Historia pliku na pasku wyszukiwania systemu Windows i otwórz Historia plików.
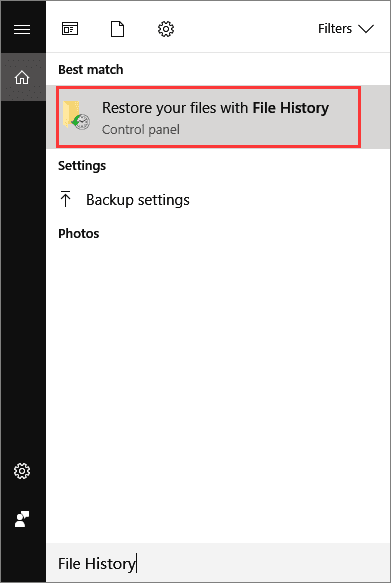
3. W Historii plików wyszukaj ścieżkę do folderu, w którym utraciłeś dane. Wyświetlone zostaną wszystkie pliki z najnowszej kopii zapasowej tego folderu. Kliknij przycisk Poprzedni, aby zlokalizować i wybrać plik, który chcesz przywrócić, a następnie kliknij zielony przycisk Przywróć, aby go odzyskać.
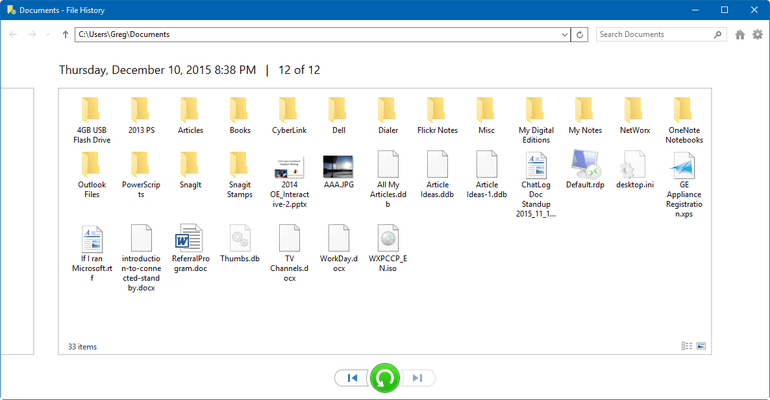
4. Jeśli komputer ostrzega, że zawiera już plik lub folder o tej samej nazwie, wybierz Zastąp plik w miejscu docelowym, aby odzyskać trwale usunięte pliki.
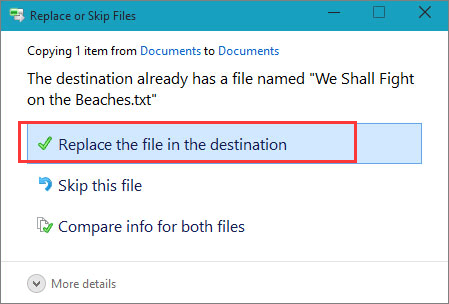
Metoda 2. Odzyskaj trwale usunięte pliki w systemie Windows 10 za pomocą oprogramowania
Jeśli poprzednia metoda nie pomogła, najlepszym wyborem do przywrócenia trwale usuniętych plików jest oprogramowanie do odzyskiwania plików firmy EaseUS. Oprogramowanie to, pozwala odzyskać trwale usunięte pliki w systemie Windows 10 w zaledwie kilka minut.
Aplikacja EaseUS Data Recovery Wizard uznawana jest za najlepsze oprogramowanie do odzyskiwania plików, zwłaszcza jeśli chodzi o trwałe usunięcie plików. Trzy kliknięcia będą w stanie odzyskać skasowane pliki w Windows 10 / 8.1 / 8/7 / XP / Vista: choose a file location -> scan -> recover.
1. Pobierz i zainstaluj program EaseUS Data Recovery Wizard na swoim komputerze.

2. Użyj narzędzia do odzyskiwania danych, aby wyszukać i odzyskać utracone dane. Wybierz lokalizację, w której utracono dane, a następnie kliknij przycisk Scan.

3. Po zakończeniu skanowania znajdź odzyskiwalne pliki lub foldery z listy wyników skanowania. Wybierz pliki, a następnie kliknij przycisk Recover. Wybierając lokalizację do zapisania odzyskanych danych, nie należy używać oryginalnego dysku.

Powiązane artykuły
-
Odzyskaj uszkodzony plik Word na komputerze Mac za pomocą 3 metod
![author icon]() Arek/2023/11/23
Arek/2023/11/23
-
Jak otworzyć pliki skrótów i przekonwertować je na oryginalne pliki?
![author icon]() Arek/2023/02/27
Arek/2023/02/27
-
Jak naprawić i naprawić dysk flash USB nierozpoznany lub nierozpoznany
![author icon]() Arek/2023/02/27
Arek/2023/02/27
-
Napraw błąd Maca „Nie można automatycznie zapisać dokumentu” na 4 sposoby
![author icon]() Arek/2024/01/24
Arek/2024/01/24