Spis treści
Przegląd
Problem – Przypadkowo kliknięte Nie zapisuj w MS Word 2016
„Przez przypadek kliknąłem „Nie zapisuj ”podczas zamykania dokumentu w MS Word 2016 na moim Macbooku. Utraciłem kilka stron pracy. Czy można go odzyskać?”
„Czy mogę odzyskać plik po przypadkowym kliknięciu Nie zapisuj w MS Word?”
Rozwiązanie - wyżej wymieniony problem dotyczy więcej niż jednego użytkownika, a rozwiązania są różne.
Jeśli jesteś jedną z osób, które chcą wiedzieć, jak odzyskać niezapisany dokument Word na Macu, kontynuuj czytanie naszego poradnika, a znajdziesz kilka możliwych sposobów odzyskania utraconego pliku Word w wyniku kliknięcia w „Nie zapisuj” lub omyłkowo usuwając go z dysku, itp.
Ostrzeżenie: Po utracie plików w programie Office Word 2016 dla komputerów Mac, bezwzględnie przestań korzystać z aplikacji i postępuj zgodnie z opisanymi poniżej rozwiązaniami, aby jak najszybciej znaleźć i odzyskać utracony plik.
Jeśli będziesz nadal korzystać z tego narzędzia z tworzenia dokumentów, utracony plik może zostać zastąpiony nowymi plikami, a to doprowadzić do jego całkowitego i bezpowrotnego utracenia.
Rozwiązania
Zebraliśmy tutaj dwa główne rozwiązania i dodatkową sztuczkę, aby pomóc Ci znaleźć utracony plik programu Word na komputerze Mac.
Odzyskaj niezapisany dokument Word z plików Autoodzyskiwania
MS Office automatycznie tworzy kopie zapasowe plików Word, Excel, PPT itp., na którymi pracujesz całkowicie automatycznie. Te pliki są zapisywane co kilka minut, w zależności od konfiguracji.
- Jeśli klikniesz Zapisz podczas zamykania dokumentu, Word zapisze plik ze wszystkimi wprowadzonymi zmianami. Następnym razem, gdy program Word się uruchomi, będziesz mógł go łatwo wyświetlić i otworzyć w kolumnie „Ostatnie”.
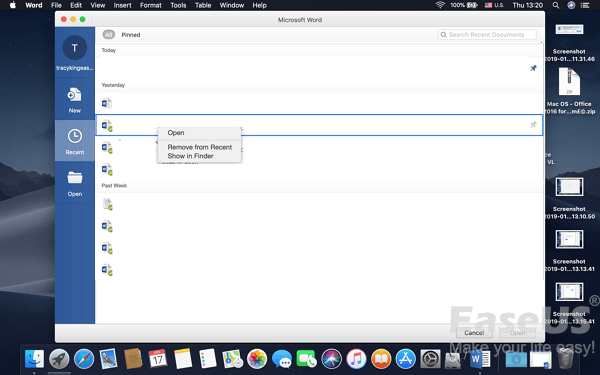
- Jeśli przypadkowo klikniesz „Nie zapisuj” podczas zamykania dokumentu Word, Word nie odzyska pliku automatycznie. Office Word zrozumie w ten sposób, że nie chcesz zachować pliku ani zapisać wszystkich wprowadzonych zmian.
W takim przypadku możesz spróbować odzyskać utracony dokument Word z folderu AutoRecovery:
Krok 1: Przejdź do Findera, następnie kliknij „Idź”, a następnie Idź do folderu
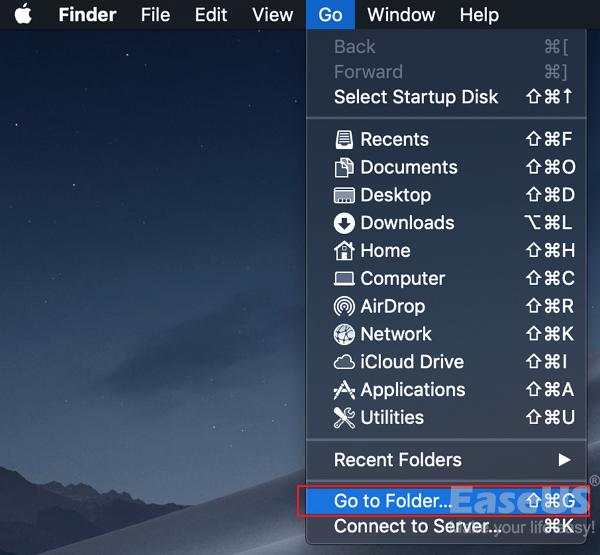
Krok 2: Wpisz następujące informacje: ~/Library/Containers/com.microsoft.Word/Data/Library/Preferences/AutoRecovery i kliknij „Idź”.
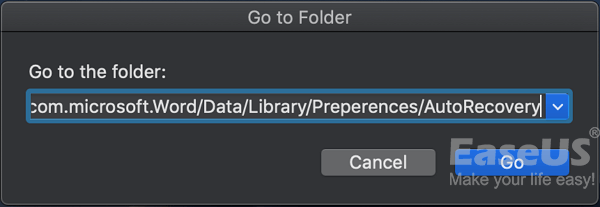
Krok 3: Sprawdź folder AutoRecovery.
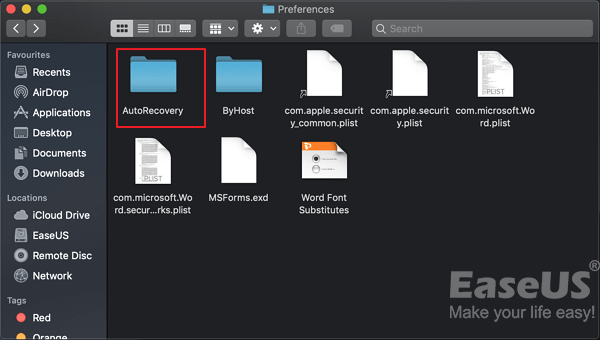
Krok 4: Jeśli znajdziesz zapisany plik o nazwie AutoRecovery ***, oznaczony innymi rozszerzeniami, otwórz go w programie Word.
Będziesz mógł przeglądać utracony plik programu Word, a następnie zapisać go na komputerze Mac w bezpiecznej lokalizacji.
Znajdź utracony plik Word w folderze TemporaryItems
Mac zawiera również folder TemporaryItems, w którym zapisywane są wszystkie tymczasowe pliki programów Word, Excel, PPT i inne. Folder ten może zawierać utracone dokumenty Word w formacie TMP.
Krok 1: Wybierz Aplikacje> Narzędzia> Terminal.
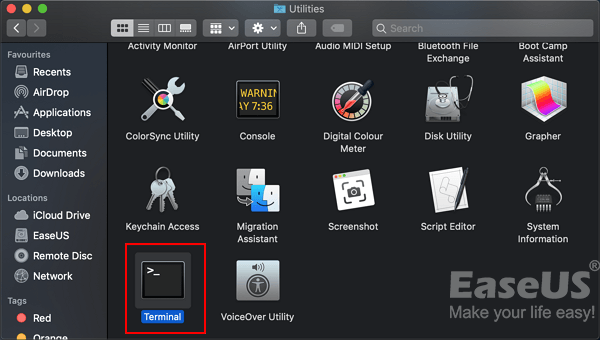
Krok 2: W terminalu wprowadź następujące polecenie, a następnie naciśnij klawisz enter: otwórz $TMPDIR.
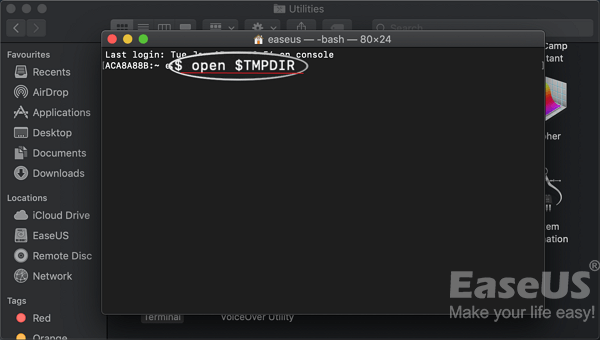
Krok 3: Teraz otworzyłeś folder TMP, otwórz folder o nazwie TemporaryItems.
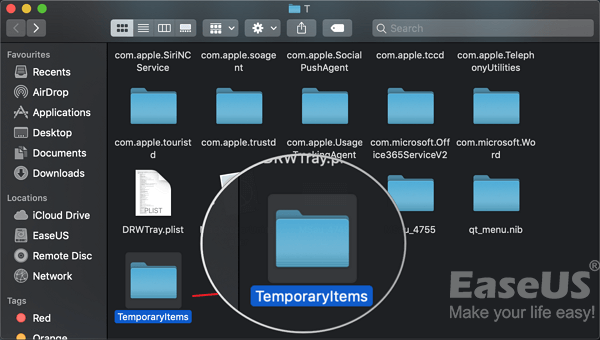
Jeśli masz szczęście, Twój dokument powinien tam być! Czasami jednak w wyjątkowych sytuacjach plik tymczasowy utraconego dokumentu Word nie pojawia się w folderze TemporaryItem lub AutoRecovery. Wtedy jedyną sensową metodą na odzyskanie utraconych dokumentów jest skorzystanie z profesjonalnego oprogramowania do odzyskiwania danych z komputera Mac w celu jego skanowania i znalezienia na dysku twardym Twojego komputera.
Jeśli powyższe dwa rozwiązania nie pozwolą znaleźć zagubionego pliku Word, możesz przejść do strony internetowej firmy Microsoft i znaleźć poszukiwaną odpowiedź n pytanie dotyczące tego jak odzyskać niezapisane dokumenty Word na Macu: https://support.office.com/en-us/.
Dodatkowa sztuczka: znajdź pliki tymczasowe lub odzyskaj utracone / usunięte pliki Word za pomocą oprogramowania do odzyskiwania danych Mac
Jeśli utraciłeś jakieś dokumenty Worda lub inne pliki na komputerze Mac przez ich usunięcie lub opróżnienie Kosza, to możesz częściowo przywrócić je z Kosza. Ale jeśli Kosz nie zawiera utraconych plików, najlepszym wyborem do rozwiązania tego problemu jest oprogramowanie do odzyskiwania danych Mac.
W tym miejscu chcielibyśmy polecić narzędzie - EaseUS Data Recovery Wizard dla komputerów Mac w wersji testowej do wypróbowania, które skanuje dysk komputera Mac, znajduje brakujące pliki tymczasowe programu Word 2016 i utracone dane oraz odzyskuje utracone dokumenty Word, pliki Office Excel, muzyka, zdjęcia, filmy itp.
Nie musisz płacić, aby przekonać się czy program rzeczywiście wyszuka utracone przez Ciebie pliki. Pobierz wersję próbną i wypróbuj:
Krok 1. Wybierz lokalizację dysku (może to być wewnętrzny dysk twardy / dysk SSD lub zewnętrzne urządzenie pamięci masowej), w której utracono dane i pliki. Kliknij przycisk Scan.

Krok 2. Program EaseUS Data Recovery Wizard for Mac natychmiast zeskanuje wybrany wolumin dysku i wyświetli wyniki skanowania w lewym okienku.

Krok 3. W wynikach skanowania wybierz plik(i) i kliknij przycisk Recover Now, aby je odzyskać.

Powiązane artykuły
-
Odzyskaj utraconą partycję na zewnętrznym dysku twardym | Sprawdź tutoriale tutaj
![author icon]() Arek/2023/11/29
Arek/2023/11/29
-
Oprogramowanie do odzyskiwania folderów, które łatwo odzyskuje usunięte / utracone foldery
![author icon]() Arek/2023/02/27
Arek/2023/02/27
-
Całkowicie odzyskaj utracone dane przez polecenie Clean / Format w DISKPART
![author icon]() Arek/2023/02/27
Arek/2023/02/27
-
Ostatnio usunięte zdjęcia Mac nie jest wyświetlany | Jak znaleźć ostatnio usunięty album
![author icon]() Arek/2023/08/27
Arek/2023/08/27