Spis treści
- Metoda 1. Zresetuj hasło systemu Windows 10 za pomocą pytań bezpieczeństwa
- Metoda 2. Resetowanie hasła systemu Windows 10 za pomocą dysku resetowania hasła lub USB
- Metoda 3. Zresetuj hasło systemu Windows 10 za pomocą konta Microsoft
- Metoda 4. Resetowanie hasła systemu Windows 10 w wierszu polecenia
Po skonfigurowaniu hasła do komputera za każdym razem, gdy logujesz się do systemu Windows 10, musisz wprowadzić swoje hasło. Ale zapominanie haseł to problem, z którym spotkało się wiele osób. Nie martw się, jeśli zapomnisz hasła do swojego komputera. System Windows 10 umożliwia zresetowanie zapomnianego hasła, niezależnie od tego, czy używasz konta Microsoft, czy konta lokalnego.
W tym artykule instruktażowym przedstawiamy cztery praktyczne sposoby ze szczegółowymi przewodnikami resetowania hasła systemu Windows 10 lub Windows 11. Zacznijmy teraz.
Metoda 1. Zresetuj hasło systemu Windows 10 za pomocą pytań bezpieczeństwa
Sposoby resetowania hasła w systemie Windows 10 są różne w różnych wersjach systemu Windows.
Dla systemu Windows 10 w wersji 1803 i nowszych
System Windows w wersji 1803 i nowszych wersjach umożliwiają użytkownikom dodawanie pytań zabezpieczających podczas konfigurowania konta lokalnego. Jeśli zapomniałeś hasła logowania do systemu Windows 10, możesz odpowiedzieć na pytania bezpieczeństwa, aby zalogować się ponownie.
Krok 1. Po dwukrotnym wypróbowaniu nieprawidłowego hasła zobaczysz ekran resetowania hasła.
Krok 2. Kliknij „Zresetuj hasło” i przejdź do następnego kroku.
Krok 3. Odpowiedz na pytania bezpieczeństwa.
Krok 4. Wprowadź nowe hasło i możesz pomyślnie zalogować się przy użyciu nowego hasła.
Dla systemu Windows 10 przed wersją 1803
Wersje systemu Windows starsze niż 1803 nie zapewniają opcji ustawiania pytań zabezpieczających. Możesz więc zresetować hasła do kont lokalnych. Jedynym sposobem jest zresetowanie komputera i wybranie nowego hasła.
- Ostrzeżenie
- Resetowanie komputera spowoduje trwałe usunięcie danych, programu i ustawień. Jeśli kopia zapasowa plików została już wcześniej utworzona, wykonaj poniższe czynności, aby zresetować komputer i przywrócić dane później. Jeśli nie ma dostępnych plików kopii zapasowej i utracisz ważne dane, użyj narzędzia do odzyskiwania plików EaseUS, aby odzyskać pliki.
EaseUS Data Recovery Wizard pozwala odzyskać trwale utracone zdjęcia, filmy, dokumenty, wiadomości e-mail z dysku twardego, dysku SSD, dysku flash USB, karty SD i innych urządzeń pamięci masowej.
Oprócz odzyskiwania danych, oprogramowanie do odzyskiwania danych EaseUS nadal może naprawiać uszkodzone pliki różnych typów, w tym zdjęcia, filmy i dokumenty.
Uwaga: aby zagwarantować dużą szansę na odzyskanie danych, zainstaluj oprogramowanie do odzyskiwania danych EaseUS na innym dysku zamiast oryginalnego dysku, na którym utraciłeś pliki.
1. Pobierz i zainstaluj program EaseUS Data Recovery Wizard na swoim komputerze.

2. Użyj narzędzia do odzyskiwania danych, aby wyszukać i odzyskać utracone dane. Wybierz lokalizację, w której utracono dane, a następnie kliknij przycisk Scan.

3. Po zakończeniu skanowania znajdź odzyskiwalne pliki lub foldery z listy wyników skanowania. Wybierz pliki, a następnie kliknij przycisk Recover. Wybierając lokalizację do zapisania odzyskanych danych, nie należy używać oryginalnego dysku.

Zresetuj komputer z systemem Windows 10:
Krok 1. Naciśnij klawisze Windows + I , aby otworzyć interfejs „Ustawienia”. Wybierz „Aktualizacja i zabezpieczenia > Odzyskiwanie > Zresetuj ten komputer > Rozpocznij”.
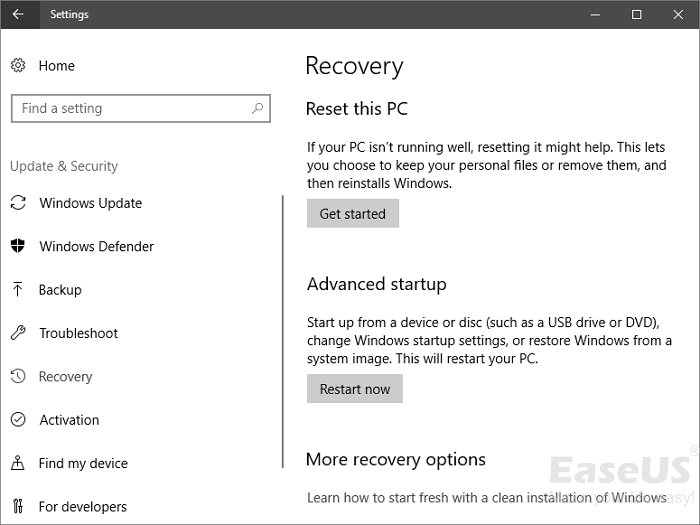
Krok 2. Kliknij „Usuń wszystko” i wyczyść dysk. Kliknij „Resetuj”, a następnie, gdy system Windows uruchomi się ponownie i potrwa kilka minut, aby zresetować.
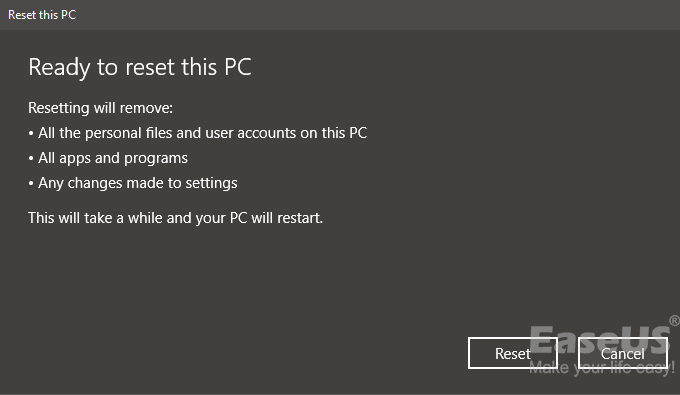
Krok 3. Po zresetowaniu komputera możesz zalogować się do komputera i ponownie ustawić hasło.
Metoda 2. Resetowanie hasła systemu Windows 10 za pomocą dysku resetowania hasła lub USB
Po wcześniejszym utworzeniu dysku resetowania hasła możesz go użyć do prostego zresetowania hasła systemu Windows 10.
Krok 1. Podłącz USB resetowania hasła do naszego komputera. Następnie na ekranie logowania do konta kliknij „Zresetuj hasła”.
Krok 2. Pojawi się Kreator resetowania hasła. Kliknij Następny".

Krok 3. Wybierz dysk resetowania i kliknij „Dalej”. Wprowadź i potwierdź nowe hasło. Możesz dodać nową wskazówkę dotyczącą hasła, która przypomni Ci o Twoim haśle.
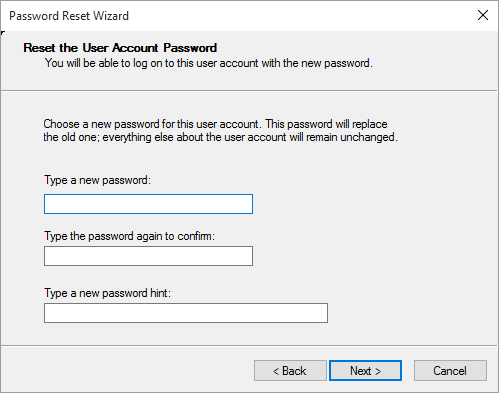
Krok 4. Jeśli widzisz, że pomyślnie zresetowałeś hasło dla tego komunikatu konta użytkownika, możesz kliknąć „Zakończ”, aby zamknąć proces resetowania hasła systemu Windows 10.
Metoda 3. Zresetuj hasło systemu Windows 10 za pomocą konta Microsoft
Po Windows 8 użytkownicy mogą logować się do systemu Windows za pomocą konta Microsoft. Jeśli jednak nie pamiętasz hasła do konta Microsoft i nie masz dostępu do systemu Windows, możesz rozwiązać problem, wykonując następujące czynności.
Krok 1. W oknie Wprowadź hasło kliknij „Nie pamiętasz hasła?”. Lub przejdź do witryny resetowania hasła firmy Microsoft i wprowadź swój adres e-mail, numer telefonu lub nazwę Skype, a następnie kliknij „Dalej”.
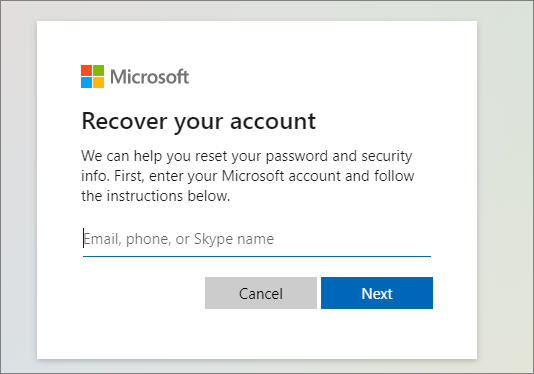
Krok 2. Wybierz sposób, w jaki firma Microsoft weryfikuje Twoją tożsamość, adres e-mail lub numer telefonu, i wybierz „Dalej”.
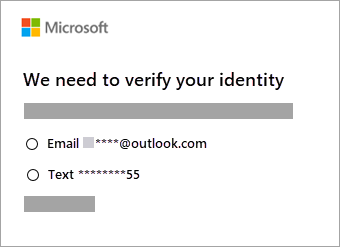
Krok 3. Wpisz brakujące informacje zgodnie z wymaganiami i kliknij „Pobierz kod”.
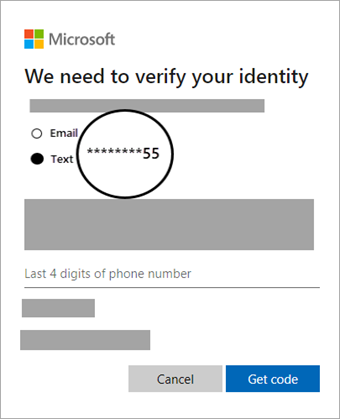
Krok 4. Wprowadź otrzymany kod zabezpieczający. Następnie wpisz nowe hasło i kliknij „Dalej”. Teraz udało Ci się zresetować hasło do konta Microsoft, którego można używać do logowania się do systemu Windows.
Metoda 4. Resetowanie hasła systemu Windows 10 w wierszu polecenia
Jak zresetować hasło systemu Windows 10 z wiersza polecenia? Oto procesy. Ponieważ nie możesz normalnie zalogować się do systemu Windows, musisz uruchomić system Windows 10 z trybu awaryjnego, aby uzyskać dostęp do wiersza polecenia.
Mamy pełne przewodniki wyjaśniające , jak przejść do trybu awaryjnego w systemie Windows 10 , w razie potrzeby sprawdź instrukcje.
Po otwarciu wiersza polecenia możesz zresetować hasło systemu Windows 10 za pomocą wierszy poleceń.
Krok 1. Wpisz net user [Twoje konto użytkownika] . Na przykład wpisz użytkownik sieciowy Administrator 123 i naciśnij „Enter”.
Krok 2. Następnie hasło administratora konta zostanie zresetowane do 123456.
Krok 3. Wyjdź z wiersza polecenia i uruchom ponownie komputer. Następnie zaloguj się do systemu Windows za pomocą hasła 123456.
Jak zresetować hasło systemu Windows 11 do konta lokalnego?
Podobnie jak Windows 10, masz również kilka sposobów na zresetowanie hasła do systemu Windows 11. Jeśli dodałeś pytania zabezpieczające, możesz zalogować się ponownie i ustawić nowe hasło, odpowiadając na pytania.
Krok 1. Po wprowadzeniu nieprawidłowego hasła wybierz łącze „Zresetuj hasło” na ekranie logowania.
Krok 2. Odpowiedz na pytania bezpieczeństwa. Jeśli po kliknięciu łącza „Resetuj hasło” nie ma pytań zabezpieczających, upewnij się, że nazwa Twojego urządzenia nie jest taka sama, jak nazwa lokalnego konta użytkownika.
Krok 3. Ustaw nowe hasło i możesz zalogować się do swojego komputera.
Więcej przewodników dotyczących resetowania hasła systemu Windows
Ta część zawiera bardziej wartościowe instrukcje dotyczące ustawień i resetowania haseł systemu Windows.
1. Jak dodać pytania zabezpieczające do swojego konta lokalnego?
Możesz dodać pytania zabezpieczające do swojego konta lokalnego, jeśli zapomnisz hasła i nie możesz zalogować się do systemu Windows. Po dodaniu pytań zabezpieczających nie musisz resetować hasła systemu Windows za pomocą dysku resetowania lub USB.
Krok 1. Naciśnij klawisze Windows + I , aby otworzyć „Ustawienia”.
Krok 2. Kliknij „Konta > Opcje logowania > Zaktualizuj swoje pytania zabezpieczające”.
2. Jak utworzyć dysk resetowania hasła systemu Windows lub dysk USB?
Dysk z hasłem przy użyciu dysku flash USB pomaga szybko zalogować się z powrotem do systemu Windows, gdy zapomnisz hasła. Uwaga: utworzenie dysku resetowania hasła nie spowoduje wymazania urządzenia. Ale dla lepszego bezpieczeństwa danych utwórz wcześniej kopię zapasową ważnych plików.
Krok 1. Zaloguj się na swoje konto lokalne.
Krok 2. Podłącz dysk flash USB do komputera.
Krok 3. Otwórz Panel sterowania na swoim komputerze i wyszukaj „Utwórz dysk resetowania hasła” w polu wyszukiwania Panelu sterowania.
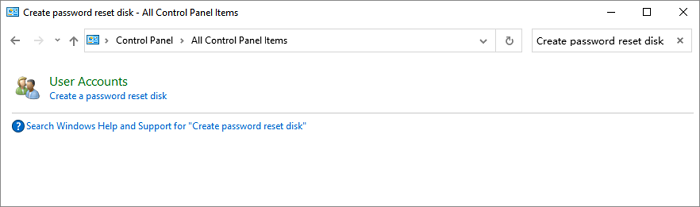
Krok 4. Wybierz opcję Utwórz dysk resetowania hasła i postępuj zgodnie z instrukcjami wyświetlanymi na ekranie, aby zakończyć proces.
Dolna linia
Nie martw się, jeśli zapomniałeś hasła do systemu Windows 10. Dzięki powyższym rozwiązaniom możesz łatwo zresetować hasło systemu Windows 10 za pomocą pytań bezpieczeństwa, dysku resetowania hasła lub dysku USB, konta Microsoft i wiersza polecenia. Te metody można również zastosować do resetowania hasła systemu Windows 11.
Jeśli podczas resetowania systemu Windows napotkasz jakikolwiek problem z utratą danych, skorzystaj z niezawodnego oprogramowania do odzyskiwania danych — Kreatora odzyskiwania danych EaseUS, który pomoże Ci szybko odzyskać utracone pliki.
Powiązane artykuły
-
Jak przywrócić utracone pliki WPS Office 2016
![author icon]() Brithny/2023/02/27
Brithny/2023/02/27
-
Windows 10 Pobierz za darmo pełną wersję 32- lub 64-bitową wersję ISO
![author icon]() Maggy Luy/2023/06/29
Maggy Luy/2023/06/29
-
Oprogramowanie w pełnej wersji, do odzyskiwania danych z kosza
![author icon]() Arek/2023/02/27
Arek/2023/02/27
-
Pliki skopiowane na dysk USB znikają [Napraw to 3 sprawdzonymi metodami]
![author icon]() Arek/2023/10/28
Arek/2023/10/28