Spis treści
Nie mogę uzyskać dostępu do danych na odmontowanym zewnętrznym dysku twardym
Czy kiedykolwiek spotkałeś się z tym problemem, że próbowałeś otworzyć zewnętrzny dysk twardy na komputerze Mac, ale dysk był wyświetlany jako odmontowany? Jeśli tak, jesteś we właściwym miejscu. Jako przykład weźmy odmontowany zewnętrzny dysk twardy.
Aby rozwiązać problem „odmontowanego zewnętrznego dysku twardego” na komputerze Mac, podzielimy wszystkie operacje na dwie części.
Część 1. Zainstaluj zewnętrzny dysk twardy w trybie „Unmounted” (odmontowany)
Mac Disk Utility to profesjonalne narzędzie, które pomaga rozwiązać większość problemów z zarządzaniem dyskami na Macu, działając podobnie jak Zarządzanie dyskami w systemie operacyjnym Windows.
Gdy urządzenie pamięci masowej zostanie odmontowane, Narzędzie dyskowe pomaga również w montażu i przywracaniu urządzenia do stanu gotowości:
Krok 1: Uruchom Narzędzie dyskowe, sprawdź zewnętrzny dysk twardy na lewym panelu.
- Zobaczysz, że zewnętrzny dysk twardy jest wyszarzony, oznaczony jako bez tytułu.
- (Bez tytułu oznacza odmontowany na komputerze Mac).
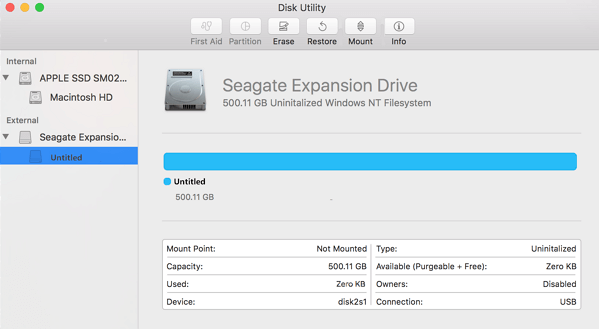
Krok 2: Wybierz bez tytułu zewnętrzny dysk twardy i kliknij przycisk „Zamontuj” na pasku Narzędzia dyskowego
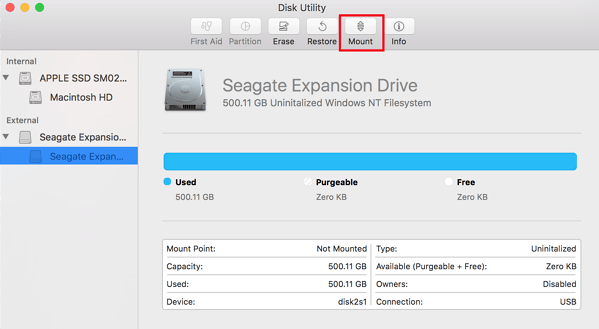
Następnie możesz ponownie uruchomić komputer Mac i podłączyć zewnętrzny dysk twardy do komputera, sprawdź, czy możesz uzyskać dostęp do istniejących danych na dysku.
Jeśli nie, przejdź do części 2 i przywróć wszystkie utracone dane z zewnętrznego dysku twardego.
Część 2. Przywróć utracone dane z zewnętrznego dysku twardego
Wydajnym sposobem na odzyskanie danych z zewnętrznego dysku twardego po zamontowaniu go za pomocą Narzędzia dyskowego jest zastosowanie profesjonalnego oprogramowania do odzyskiwania danych z dysku twardego Mac.
Polecamy wypróbować EaseUS Data Recovery Wizard for Mac, który w pełni obsługuje wszystkie systemy Mac OS X i macOS. Możesz bezpośrednio pobrać to oprogramowanie na komputer Mac, przeskanować i przywrócić wszystkie dane:
Notatka:
Jeśli dane w urządzeniu są mniejsze niż 2 GB, najlepszym wyborem może być EaseUS Data Recovery Wizard.
Udostępniając wynik skanowania na swoim koncie w mediach społecznościowych, takich jak Facebook, możesz uzyskać 2 GB pojemności za darmo.
Jeśli używasz bieżącej zalecanej wersji, po zakończeniu procesu skanowania możesz wyświetlić podgląd wszystkich znalezionych plików. Następnie mając pewność, że są one możliwe do odzyskania, aktywować pełną wersję programu, aby przywrócić wszystkie utracone dane.
Krok 1. Wybierz lokalizację dysku (może to być wewnętrzny dysk twardy / dysk SSD lub zewnętrzne urządzenie pamięci masowej), w której utracono dane i pliki. Kliknij przycisk Scan.

Krok 2. Program EaseUS Data Recovery Wizard for Mac natychmiast zeskanuje wybrany wolumin dysku i wyświetli wyniki skanowania w lewym okienku.

Krok 3. W wynikach skanowania wybierz plik(i) i kliknij przycisk Recover Now, aby je odzyskać.

Dodatkowa wskazówka
Po rozwiązaniu problemu z odmontowanym zewnętrznym dyskiem twardym należy również dowiedzieć się, w jaki sposób urządzenie odmontowało się.
Przyczyny odmontowania urządzeń pamięci masowej są różne, a oto lista do sprawdzenia:
- Awaria narzędzia dyskowego
- Uszkodzenie systemu plików
- Konflikt oprogramowania
- Wadliwe działanie systemu macOS
Zalecamy regularne wykonywanie kopii zapasowych istotnych danych. EaseUS Data Recovery Wizard dla komputerów Mac to także świetny wybór, gdy stracisz dane na komputerze Mac lub urządzeniach pamięci. W razie potrzeby użyj tego oprogramowania.
Powiązane artykuły
-
Zaktualizowano do Sonoma, QuickBooks ciągle się zawiesza [przy użyciu 6 metod]
![author icon]() Arek/2023/10/19
Arek/2023/10/19
-
Jak odzyskać zapisane pliki Steam [Wskazówki dotyczące odzyskiwania w systemie Windows]
![author icon]() Arek/2024/01/13
Arek/2024/01/13
-
Całkowicie odzyskaj utracone dane przez polecenie Clean / Format w DISKPART
![author icon]() Arek/2023/02/27
Arek/2023/02/27
-
[Rozwiązano] Karta SD nie instaluje się na komputerze Mac: 6 sposobów naprawy
![author icon]() Arek/2023/11/22
Arek/2023/11/22