Spis treści
| Wykonalny | Rozwiązywanie problemów krok po kroku |
|---|---|
| Rozwiązanie 1. Utwórz kopię zapasową i przywróć | Utwórz kopię zapasową folderu DataStore w Eksploratorze plików, a następnie przywróć ulubione w IE...Pełne kroki |
| Sposób 2. Przywróć ulubione ręcznie |
Metoda 1. Przywracanie poprzednich wersji Microsoft Edge Ulubione zniknęło. Metoda 2. Otwórz Microsoft Edge i wybierz "Importuj ulubione" w "Ustawieniach"...Pełne kroki |
| Rozwiązanie 3. Użyj narzędzia do odzyskiwania danych | Pobierz narzędzie do odzyskiwania danych> skanuj> odzyskaj ulubione/zakładki...Pełne kroki |
Jak przywrócić utracone ulubione Edge'a?
„Hej chłopaki, straciłem wszystkie moje Ulubione.. . . Dziś rano, kiedy otworzyłem IE Edge i próbowałem znaleźć ważną witrynę w Ulubionych, wszystkiezakładki zniknęły.. Czy można przywrócić IE Edge?Ulubione?Jak?
Czy masz do czynienia z tym samym problemem, w którym gubią się Ulubione w Windows 10 IE Edge z powodu przypadkowego usunięcia, aktualizacji przeglądarki/Windows lub zmian ustawień systemu? Jeśli tak, nie martw się. Możesz użyć skutecznych metod przedstawionych poniżej, aby odzyskać usunięte lub utracone ulubione IE Edge.
Rozwiązanie 1. Utwórz kopię zapasową i przywróć ulubione IE Edge
To rozwiązanie jest dobrą metodą dla użytkowników, aby zapobiec utracie ulubionych Edge w przypadku wydawania fałszywych operacji. Zdecydowanie zaleca się tworzenie kopii zapasowych, a następnie przywracanie Ulubionych, gdy wystąpią problemy.
Utwórz kopię zapasową ulubionych z IE Edge
Otwórz „Eksplorator plików” > przejdź doC:\User\UserName\AppData\Local\Packages\Microsoft.MicrosoftEdge_8wekyb3d8bbwe\AC\MicrosoftEdge\User\Default.Skopiuj folder DataStore do miejsca, w którym chcesz zapisywać kopie zapasowe.
Przywróć ulubione w IE Edge
Zamknij najpierw Microsoft Internet Explorer Edge, jeśli jest otwarty. A jeśli masz kopie zapasowe, gdy stracisz Ulubione w IE Edge, wykonaj kolejne kroki, aby przywrócić zakładki, a następnie:
1. Otwórz Eksplorator plików, przejdź do C:\User\UserName\AppData\Local\Packages\Microsoft.MicrosoftEdge_8wekyb3d8bbwe\AC\MicrosoftEdge\User\Default.
2. Skopiuj folder DataStore z kopią zapasową, który zapisałeś do folderu „Default”.
3. Kliknij „Zamień pliki w miejscu docelowym”. Wtedy będziesz mógł przywrócić Microsoft Edge i odzyskać Ulubione.
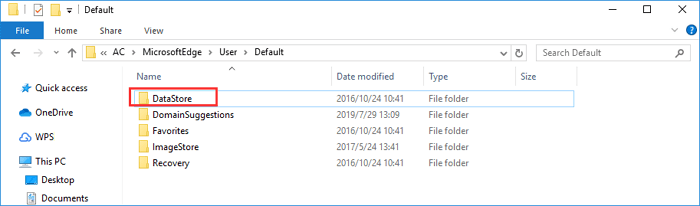
Rozwiązanie 2. Przywróć ulubione IE Edge ręcznie
Jeśli powyższe rozwiązanie nie działa, przejdź do następujących dwóch sposobów. I podobnie do znikania ulubionych IE Edge, możesz również napotkać problem z brakiem historii pobierania. W takim przypadku przejdź do sprawdzenia, jak odzyskać usuniętą historię pobierania w Microsoft Edge.
Metoda 1. Przywróć poprzednie wersje, jeśli zniknęły ulubione w Microsoft Edge
1. Otwórz ten komputer> C:\Users\Usersname > Find out Favorites folder > kliknij go prawym przyciskiem myszy i kliknij „Przywróć poprzednie wersje”.
2. Uruchom ponownie Microsoft Edge, aby sprawdzić, czy pojawił się pasek ulubionych.
Metoda 2. Importuj ulubione z Internet Explorera
1. Otwórz aplikację Microsoft Edge.
2. Kliknij/dotknij przycisk Więcej akcji w prawym górnym rogu, a następnie kliknij/dotknij „Ustawienia”.
3. Kliknij/dotknij „Importuj ulubione” z innego łącza przeglądarki.
4. Wybierz "Internet Explorer" i kliknij/dotknij "Importuj". Twoje ulubione i pasek ulubionych zostaną przywrócone w Microsoft Edge.
Możesz też otworzyć aplikację Microsoft Edge > wybrać „Hub” > „Ulubione” > kliknąć „Importuj ulubione” > wybrać „Internet Explorer” > kliknąć przycisk „Importuj”. Jeśli brakuje również ulubionych w przeglądarce Internet Explorer, możesz przeglądać C:\Users\UserName\Favorites, aby otworzyć folder Ulubione. Gdy znajdziesz swoje ulubione, powinieneś móc je otworzyć w Microsoft Edge i ponownie je zapisać.
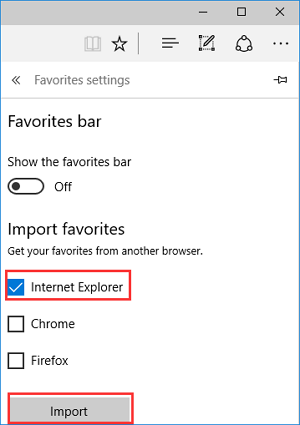
Rozwiązanie 3. Wykonaj odzyskiwanie IE Edge za pomocą EaseUS Data Recovery Wizard
Ta metoda jest ustawiona dla tych użytkowników, którzy wyczyścili swoje IE Edge i lokalne ulubione pliki z komputera. Jeśli nie znajdziesz niczego w IE Edge lub żadnych utworów na dysku C, będziesz potrzebować profesjonalistydo odzyskiwania danychprogram, który pomoże Ci z łatwością wykonać odzyskiwanie IE Edge. Teraz pobierz EaseUS Data Recovery Wizard za darmo i użyj tegooprogramowania do odzyskiwania dysku twardegoaby odzyskać swoje cenne zakładki do IE Edge.
1. Pobierz i zainstaluj program EaseUS Data Recovery Wizard na swoim komputerze.

2. Użyj narzędzia do odzyskiwania danych, aby wyszukać i odzyskać utracone dane. Wybierz lokalizację, w której utracono dane, a następnie kliknij przycisk Scan.

3. Po zakończeniu skanowania znajdź odzyskiwalne pliki lub foldery z listy wyników skanowania. Wybierz pliki, a następnie kliknij przycisk Recover. Wybierając lokalizację do zapisania odzyskanych danych, nie należy używać oryginalnego dysku.

Powiązane artykuły
-
Jak odzyskać niesformatowaną partycję, jeśli dysk twardy sam się niesformatował
![author icon]() Arek/2024/01/18
Arek/2024/01/18
-
Jak odzyskać pliki utracone podczas przenoszenia
![author icon]() Arek/2023/02/27
Arek/2023/02/27
-
Jak zamontować dysk twardy Seagate na komputerze Mac [bez utraty danych]
![author icon]() Arek/2024/02/22
Arek/2024/02/22
-
Jak odzyskać usunięte pliki wideo MTS z kamer
![author icon]() Arek/2024/01/19
Arek/2024/01/19