Spis treści
Moje usunięte pliki nie znajdują się w Koszu. Jak mogę je odzyskać w oryginalnej lokalizacji?
Dlaczego usuniętych plików nie ma w Koszu
Podczas usuwania plików w następujących sytuacjach, usunięte pliki nie znajdą się w Koszu.
- ⌨️Usuwanie plików za pomocą klawiszy Shift+Delete. Gdy pliki są usuwane za pomocą kombinacji klawiszy Shift+Delete, wybrane pliki omijają Kosz i są trwale usuwane z systemu, przez co nie pojawiają się w folderze Kosz.
- 🎚️Usuwanie plików za pomocą Wiersza polecenia. Usuwanie plików za pomocą Wiersza polecenia, interfejsu wiersza polecenia w systemie Windows, pozwala użytkownikom ominąć Kosz i bezpośrednio usunąć pliki z systemu, co skutkuje brakiem tych usuniętych plików w Koszu.
- 💽Usuwanie plików z dysku flash. Jeśli pliki są usuwane z dysku flash, takiego jak urządzenie pamięci masowej USB, nie są one domyślnie wysyłane do Kosza. Zamiast tego są one trwale usuwane z dysku, co prowadzi do ich braku w Koszu.
- ✅ Opcja "Nie przenoś plików do Kosza" w Koszu jest zaznaczona. Po wybraniu opcji "Nie przenoś plików do Kosza" w ustawieniach Kosza wszelkie usunięte pliki są natychmiast trwale usuwane z systemu, co uniemożliwia umieszczenie ich w Koszu.
- 😈Usunięte pliki są zbyt duże dla Kosza lub Kosz jest pełny. Usunięte pliki mogą nie pojawić się w Koszu, jeśli są zbyt duże dla przydzielonej pojemności Kosza lub jeśli sam Kosz jest już pełny, co powoduje, że system pomija umieszczanie tych plików w Koszu i zamiast tego usuwa je bezpośrednio.
Bez względu na to, która z przyczyn powoduje, że usunięte pliki nie znajdują się w Koszu, możesz spróbować rozwiązać problem za pomocą poniższych metod.
Odzyskaj usunięte pliki, których nie ma w Koszu za pomocą oprogramowania
Za każdym razem, gdy usuwasz pliki, system operacyjny nie usuwa całkowicie danych zaraz po ich usunięciu. W rzeczywistości zwolnione miejsce jest oznaczone jako dostępne i gotowe do przechowywania informacji. Dopóki przestrzeń ta nie zostanie nadpisana, istnieje duże prawdopodobieństwo, że można odzyskać usunięte pliki, nawet jeśli nie znajdują się one w Koszu, za pomocą EaseUS Data Recovery Wizard.
To zaawansowane narzędzie do odzyskiwania danych umożliwia odzyskanie utraconych danych z zewnętrznych dysków twardych, opróżnionego Kosza, dysków HDD, SSD, pamięci flash USB, pendrive'ów, kart CF/SD itp.
Chociaż kilka rozwiązań opisanych w tym artykule może okazać się pomocnych, zastosowanie programu do odzyskiwania danych EaseUS jest najbezpieczniejsze i najskuteczniejsze. Rozpocznij odzyskiwanie już teraz!
- Odzyskuje usunięte pliki z opróżnionego Kosza, karty pamięci, dysku flash, aparatu cyfrowego i kamery.
- Obsługuje odzyskiwanie usuniętych plików z dysków C po formatowaniu, uszkodzeniu dysku twardego, ataku wirusa i awarii systemu w różnych sytuacjach.
- Można odzyskać wszelkie dane, które pojawiły się w wynikach podczas procesu skanowania.
Krok 1. Wybierz ikonę Kosza, z którego usunąłeś pliki i naciśnij "Scan", aby kontynuować.

Krok 2. W lewym panelu, po zakończeniu procedury, wybierz foldery " Deleted Files" i " Other Lost Files". Użyj narzędzia "Filter" lub przycisku "Search files or folders", aby znaleźć usunięte pliki.

Krok 3. Wybierz " Recover " i zapisz odzyskane pliki, które nie znajdują się w Koszu; najlepiej, aby ta kopia różniła się od oryginału.

Wielu użytkowników Windows 11 i Windows 10 potwierdziło skuteczność tego narzędzia. Jeśli jesteś zainteresowany rozwiązaniem odzyskiwania Kosza, udostępnij je na Facebooku, Twitterze, Instagramie i innych platformach społecznościowych!
Odzyskiwanie usuniętych plików spoza Kosza bez oprogramowania
Jeśli nie chcesz używać narzędzia innej firmy do odzyskiwania usuniętych plików, nadal istnieją dwa sposoby na odzyskanie usuniętych plików z dysku twardego bez żadnego oprogramowania:
| 🪶Przywracanie plików z poprzedniej wersji | Ta metoda ma zastosowanie, gdy system operacyjny ma włączoną funkcję o nazwie "Poprzednie wersje" lub "Historia plików". Umożliwia ona użytkownikom przywracanie plików z poprzednich kopii zapasowych systemu. Możesz odzyskać usunięte pliki Windows 10, klikając prawym przyciskiem myszy folder lub plik, wybierając opcję "Przywróć poprzednie wersje" i wybierając odpowiednią wersję. Ta metoda jest skuteczna, jeśli funkcja "Poprzednie wersje" jest poprawnie skonfigurowana i jeśli kopia zapasowa żądanego pliku została utworzona w poprzedniej wersji. |
| 🎒Odzyskaj pliki z kopii zapasowej systemu Windows | Ta metoda może być skuteczna, jeśli regularnie tworzysz kopie zapasowe za pomocą Kopii zapasowej systemu Windows lub oprogramowania do tworzenia kopii zapasowych innych firm. Usunięte dane można odzyskać, uzyskując dostęp do lokalizacji historii plików i przywracając żądane pliki. Skuteczność tej metody zależy od dostępności i regularności tworzenia kopii zapasowych. Ta metoda może być bardzo skuteczna, jeśli kopie zapasowe są wykonywane często, a usunięte pliki są archiwizowane. |
1. Przywracanie usuniętych plików z poprzedniej wersji
Funkcja poprzedniej wersji jest częścią usługi cienia woluminu. Dzięki tej usłudze system Windows tworzy punkt przywracania, który pomaga skutecznie wycofać zmiany. W takim przypadku, gdy omyłkowo usuniesz jeden lub więcej krytycznych plików lub folderów, możesz spróbować odzyskać je z Poprzedniej wersji bez pobierania lub instalowania oprogramowania do odzyskiwania danych innych firm. Działa to nawet w przypadku opróżnienia Kosza lub usunięcia plików lub folderów przez przesunięcie.
1. Kliknij prawym przyciskiem myszy folder zawierający usunięty plik i kliknij "Przywróć poprzednie wersje". Teraz zobaczysz opcję odzyskania folderu.

2. Wybierz usuniętą wersję z listy dostępnych poprzednich wersji. Kliknij "Przywróć".
Jeśli nie widzisz opcji "Przywróć poprzednie wersje" po kliknięciu prawym przyciskiem myszy, wykonaj poniższe kroki, aby kontynuować.
- Przejdź do Panelu sterowania, aby włączyć "Ochronę systemu".
- Kliknij "System i zabezpieczenia" > "System" > "Ochrona systemu" (na lewym pasku bocznym).
- Wyświetlone zostaną dostępne dyski z odpowiednią ochroną.
- Wybierz konkretny dysk i kliknij skonfiguruj.
- Kliknij "przywróć ustawienia systemu i poprzednie wersje plików" i kliknij "OK". To wszystko; teraz zobaczysz opcję odzyskania określonego pliku.
2. Odzyskiwanie plików z kopii zapasowej systemu Windows
Jeśli utworzyłeś kopie zapasowe za pomocą funkcji historii plików systemu Windows, prawdopodobnie możesz odzyskać usunięty plik z udostępnionego dysku, który nie znajduje się w Koszu w systemie Windows 10, korzystając z historii plików.
- 1. Podłącz nośnik kopii zapasowej do komputera z systemem Windows.
- 2. Naciśnij klawisze Windows + I, aby przejść do "Ustawień".
- 3. Wybierz "Aktualizacja i zabezpieczenia" > "Kopia zapasowa".
- 4. Kliknij "Przejdź do kopii zapasowej i przywracania (Windows 7)".
- 5. Kliknij "Przywróć moje pliki".
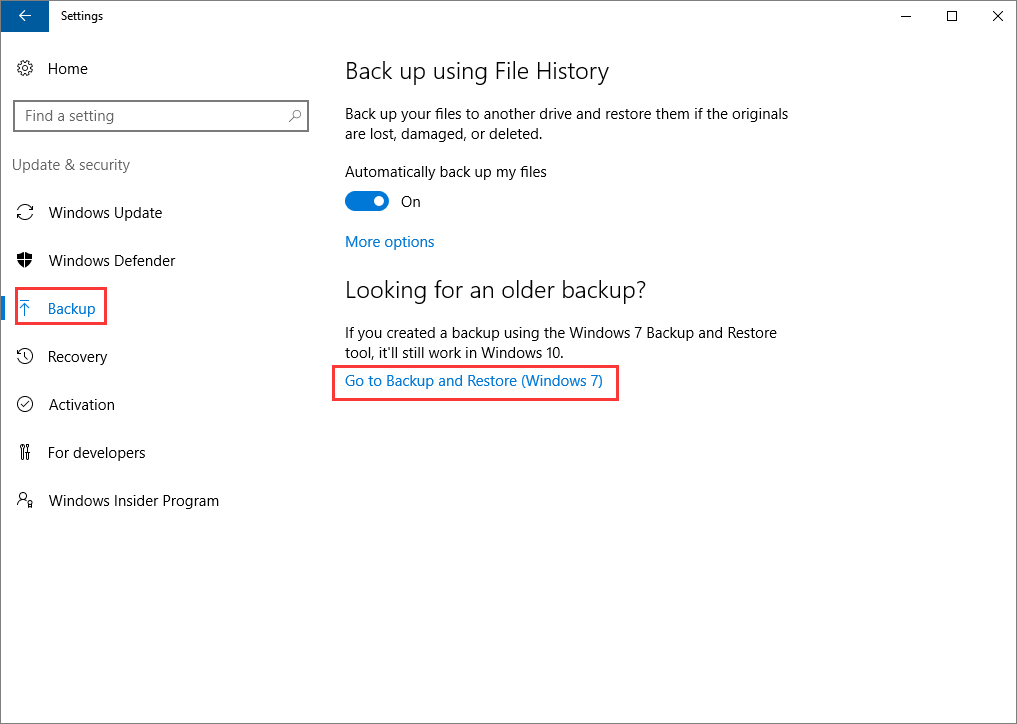
Ta metoda działa tylko wtedy, gdy masz kopię zapasową. W przeciwnym razie nie będzie można przywrócić usuniętych plików. Ale nie zniechęcaj się. Możesz skorzystać z niezawodnego oprogramowania EaseUS Data Recovery Wizard. Spróbuj. Nie zawiedzie cię.
Podsumowanie
Po przeczytaniu tego artykułu znasz już kilka metod odzyskiwania usuniętych plików, które nie znajdują się w koszu. Odzyskanie usuniętych obiektów, które nie znajdują się w koszu, może być proste, jeśli wcześniej utworzono kopię zapasową. Jeśli jednak nie masz kopii zapasowej zniszczonych plików, najszybszym rozwiązaniem jest użycie specjalistycznego oprogramowania do odzyskiwania danych, takiego jak EaseUS Data Recovery Wizard. Aby przetestować go przed zakupem, oprogramowanie to oferuje bezpłatne pobieranie i skanowanie.
Jak odzyskać usunięte pliki, których nie ma w Koszu- najczęściej zadawane pytania
Jeśli nadal masz pytania dotyczące usuniętych plików, których nie ma w Koszu, zapoznaj się z krótkimi odpowiedziami poniżej, aby sobie pomóc:
1. Dlaczego moich usuniętych plików nie ma w Koszu?
Być może warto spróbować innego podejścia do usuwania plików. Kosz jest wyłączony, rozmiar pliku przekracza maksymalny rozmiar kosza, wirus i uszkodzenie dysku, pliki nie są przechowywane na dysku USB lub karcie SD i wiele innych sytuacji może uniemożliwić trwałe usunięcie plików.
2. Jak przywrócić usunięty plik, który nie znajduje się w Koszu?
- Kliknij "Przywróć poprzednie wersje" z menu kontekstowego folderu, w którym wcześniej znajdował się usunięty plik.
- Zobaczysz teraz folder odzyskiwania.
- Wybierz usunięty plik z listy dostępnych wcześniejszych wersji.
3. Jak odzyskać usunięte pliki w systemie Windows 11, które nie znajdują się w Koszu?
Wybierz Przywróć wcześniejsze wersje, wybierając plik lub folder za pomocą menu prawego przycisku myszy. Wyświetli się lista wcześniej dostępnych wersji pliku lub folderu. Jeśli używasz Kopii zapasowej systemu Windows do tworzenia kopii zapasowych plików, lista będzie zawierać zarówno punkty przywracania, jak i pliki zapisane na kopiach zapasowych, jeśli oba typy są dostępne.
4. Jak odzyskać trwale usunięte pliki?
Oto kroki, aby odzyskać trwale usunięte pliki:
- Sprawdź, czy Kosz został opróżniony
- Użyj oprogramowania do odzyskiwania danych EaseUS.
- Przywróć z kopii zapasowej historii plików.
- Przywróć poprzednie wersje folderów w systemie Windows 10.
Powiązane artykuły
-
Rozwiąż błąd 0x800f020b Windows Update w systemie Windows 10/11
![author icon]() Arek/2024/03/12
Arek/2024/03/12
-
Jak wykonać kopię zapasową Maca | 3 plany zapobiegania utracie danych
![author icon]() Arek/2023/11/03
Arek/2023/11/03
-
![author icon]() Brithny/2023/02/27
Brithny/2023/02/27
-
Odzyskaj usunięte zakładki Safari na Macu z / bez Time Machine [kompatybilna z Mojave]
![author icon]() Arek/2023/02/27
Arek/2023/02/27