Spis treści
Dotyczy: Napraw zewnętrzny dysk twardy Seagate, który nie wyświetla się, nie jest wykrywany,kontrolka zewnętrznego dysku twardego miga, ale nie działa, nierozpoznawany w systemie Windows 10,USB się nie wyświetlaitd.
Czy Twój zewnętrzny dysk twardy Seagate nie działa? Ta strona zawiera kompleksowe rozwiązania naprawcze Seagate i innych marek zewnętrznych dysków twardych, które nie działają, nie zostały wykryte lub nie wyświetlają błędów, dzięki czemu dyski twarde będą ponownie działać bez utraty danych.
Szybkie wskazówki, jak naprawić problematyczny dysk zewnętrzny Seagate:
- Wypróbuj inny port USB w komputerze.
- Przełącz na nowy kabel, jeśli obecny jest uszkodzony.
- Spróbuj podłączyć dysk do innego komputera.
- Sprawdź, czy lampka napędu świeci. (Zgaszona kontrolka wskazuje, że zasilacz nie jest podłączony do zasilania.)
- Wypróbuj inne gniazdko elektryczne. (Dyski do komputerów stacjonarnych)
Po zastosowaniu się do tych wskazówek, jeśli zewnętrzny dysk twardy Seagate nadal nie jest wykrywany, przejdź dalej i wypróbuj inne rozwiązania oferowane poniżej.
Zanim zaczniesz: najpierw odzyskaj dane z zewnętrznego dysku Seagate
Ponieważ niektóre skuteczne sposoby rozwiązywania problemów z dyskami zewnętrznymi, takie jak formatowanie dysku, z pewnością spowodują utratę danych, zdecydowanie zalecamy najpierw przywrócenie i utworzenie kopii zapasowej danych z zewnętrznego dysku twardego Seagate.
Aby skutecznie odzyskać dane z niedziałającego zewnętrznego dysku twardego Seagate, musisz użyć potężnego oprogramowania do odzyskiwania danych z dysku twardego - EaseUS Data Recovery Wizard, który może przywracać dane z niedostępnych, uszkodzonych zewnętrznych dysków twardych RAW.
Oprogramowanie do odzyskiwania danych EaseUS ma następujące cechy i funkcje.
Krok 1. Uruchom oprogramowanie firmy EaseUS do odzyskiwania z dysku twardego Uruchom program EaseUS Data Recovery Wizard i wybierz z którego dysku chcesz odzyskać utracone pliki Kliknij Scan, aby rozpocząć skanowanie wszystkich utraconych danych i plików.

Krok 2. Skanuj, aby znaleźć wszystkie utracone dane dysku twardego Oprogramowanie do odzyskiwania dysku twardego EaseUS przeskanuje cały wybrany dysk i znajdzie wszystkie utracone pliki, w tym wszystkie istniejące i ukryte dane.

Krok 3. Wyświetl podgląd i przywróć utracone dane i pliki dysku twardego

Wszystkie utracone pliki znadziesz w zakładkach „Deleted files”, Drive” (z literą opisującą dysk)
W zakładce „Extra Files” zostaną wyświetlone dane RAW lub po formatowaniu.
Możesz dwukrotnie kliknąć na znalezionych plikach, aby je podejrzeć.
Po wyświetleniu podglądu, wybierz pożądane pliki, które zostały utracone na dysku i kliknij Recover, aby zapisać je w bezpiecznym miejscu na komputerze lub innych zewnętrznych urządzeniach pamięci masowej.
Użytkownicy komputerów Mac powinni pobrać wersję Mac, aby przywrócić utracone pliki. Aby odzyskać dane z zewnętrznego dysku twardego Seagate na komputerze Mac, kliknij ten linkOdzyskiwanie danych z zewnętrznego dysku twardego na komputerze Mac.
Jak naprawić zewnętrzny dysk twardy Seagate, który nie działa w systemie Windows?
Najpierw otwórz Zarządzanie dyskami i sprawdź stan zewnętrznego dysku twardego. Następnie zapoznaj się z odpowiednimi rozwiązaniami podanymi poniżej.
| Wykonalne rozwiązania | Rozwiązywanie problemów krok po kroku |
|---|---|
| Sposób 1. Odinstaluj i ponownie zainstaluj dyski | Jeśli Twój dysk twardy nie zostanie wykryty w Zarządzaniu dyskami, odinstaluj i zaktualizuj sterownik dysku Seagate...Pełne kroki |
| Sposób 2. Sformatuj dysk twardy Seagate w formacie RAW | Jeśli zewnętrzny dysk twardy wyświetla się jako RAW lub nieprzydzielony, musisz sformatować dysk...Pełne kroki |
| Rozwiązanie 3. Przywróć lub utwórz partycję | Przywróć utraconą partycję z nieprzydzielonego miejsca Seagate lub utwórz nową partycję...Pełne kroki |
| Sposób 4. Zmień literę dysku Seagate | Gdy zewnętrzny dysk twardy ma tę samą literę dysku, co inne partycje dysku, system Windows tego nie pokaże...Pełne kroki |
| Rozwiązanie 5. Włącz główny koncentrator USB | Zewnętrzny dysk twardy może przestać działać poprawnie, jeśli do tego samego koncentratora USB podłączonych jest wiele urządzeń...Pełne kroki |
Sposób 1. Odinstaluj i ponownie zainstaluj sterownik dysku twardego Seagate
| Poziom ryzyka:Niskie | Poziom trudności:Łatwy |
Jeśli Twój dysk twardy nie zostanie wykryty w Menedżerze urządzeń lub Zarządzanie dyskami, musisz odinstalować i zaktualizować sterownik dysku Seagate i spróbować ponownie. Oto szczegółowe kroki, aby to zrobić:
Krok 1. Podłącz niedziałający zewnętrzny dysk twardy Seagate do komputera.
Krok 2. Wpisz menedżer urządzeń w polu wyszukiwania i kliknij „Menedżer urządzeń” w menu.
Krok 3. Rozwiń sterowniki dysków i kliknij prawym przyciskiem zewnętrzny dysk twardy, wybierz „Aktualizuj sterownik”.
Krok 4. Wybierz opcję „Wyszukaj automatycznie zaktualizowane oprogramowanie sterownika” i uruchom ponownie komputer po zakończeniu procesu.
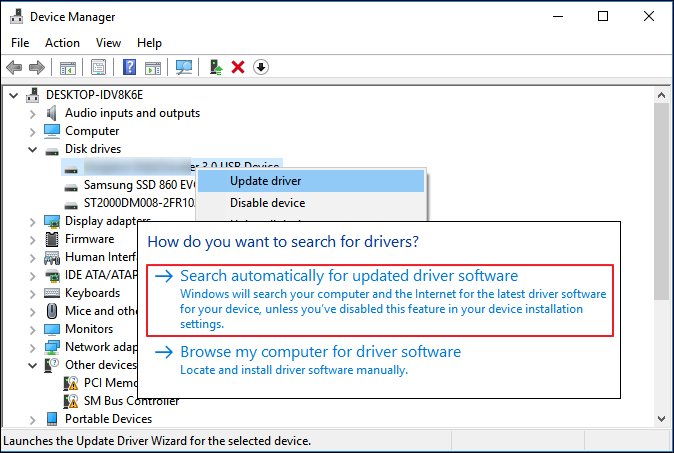
Sposób 2. Sformatuj zewnętrzny dysk twardy Seagate RAW do systemu NTFS
| Poziom ryzyka:Wysoki. Dane mogą zostać utracone po sformatowaniu. | Poziom trudności:Łatwo |
- Ostrzeżenie
- Pamiętaj, że formatowanie spowoduje UTRATĘ DANYCH na dysku twardym, jeśli potrzebujesz danych, toodzyskiwanie danychjest konieczne.
W Menedżerze urządzeń lub Zarządzaniu dyskami na komputerze, jeśli zewnętrzny dysk twardy jest wyświetlany jako RAW lub Nieprzydzielony, oznacza to, że musisz sformatować dysk twardy.
Krok 1. Podłącz zewnętrzny dysk twardy Seagate do komputera i otwórz Zarządzanie dyskami.
Krok 2. Kliknij prawym przyciskiem myszy niedziałający dysk RAW i wybierz „Formatuj”.
Krok 3. Ustaw etykietę woluminu, ustaw NTFS jako system plików i zaznacz "Szybkie formatowanie". Kliknij „OK”, aby rozpocząć formatowanie.
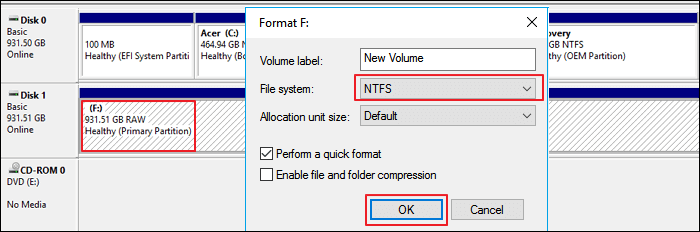
Rozwiązanie 3. Przywróć partycję lub utwórz nową partycję na nieprzydzielonym dysku zewnętrznym Seagate
| Poziom ryzyka:Średni, dane mogą zostać nadpisane przez utworzenie nowej partycji. | Poziom trudności:Łatwy |
Gdy zewnętrzny dysk twardy wyświetla się jako nieprzydzielony w przystawce Zarządzanie dyskami, masz dwie możliwości: 1. Przywróć partycję, 2. Utwórz nową partycję.
#1. Przywracanie utraconych partycji i danych z nieprzydzielonego miejsca Seagate
Twoim pierwszym wyborem jest bezpośrednie zastosowanieoprogramowania do odzyskiwania partycji. Skanuje i odzyskuje wszystkie utracone partycje i dane z nieprzydzielonego miejsca.
Krok 1: Uruchom EaseUS Partition Master na komputerze i kliknij „Odzyskiwanie partycji” w górnej części okna głównego.
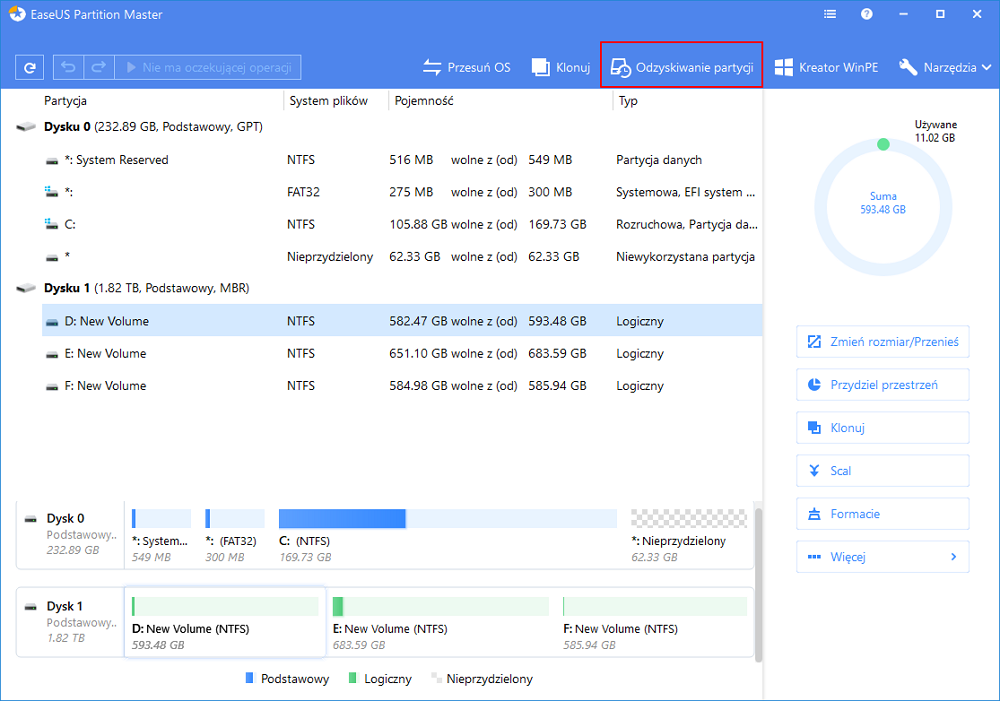
Krok 2: Wybierz dysk twardy, aby wyszukać utracone partycje. Następnie kliknij "Skanuj".
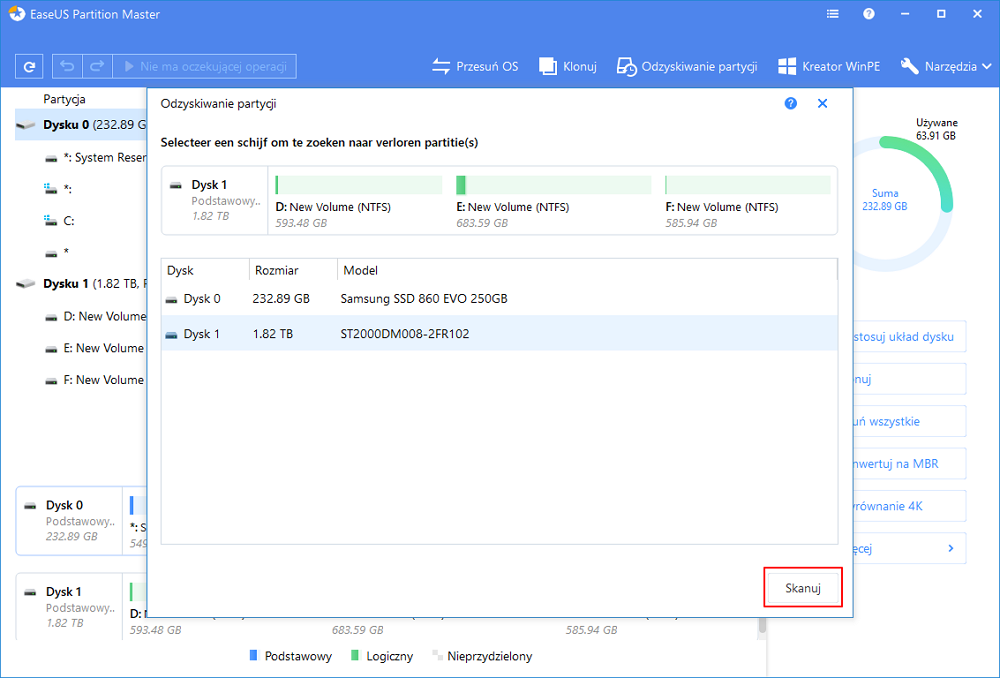
Krok 3: Ten program skanuje cały dysk w dwóch trybach - „Szybkie skanowanie” i „Głębokie skanowanie”, aby znaleźć wszystkie utracone partycje i dane.
Krok 4: Wybierz i odzyskaj utracone partycje
1. Wybierz utraconą partycję oznaczoną jako „Usunięto” z poprzednimi etykietami, pojemnością itp. i kliknij przycisk „Kontynuuj”, aby kontynuować.
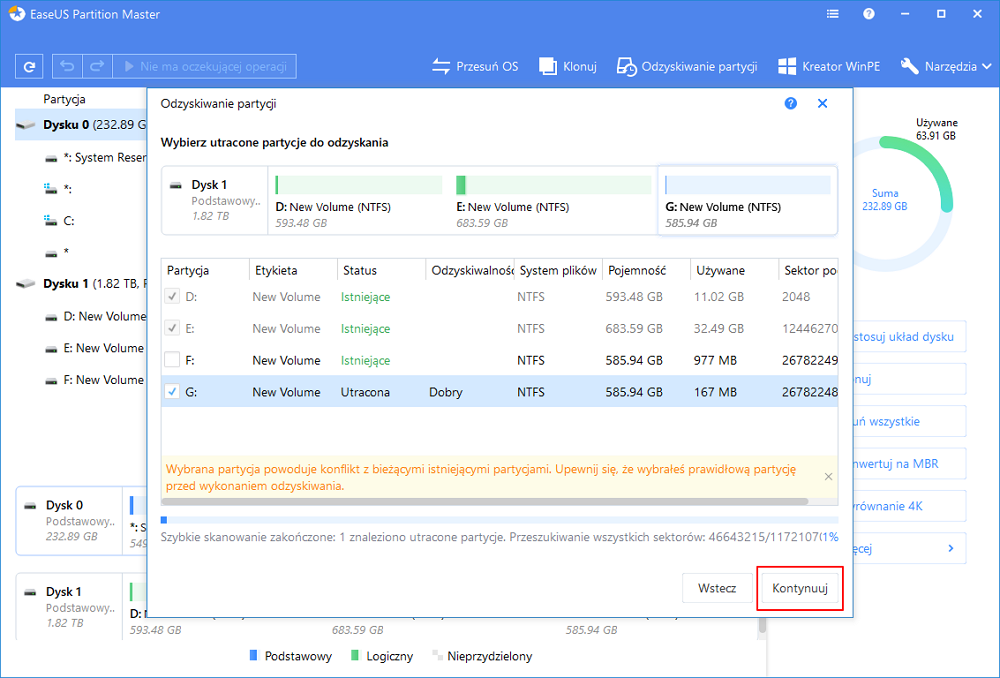
2. Kliknij „Odzyskaj teraz”, aby potwierdzić i przywrócić utraconą partycję.
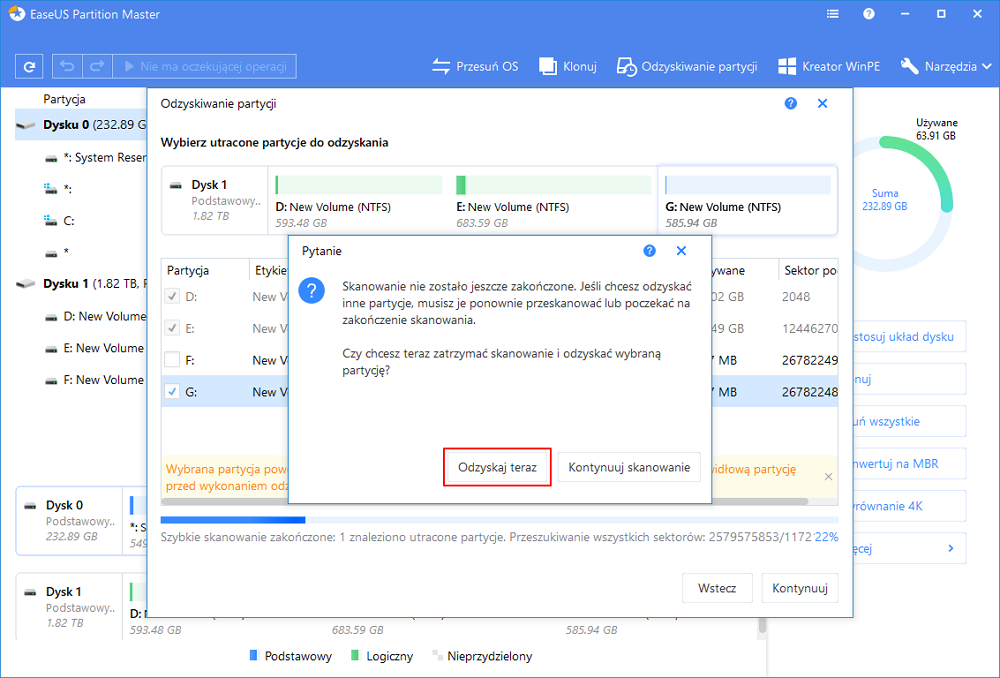
3. Kliknij przycisk „Wykonaj operację” i kliknij „Zastosuj”, aby przywrócić utraconą partycję."
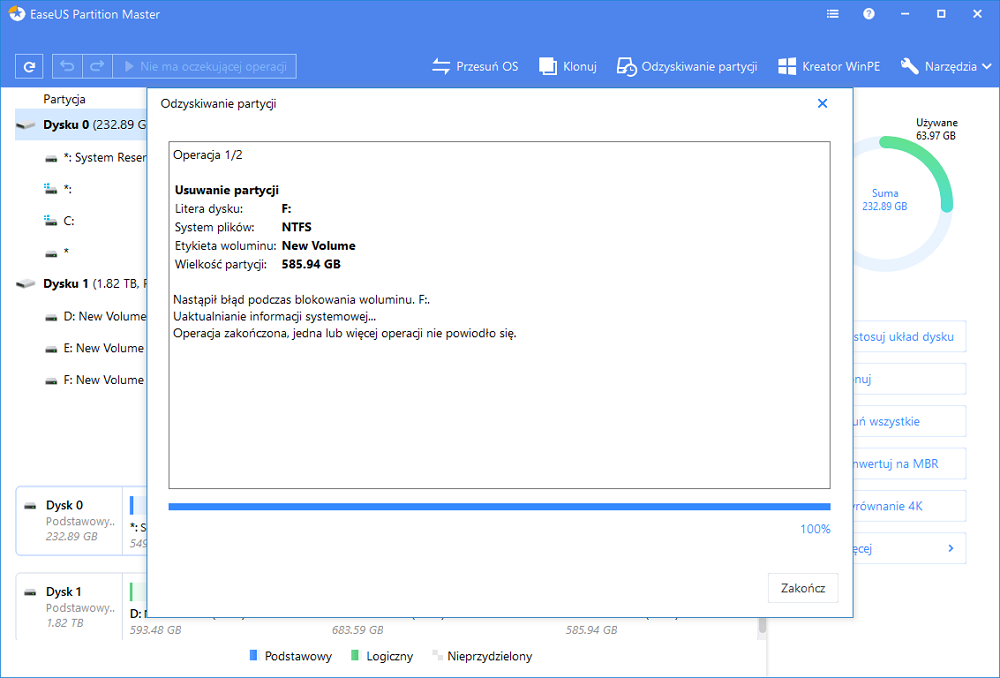
#2. Utwórz nową partycję na nieprzydzielonym dysku zewnętrznym Seagate
Notatka:Ta metoda może prowadzić do utraty danych, pamiętaj, abynajpierw odzyskać dane jeśli chcesz skorzystać z tej metody.
Oto jak użyć Zarządzania dyskami do utworzenia nowej partycji:
Krok 1.Podłącz nieprzydzielony zewnętrzny dysk twardy Seagate do komputera i otwórz Zarządzanie dyskami systemu Windows.
Krok 2.Kliknij prawym przyciskiem myszy nieprzydzieloną partycję i wybierz „Nowy wolumin prosty...”.
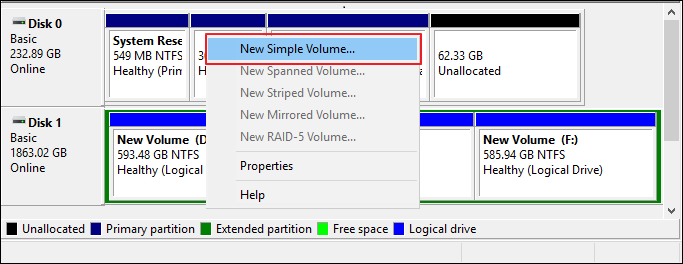
Krok 3. Ustaw rozmiar partycji, literę dysku i system plików, taki jak NTFS itp., Kliknij „OK”, aby potwierdzić.
Krok 4. Kliknij „Zakończ”, aby zakończyć proces.
Sposób 4. Zmień literę dysku Seagate
| Poziom ryzyka:Niski | Poziom trudności:Łatwy |
Jeśli zewnętrzny dysk twardy ma tę samą literę dysku, co partycja dysku, system Windows nie wyświetli litery dysku urządzenia zewnętrznego. Będzie wyświetlany jako Nowy wolumin w Zarządzaniu dyskami bez litery dysku.
I to jest prawdopodobnie powód, dla którego Twój zewnętrzny dysk twardy nie został wykryty. Aby rozwiązać ten problem, musisz dodać nową literę dysku do dysku Seagate. Oto kroki, aby to zrobić:
Krok 1. Podłącz zewnętrzny Seagate do komputera i otwórz Zarządzanie dyskami.
Krok 2. Kliknij prawym przyciskiem myszy partycję niedziałającego dysku Seagate i wybierz „Zmień literę dysku i ścieżki...”.
Krok 3. Ustaw nową literę dysku na dysku Seagate i kliknij „OK”, aby potwierdzić.
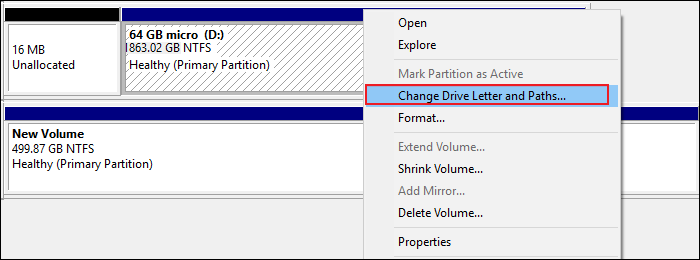
Rozwiązanie 5. Włącz główny koncentrator USB
| Poziom ryzyka:Niskie | Poziom trudności:Łatwy |
Czasami zewnętrzne dyski twarde USB mogą przestać działać poprawnie, jeśli wiele urządzeń jest podłączonych do tego samego koncentratora USB, który przechodzi w selektywne zawieszenie.
Możesz włączyć główny koncentrator USB, aby kontrolery mogły odzyskać port USB ze stanu, w którym nie odpowiada, aby urządzenie ponownie działało normalnie:
Krok 1. Podłącz nie działa zewnętrzny dysk twardy Seagate do komputera.
Krok 2. Otwórz Menedżera urządzeń i rozwiń „Kontrolery uniwersalnej magistrali szeregowej”.
Krok 3. Kliknij prawym przyciskiem myszy główny koncentrator USB > kliknij „Właściwości” > „Zarządzanie energią”.
Krok 4. Odznacz „Zezwalaj komputerowi na wyłączanie tego urządzenia w celu oszczędzania energii” i uruchom ponownie komputer.
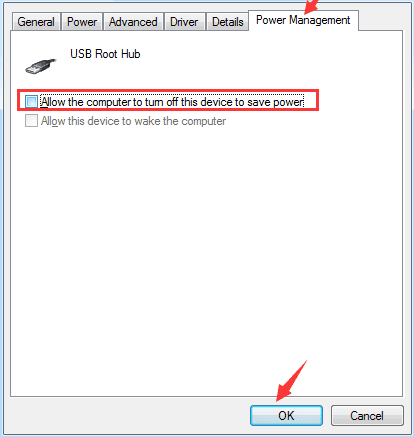
Jak naprawić zewnętrzny dysk twardy Seagate, który nie działa/nie został wykryty na komputerze Mac?
Postępuj zgodnie z następującymi metodami, aby naprawić dyski twarde Seagate, aby działały normalnie na komputerze Mac:
- Rozwiązanie 1. Napraw zewnętrzny dysk twardy Seagate w ramach pierwszej pomocy
- Rozwiązanie 2. Sformatuj dysk Seagate w obsługiwanym systemie plików macOS
- Rozwiązanie 3. Ponowne zamontowanie i ponowne sformatowanie niezamontowalnego zewnętrznego dysku twardego Seagate
Zanim przejdziesz dalej, wypróbuj szybkie rozwiązania:
- Dysk Seagate nie wyświetla się na pulpicie: sprawdź Narzędzie dyskowe: otwórz Finder > Aplikacje > Narzędzia > Narzędzie dyskowe.
- Dysk Seagate nie jest wykrywany w Narzędziu dyskowym:zobacz sekcję Informacje o systemie/Profil systemu.
- W systemie macOS 10.13 lub nowszym kliknij „Widok” w lewym górnym rogu i wybierz „Pokaż wszystkie urządzenia”.
Jeśli wszystkie próby nie powiodły się, aby wyświetlić zewnętrzny dysk twardy Seagate na komputerze Mac, wypróbuj poniższe 3 metody.
Rozwiązanie 1. Napraw niedziałający zewnętrzny dysk twardy Seagate w ramach pierwszej pomocy
| Poziom ryzyka:Niskie | Poziom trudności:Łatwe |
Jeśli dysk Seagate nie daje się zamontować lub ikona montowania jest wyszarzona, uniemożliwi to prawidłowe rozpoznanie lub wykrycie dysku przez komputer Mac. Problematyczny dysk można naprawić we wbudowanym narzędziu pierwszej pomocy:
Krok 1. Otwórz Finder i kliknij „Aplikacje”.
Krok 2. Znajdź Narzędzie dyskowe w „Narzędzia” i kliknij dwukrotnie, aby je otworzyć.
Krok 3. Wybierz niezamontowany zewnętrzny dysk twardy Seagate na lewym pasku bocznym i wybierz „Pierwsza pomoc” u góry.
Krok 4. Kliknij „Uruchom”, aby naprawić ten dysk twardy Seagate, i kliknij „Gotowe”, aby zakończyć.
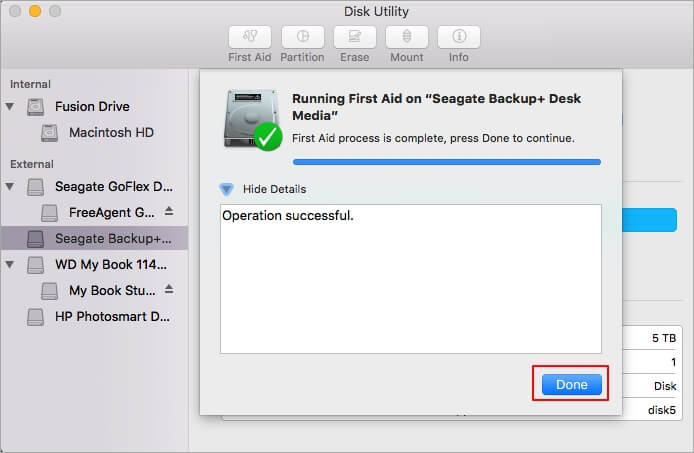
Jeśli poprawka 1 nie działa, możesz spróbować sformatować dysk Seagate w poprawce 2 lub poprawce 3.
Rozwiązanie 2. Sformatuj dysk Seagate w obsługiwanym systemie plików macOS
| Poziom ryzyka:Wysoki. dane zostaną utracone z powodu formatowania. | Poziom trudności:Łatwy |
- Ostrzeżenie
- Ponieważ sformatowanie dysku na komputerze Mac spowoduje usunięcie danych, upewnij się, że korzystasz z niezawodnego oprogramowania do odzyskiwania danych, takiego jak EaseUS Data Recovery Software for Mac aby przywrócić wszystkie pliki przed sformatowaniem dysku.
Jeśli używasz zewnętrznego dysku twardego NTFS Seagate na komputerze Mac, nie będzie on działał ani nie wyświetlał się na komputerze Mac, ponieważ Mac obsługuje tylko formaty APFS, FAT32 i exFAT.
Aby naprawić błąd niedziałającego zewnętrznego dysku twardego Seagate, sformatuj dysk w systemie FAT32 lub exFAT. Oto przewodnik krok po kroku, jak to zrobić:
Krok 1. Podłącz zewnętrzny dysk twardy Seagate do komputera Mac.
Krok 2. Przejdź do menu Apple, kliknij „Idź” i wybierz „Aplikacje”.
Krok 3. Kliknij dwukrotnie, aby otworzyć Narzędzia, zlokalizuj „Narzędzie dyskowe” i kliknij dwukrotnie, aby je otworzyć.
Krok 4. Wybierz dysk Seagate, kliknij „Wymaż”.
Krok 5. W wyskakującym oknie Format ustaw nowy format, np. „MS-DOS (FAT)” i kliknij „Wymaż”.
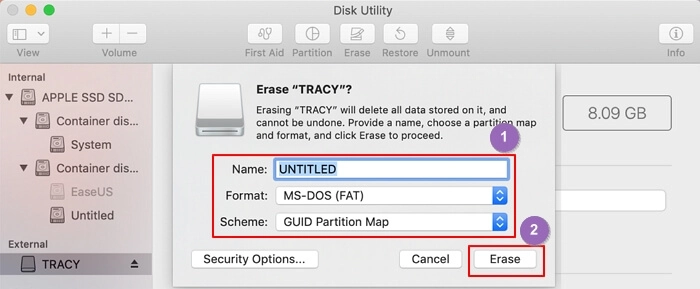
Po zakończeniu procesu formatowania możesz ponownie wyświetlić i uzyskać dostęp do zewnętrznego dysku Seagate na komputerze Mac.
Rozwiązanie 3. Zamontuj ponownie i sformatuj niezamontowany dysk zewnętrzny Seagate
| Poziom ryzyka:Niski | Poziom trudności:Średni |
Jeśli system plików na dysku twardym Seagate jest uszkodzony i nie jest poprawnie zamontowany na komputerze Mac, nie będzie działał ani nie zostanie wykryty. W takim przypadku ponowny montaż i sformatowanie dysku Seagate to najszybszy sposób na jego przywrócenie.
Uważnie wykonaj poniższe czynności, aby zewnętrzny dysk twardy Seagate ponownie działał na komputerze Mac:
Krok 1. Przejdź do Aplikacje > „Narzędzia”> kliknij dwukrotnie i otwórz „Narzędzie dyskowe”.
Krok 2. Wybierz dysk Seagate „Bez nazwy” i kliknij „Zamontuj”.
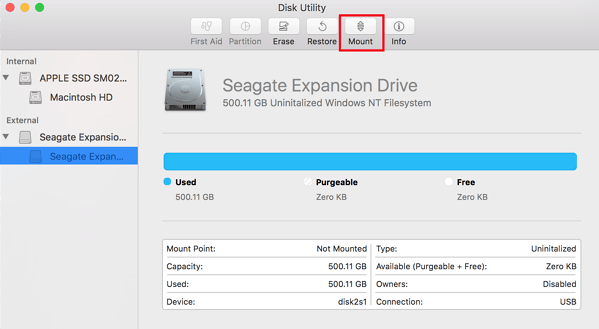
Po zakończeniu montażu w lewym okienku pojawi się dysk Seagate.
Krok 3. Wybierz swój zewnętrzny dysk twardy Seagate na pasku bocznym, wybierz „Wymaż”.
Krok 4. Zmień nazwę dysku, wybierz format jako MS-DOS (FAT). Następnie kliknij „Wymaż”.
Po wypróbowaniu wyżej wymienionych metod powinieneś być w stanie używać zewnętrznego dysku twardego Seagate zarówno na komputerach z systemem Windows, jak i Mac.
Dlaczego zewnętrzny dysk twardy Seagate nie działa/nie jest wykrywany?
Ogólnie rzecz biorąc, „Nie działa” to stan, który zwykle opisuje wadliwie działający dysk twardy lub zewnętrzny dysk twardy. Zewnętrzny dysk twardy Seagate nie działa lub nie został wykryty jest niepokojącym problemem wśród użytkowników Seagate na całym świecie.
Co zatem powoduje, że zewnętrzny dysk twardy Seagate przestaje działać lub działa nieprawidłowo? Problemy z oprogramowaniem i sprzętem mogą spowodować, że dysk twardy nie będzie działał normalnie. Oto lista najczęstszych przyczyn tego problemu:
- Niezgodny system plików
- Uszkodzenie systemu plików, Nieprawidłowy system plików,RAW
- Napęd obraca się donieprzydzielone
- Konflikt liter dysku twardego
- Sterownik dysku twardego jest uszkodzony lub nieaktualny
- Port USB nie działa
- Dysk twardy ma za dużozłych sektorów
- Dysk twardy jest uszkodzony, martwy lub nie wiruje
Naprawienie niedziałającego dysku Seagate jest możliwe, teraz Twoja kolej
W tym przewodniku zaoferowaliśmy 8 rozwiązań do naprawy niedziałającego zewnętrznego dysku twardego Seagate na komputerach z systemem Windows i Mac. Jeśli niektóre poprawki powodują utratę plików, możesz odzyskać wszystkie cenne dane za pomocą rozwiązania do odzyskiwania plików EaseUS.
Wyjaśniliśmy również, dlaczego zewnętrzny dysk twardy Seagate nagle przestaje działać lub nie jest wykrywany przez komputery z systemem Windows lub Mac. Ponieważ Twoje dane są ważne, pomocne jest tworzenie regularnej kopii zapasowej danych na dysku zewnętrznym. Naprawienie błędu niedziałającego zewnętrznego dysku twardego Seagate jest możliwe i wykonaj powyższe kroki, aby dysk ponownie działał.
Powiązane artykuły
-
Jak odzyskać usunięte zdjęcia z karty pamięci | Najlepsze 2 metody
![author icon]() Arek/2023/11/25
Arek/2023/11/25
-
Gdzie trwale usunięte zdjęcia idą na PC/iPhone/Android
![author icon]() Brithny/2023/02/27
Brithny/2023/02/27
-
Odzyskaj usunięte pobrania Chrome i wznów anulowane pobieranie Chrome
![author icon]() Arek/2023/02/27
Arek/2023/02/27
-
Darmowe oprogramowanie do odzyskiwania sformatowanych plików po wyczyszczeniu dysku
![author icon]() Arek/2023/02/27
Arek/2023/02/27