Spis treści
Większość użytkowników systemu Windows napotyka problemy polegające na braku lub uszkodzeniu rejestracji usługi podczas aktualizacji systemu Windows.
Omówienie: Brak rejestracji usługi lub jest ona uszkodzona
Radzenie sobie z błędem „Rejestracja usługi jest uszkodzona” może być frustrujące, szczególnie podczas próby aktualizacji systemu Windows lub dodania funkcji.
Ten problem zwykle wskazuje na czkawkę w składnikach Windows Update, która może uniemożliwić systemowi zainstalowanie aktualizacji. Może to narazić komputer na ryzyko problemów związanych z bezpieczeństwem i spowodować utratę nowych funkcji.
Z powodu tego problemu użytkownicy mogą napotkać błędy aktualizacji, wyświetlić powiadomienia o błędach podczas aktualizacji lub doświadczyć niestabilności systemu.

5 poprawek dotyczących braku rejestracji usługi lub jej uszkodzenia
W tym artykule przetestowaliśmy pięć metod rozwiązania problemu brakującej lub uszkodzonej rejestracji usług w systemie Windows.
- Poprawka 1. Zmień wartość rejestru
- Poprawka 2. Uruchom polecenia Windows Update
- Poprawka 3. Uruchom Kontroler plików systemowych
- Poprawka 4. Uruchom usługę Windows Update i powiązane usługi
- Poprawka 5. Wyłącz Zaporę systemu Windows
Udostępniliśmy rozwiązanie tego błędu i pomocny film.
- 00:33 - Otwórz okno uruchamiania
- 00:35 – Wpisz polecenie regedit i naciśnij „Enter”, aby otworzyć okno edytora rejestru.
- 01:00 — Kliknij prawym przyciskiem myszy ThresholdOptedIn, a następnie wybierz opcję Usuń
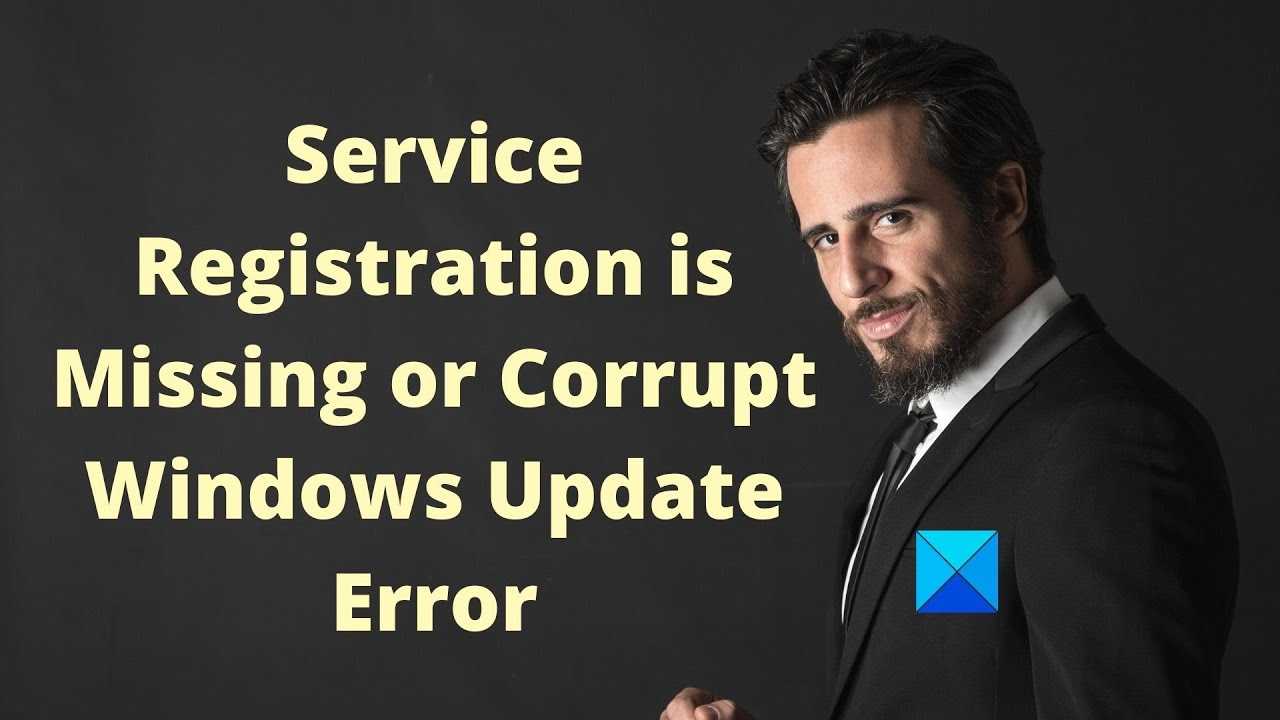
Poprawka 1. Zmień wartość rejestru
W tej sekcji będziesz musiał dostosować niektóre ustawienia rejestru.
Krok 1. Naciśnij jednocześnie klawisze „Windows” + „R”, aby otworzyć okno dialogowe Uruchom. Wpisz w regedit. Kliknij „OK”, aby kontynuować.

Krok 2. W oknie Edytora rejestru przejdź do folderu, korzystając ze ścieżki;
Komputer\HKEY_LOCAL_MACHINE\SOFTWARE\Microsoft\WindowsSelfHost\Zastosowanie

Krok 3. Następnie sprawdź, czy po prawej stronie ekranu znajduje się plik o nazwie „ThresholdOptedIn”. Jeśli jest obecny, kliknij go prawym przyciskiem myszy. Wybierz „Usuń”, aby go usunąć. Następnie uruchom ponownie komputer, aby sprawdzić, czy problem został rozwiązany za pomocą usługi aktualizacji systemu Windows w systemie Windows 7/8/10.
Po tym zadaniu zdecydowanie zaleca się użycie Kreatora odzyskiwania danych EaseUS . Ma przyjazny dla użytkownika interfejs i zaawansowane funkcje odzyskiwania, które podobają się użytkownikom i ekspertom.
Program może odzyskać utracone dane w przypadku braku rejestracji usługi i odzyskać pliki systemowe.
Uwaga: aby zagwarantować dużą szansę na odzyskanie danych, zainstaluj oprogramowanie do odzyskiwania danych EaseUS na innym dysku zamiast na oryginalnym dysku, na którym utracone pliki.
Krok 1. Uruchom Kreatora odzyskiwania danych EaseUS na komputerze z systemem Windows 11, Windows 10, Windows 8 lub Windows 7. Wybierz partycję dysku lub lokalizację przechowywania, w której utraciłeś dane, i kliknij „Skanuj”.

Krok 2. To oprogramowanie do odzyskiwania rozpocznie skanowanie dysku w celu znalezienia wszystkich utraconych i usuniętych plików. Po zakończeniu procesu skanowania kliknij „Filtruj” > „Typ”, aby określić typy utraconych plików.

Krok 3. Wyświetl podgląd i przywróć utracone pliki systemu Windows. Możesz kliknąć dwukrotnie, aby wyświetlić podgląd zeskanowanych plików. Następnie wybierz docelowe dane i kliknij przycisk „Odzyskaj”, aby zapisać je w innym bezpiecznym miejscu na komputerze lub na zewnętrznym urządzeniu magazynującym.

Dzięki obsłudze typów plików i urządzeń pamięci masowej jest to narzędzie, które może pomóc zmniejszyć ryzyko, gdy aktualizacja systemu Windows nie działa i jest powiązana ze złożonymi poprawkami systemowymi. Użytkownicy mogą wyświetlić podgląd plików przed kontynuowaniem, aby mieć pewność, że przywrócą ważne dane.
Poprawka 2. Uruchom polecenia Windows Update
Krok 1. Rozpocznij od kliknięcia ikony Windows znajdującej się na pasku zadań. Następnie wybierz „Windows PowerShell (administrator)”.
Krok 2. W oknie poleceń wprowadź podane polecenie. Naciśnij „Enter”, podążając za każdym z nich, aby przejść dalej.
- przystanek netto wuauserv
- net stop cryptSvc
- bity stopu netto
- zatrzymanie sieci msiserver
- ren C:\Windows\SoftwareDistributio SoftwareDistribution.old
- ren C:\Windows\System32\catroot2.old
- start netto wuauserv
- net start cryptSvc
- bity startu netto
- net start msserver
Krok 3. Poczekaj, aż zadanie zostanie zakończone, zanim zamkniesz okno poleceń.
Krok 4. Na koniec uruchom ponownie komputer. Uruchom ponownie usługę Windows Update, aby sprawdzić, czy problem dotyczący braku rejestracji usługi lub jej uszkodzenia został rozwiązany.
Poprawka 3. Uruchom Kontroler plików systemowych
Krok 1. Wpisz Windows Powershell (Admin) w pasku wyszukiwania w systemie Windows.
Krok 2. Następnie wprowadź polecenie sfc /scannow, gdy pojawi się okno wiersza poleceń.

Krok 3. Proces skanowania zajmie trochę czasu.
Po zakończeniu skanowania uruchom ponownie komputer, aby sprawdzić, czy problem związany z brakującą lub uszkodzoną rejestracją usługi został naprawiony.
Wielu użytkowników systemu Windows 10/11 udowodniło skuteczność tego narzędzia. Jeśli jesteś zainteresowany rozwiązaniem problemu odzyskiwania plików, udostępnij go na Facebooku, Twitterze, Instagramie i innych platformach mediów społecznościowych!
Poprawka 4. Uruchom usługę Windows Update i powiązane usługi
Aby rozwiązać problem uszkodzonej rejestracji usługi związanej z aktualizacjami systemu Windows, możesz zacząć od sprawdzenia usługi Windows Update i powiązanych z nią usług.
Krok 1. Naciśnij oba klawisze „Windows” + „R”, aby otworzyć okno dialogowe „Uruchom”. Wpisz Services.msc w polu, a następnie kliknij „OK”.

Krok 2. W wyświetlonym oknie znajdź prawym przyciskiem myszy usługę Windows Update, kliknij ją i wybierz z menu „Właściwości”.

Krok 3. Przejdź do zakładki „Ogólne”, ustaw w menu typ na Automatyczny, kliknij „Start” w sekcji „Stan usługi”, a następnie kliknij „Zastosuj”, a następnie „OK”.
Krok 4. Podobnie zlokalizuj i dostosuj typy inteligentnych usług transferu w tle i usług kryptograficznych na automatyczne. Uruchom te usługi, wykonując czynności wymienione powyżej.
Poprawka 5. Wyłącz Zaporę systemu Windows
Krok 1. Przejdź do Panelu sterowania, znajdź Zaporę systemu Windows i wybierz ją.
Krok 2. Poszukaj opcji Włącz lub wyłącz Zaporę systemu Windows z boku.
Krok 3. Wybierz opcję Włącz lub wyłącz Zaporę systemu Windows. Następnie dostosuj ustawienia, aby wyłączyć Zaporę systemu Windows.
Jeśli ta metoda nie zadziała, aktywuj Zaporę systemu Windows, aby chronić komputer przed hakerami i szkodliwymi programami.
W przypadku rozwiązania problemu „Rejestracja usługi jest uszkodzona” użytkownicy mogą być zmuszeni do podjęcia działań, które mogą spowodować utratę danych, takich jak zresetowanie lub ponowna instalacja systemu. W takich sytuacjach posiadanie narzędzia do naprawy plików systemu Windows jest kluczowe.
Przyczyny Brak rejestracji usługi lub jest ona uszkodzona
- Problemy takie jak infekcje złośliwym oprogramowaniem, awarie dysku lub nieoczekiwane zamknięcie systemu mogą spowodować uszkodzenie plików systemowych.
- Nieprawidłowe lub uszkodzone wpisy rejestru mogą utrudniać działanie usługi Windows Update. Aby rozwiązać ten problem, może być konieczne dostosowanie lub usunięcie wartości rejestru.
- Wyłączanie usługi Windows Update lub powiązanych usług, takich jak usługa inteligentnego transferu w tle (BITS) lub usługa kryptograficzna.
- Czasami programy antywirusowe mogą zakłócać działanie usług systemowych. Tymczasowe wyłączenie oprogramowania antywirusowego może rozwiązać problem; jeśli się powiedzie, rozważ przejście na program antywirusowy.
Konkluzja
Podsumowując, w tym artykule przedstawiono pięć sposobów rozwiązania problemu braku lub uszkodzenia rejestracji usługi aktualizacji systemu Windows w systemie Windows 7/8/10. Jeśli napotkasz problem, wypróbuj te rozwiązania. Co więcej, jeśli utracisz jakiekolwiek dane, skorzystaj z Kreatora odzyskiwania danych EaseUS w celu odzyskania danych.
Brak rejestracji usługi lub jest ona uszkodzona. Często zadawane pytania
W tym miejscu odpowiadamy na często zadawane pytania dotyczące błędu „Brak rejestracji usługi lub jest ona uszkodzona”.
1. Co oznacza „Brak rejestracji usługi lub jest ona uszkodzona”?
Ten błąd wskazuje, że usługi Windows Update napotkały problem, który uniemożliwia im prawidłową rejestrację, co prowadzi do niepowodzeń aktualizacji. Problem często wynika z uszkodzonych plików systemowych, błędów rejestru lub problemów ze składnikami aktualizacji.
2. Jak sprawdzić problemy z usługą Windows Update?
Krok 1. Przejdź do „Ustawień”, a następnie wybierz „Aktualizacja i bezpieczeństwo”
Krok 2. Wybierz „Rozwiązywanie problemów”. Następnie „Dodatkowe narzędzia do rozwiązywania problemów”.
Krok 3. Wybierz „Windows Update”, aby uruchomić narzędzie do rozwiązywania problemów.
3. Jak naprawić błąd „Brak niektórych ustawień zabezpieczeń lub zostały one zmienione” w systemie Windows 10?
Aby wszystko wróciło do normy, spróbuj ponownie uruchomić usługę instalatora modułów systemu Windows, zarejestrować ją ponownie przy użyciu wiersza poleceń jako administrator i naprawić uszkodzone pliki systemu Windows za pomocą narzędzia DISM. Upewnij się, że masz uprawnienia administratora, aby wykonać te kroki. Dodatkowo sprawdź, czy jest miejsce na dysku i upewnij się, że programy antywirusowe innych firm nie powodują problemów z usługą Windows Update.
Powiązane artykuły
-
Jak przywrócić zdjęcia z Time Machine na komputerze Mac
![author icon]() Arek/2023/12/19
Arek/2023/12/19
-
Pobierz bezpłatnie pełną wersję oprogramowania do odzyskiwania danych
![author icon]() Arek/2024/03/13
Arek/2024/03/13
-
Jak odzyskać usunięte wiadomości chat.db na komputerze Mac
![author icon]() Arek/2023/12/26
Arek/2023/12/26
-
Odzyskiwanie plików usuniętych przez skorzystanie ze skrótu klawiszowego Ctrl + Z
![author icon]() Arek/2024/03/13
Arek/2024/03/13