Spis treści
- Poprawka 1. Napraw SrtTrail.txt Windows 10 za pomocą oprogramowania do naprawy rozruchu
- Poprawka 2. Uruchom DISM i SFC, aby naprawić SrtTrail.txt w Windows 10
- Poprawka 3. Napraw system Windows 10 SrtTrail.txt, uruchamiając Przywracanie systemu
- Więcej rozwiązań umożliwiających naprawę systemu Windows/system32/logfiles/srt/srttrail.txt
Czy ostatnio natrafiłeś na plik SrtTrail.txt w systemie Windows 10 ? Ten błąd jest nazywany błędem „niebieskiego ekranu śmierci”, występującym głównie wtedy, gdy system operacyjny Windows nie może uruchomić się lub uruchomić wydajnie z powodu problemu z oprogramowaniem lub sprzętem. Dlatego też, jeśli napotkasz błąd BSOD SrtTrail.txt na komputerze z systemem Windows 10, system utknie w niekończącej się pętli napraw po uruchomieniu, a naprawa nie powiedzie się z powodu C:\Windows\System32\Logfiles\Srt\ SrtTrail.txt .
Plik dziennika srttrail.txt jest niezbędnym narzędziem do diagnozowania i rozwiązywania problemów z uruchamianiem systemu Windows. Ponieważ system operacyjny Windows 10 jest wyposażony w funkcję automatycznej naprawy, która próbuje naprawić błędy związane z niepowodzeniem uruchamiania, każdy może napotkać ten błąd, gdy naprawa się nie powiedzie. Główne przyczyny tego błędu mogą się różnić, ale poniżej przedstawiono niektóre z typowych przyczyn:
- ❌Uszkodzenie dysku twardego : w przypadku uszkodzenia dysku twardego, na którym zainstalowano system operacyjny, może wystąpić ten błąd.
- ⚠️Przerwa w zasilaniu : Nieprzewidziane awarie zasilania mogą uszkodzić pliki systemowe i spowodować ten błąd.
- 💻Niekompletna aktualizacja systemu Windows : takie aktualizacje mogą często powodować błąd srttrail.txt, uszkadzając pliki systemowe lub powodując konflikty z innym oprogramowaniem.
Kilku użytkowników systemu Windows zgłosiło takie błędy po zainstalowaniu systemu Windows 10 w wersji 1809. Jeśli zastanawiasz się, jak wyeliminować ten błąd, poprawkę SrtTrail.txt dla systemu Windows 10 można wykonać na wiele sposobów. Zacznijmy!
Poprawka 1. Napraw SrtTrail.txt Windows 10 za pomocą oprogramowania do naprawy rozruchu
Jednym z najlepszych sposobów naprawienia błędu BSOD systemu Windows 10 SrtTrail.txt jest wypróbowanie oprogramowania do naprawy rozruchu w celu odzyskania wszystkich brakujących danych z systemu Windows 10. Teraz pozostaje jedna opcja, czyli „ponowna instalacja systemu Windows 10”. Do przeprowadzenia czystej instalacji można użyć nośnika instalacyjnego USB utworzonego za pomocą narzędzia Windows Media Creation Tool.
Jeśli zastanawiasz się, jak najlepiej rozwiązać błąd SrtTrail.txt w systemie Windows 10, ten niebieski ekran błędu pojawia się głównie wtedy, gdy system operacyjny Windows nie może poprawnie uruchomić się. Jest to przede wszystkim konsekwencja problemu z oprogramowaniem lub sprzętem. Jeśli w wyniku tego błędu nastąpiła utrata danych, Kreator odzyskiwania danych EaseUS może pomóc w odzyskaniu zagubionych danych.
Będąc wszechstronnym oprogramowaniem, EaseUS angażuje się w rozwiązywanie różnych problemów związanych z dyskami twardymi, takich jak konwersja i uszkodzenie dysku twardego. To narzędzie udostępnia opcję „Naprawa rozruchu” umożliwiającą wygenerowanie dysku startowego WinPE i naprawienie błędów. Co więcej, jest dobrze znany z naprawiania różnych typów błędów niebieskiego/czarnego/białego ekranu i pozwala zobaczyć podgląd modyfikacji przed ich wykonaniem.
Sprawdź ten przewodnik, aby naprawić system Windows 10 za pomocą opcji naprawy rozruchu w Kreatorze odzyskiwania danych EaseUS. Najpierw musisz utworzyć rozruchowy nośnik USB. To oprogramowanie może również pomóc w usunięciu plików z laptopa, który się nie włącza .
Krok 1. Utwórz dysk startowy
Uruchom Kreatora odzyskiwania danych EaseUS, wybierz „Awaria komputera” i kliknij „Przejdź do odzyskiwania”.

Wybierz pusty dysk USB, aby utworzyć dysk rozruchowy i kliknij „Utwórz”.
⚠️Ostrzeżenie: podczas tworzenia dysku startowego Kreator odzyskiwania danych EaseUS usunie wszystkie dane zapisane na dysku USB. Wcześniej wykonaj kopię zapasową ważnych danych.

Krok 2. Uruchom komputer z rozruchowego USB
Podłącz dysk startowy do komputera, który nie uruchamia się, i zmień sekwencję rozruchu komputera w BIOS-ie. W przypadku większości użytkowników działa to dobrze po ponownym uruchomieniu komputera i jednoczesnym naciśnięciu klawisza F2, aby wejść do BIOS-u.
Ustaw, aby uruchamiał komputer z „Urządzeń wymiennych” (rozruchowy dysk USB) poza dyskiem twardym. Naciśnij „F10”, aby zapisać i wyjść.

Krok 3. Wykonaj naprawę rozruchu na komputerze z systemem Windows 10
Po uruchomieniu z dysku startowego Kreatora odzyskiwania danych EaseUS wybierz opcję naprawy rozruchu
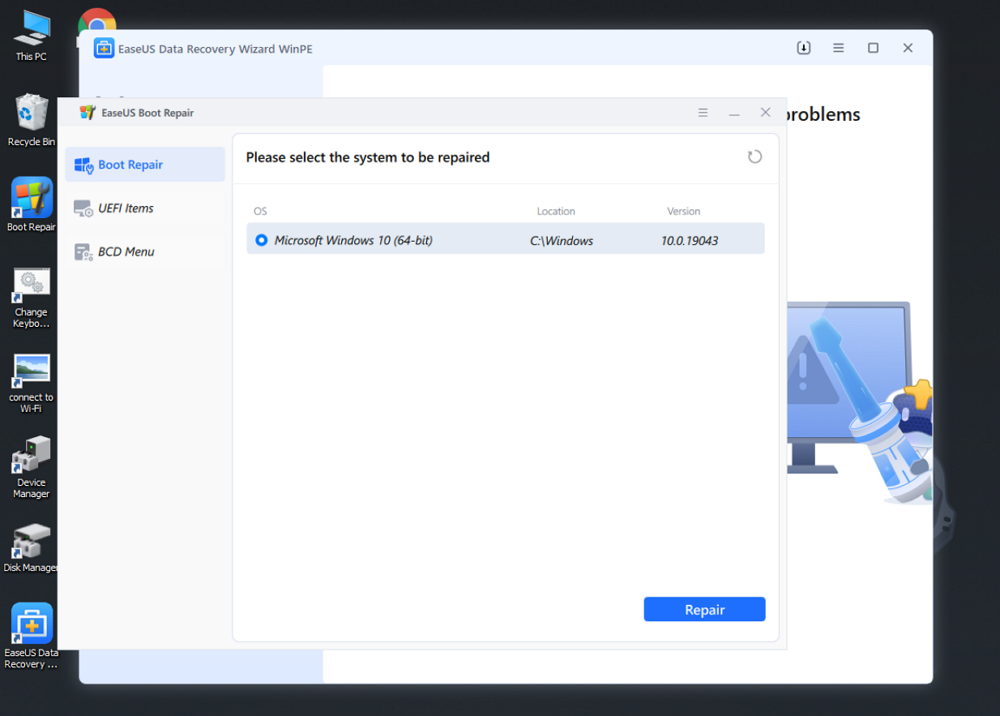
EaseUS automatycznie naprawi Twój komputer, a Ty musisz tylko poczekać kilka minut.
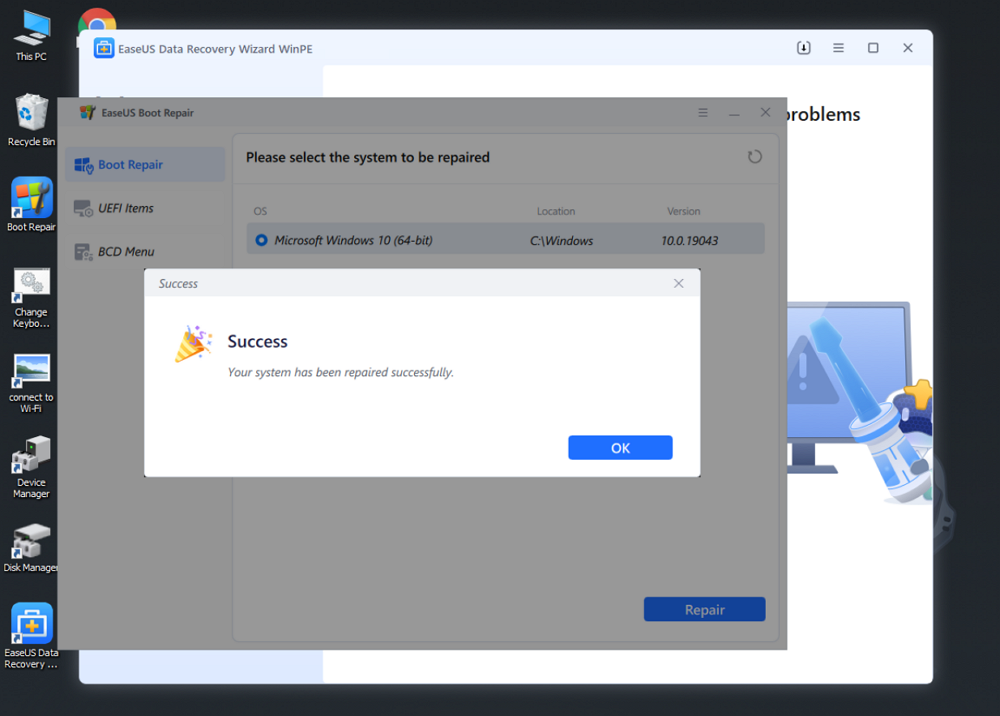
Pobierz teraz to profesjonalne oprogramowanie do odzyskiwania danych! Jeśli spodobały Ci się informacje o narzędziu, udostępnij je znajomym w mediach społecznościowych.
Poprawka 2. Uruchom DISM i SFC, aby naprawić SrtTrail.txt w Windows 10
Inną najlepszą metodą naprawy pliku SrtTrail.txt w systemie Windows 10 jest uruchomienie DISM i SFC, które pozwalają naprawić uszkodzone pliki systemowe podczas łączenia sieci. Wykonaj poniższe kroki:
Krok 1. Kliknij „Rozwiązywanie problemów” > „Opcje zaawansowane” > „Ustawienia uruchamiania”.
Krok 2. Naciśnij „F5”, aby wybrać opcję „Włącz tryb awaryjny z obsługą sieci”. W ten sposób następuje uruchomienie w trybie awaryjnym z połączeniem sieciowym.
Krok 3. Wpisz „cmd” w polu wyszukiwania systemu Windows. Teraz wybierz opcję „Uruchom jako administrator”.
Krok 4. Wpisz następujące polecenia:
- exe /Online /Cleanup-image /Scanhealth
- exe /Online /Cleanup-image /Restorehealth
Taki błąd BSOD może wystąpić z powodu uszkodzonych lub uszkodzonych plików systemowych, co powoduje automatyczną awarię systemu. Możesz rozwiązać ten błąd, wykorzystując SFC do wykrycia brakujących, uszkodzonych i uszkodzonych plików i przywrócenia ich. Wykonaj poniższe kroki:
Krok 1. Uruchom „Wiersz poleceń” > wybierz „Uruchom jako administrator” > wpisz DISM.exe /Online /Cleanup-image /Restorehealth .
Krok 2. Naciśnij „Enter”, a proces się rozpocznie. To polecenie wykorzysta aktualizację systemu Windows do dostarczenia uszkodzonych plików.
Krok 3. Wpisz sfc /scannow i naciśnij „Enter”.

Krok 4. Po zakończeniu procesu skanowania musisz poczekać. Następnie możesz ponownie uruchomić system i sprawdzić, czy błąd SrtTrail.txt nadal występuje.
Jeśli podobają Ci się powyższe kroki, udostępnij szczegóły swoim znajomym w mediach społecznościowych.
Poprawka 3. Napraw system Windows 10 SrtTrail.txt, uruchamiając Przywracanie systemu
Podczas wielokrotnego uruchamiania komputera z systemem Windows 10 dostępnych będzie wiele menu opcji rozruchu. Wykonaj poniższe kroki, aby przywrócić system do określonego momentu, w którym działał bez problemów:
Krok 1. Kliknij „Rozwiązywanie problemów” > „Opcje zaawansowane”.
Krok 2. W wyświetlonym oknie wybierz opcję „Przywracanie systemu”.

Krok 3. Jeśli zostaniesz o to poproszony, podaj dane uwierzytelniające administratora.
Krok 4. Naciśnij „Dalej”, aby użyć ostatniego punktu przywracania, lub wybierz inny punkt przywracania i naciśnij „Dalej”.
Krok 5. Jeśli wybierzesz drugą opcję, wybierz punkt, w którym chcesz odzyskać system, a następnie kliknij „Dalej”, aby rozpocząć procedurę przywracania.
Napraw 4. Napraw BCD, aby rozwiązać problem Windows/system32/logfiles/srt/srttrail.txt
Jeśli powyższe metody pomogą Ci naprawić błąd Windows 10 logfiles/srt/srttrail.txt, możesz naprawić BCD , aby rozwiązać problem. Wykonaj poniższe kroki:
Krok 1. Po wejściu do środowiska odzyskiwania systemu Windows wybierz „Rozwiązywanie problemów” > „Opcje zaawansowane” > „Wiersz poleceń”.
Krok 2. Aby wykonać polecenia, wpisz każde z powyższych poleceń w oknie „Wiersz poleceń” w kolejności chronologicznej:
- bootrec.exe /fixmbr
- bootrec.exe /fixboot
- bootrec.exe /rebuildbcd

Jeśli podobają Ci się powyższe kroki, udostępnij szczegóły swoim znajomym w mediach społecznościowych.
Poprawka 5. Napraw błąd BSOD SrtTrail.txt, naprawiając rejestr systemu Windows
Uszkodzony rejestr systemu Windows to kolejna przyczyna błędu SrtTrail.txt na komputerze z systemem Windows. Niektórzy użytkownicy systemu Windows zgłosili, że można naprawić błąd, naprawiając ten rejestr za pomocą narzędzia Wiersz polecenia w menu opcji rozruchu systemu Windows 10. Kroki są następujące:
Krok 1. Uzyskaj dostęp do środowiska „Naprawa automatyczna” za pomocą i uruchom „Wiersz poleceń” w „Opcjach zaawansowanych”.
Krok 2. Wpisz poniższe polecenie w oknie „Wiersz poleceń” i naciśnij „Enter”.
- C:windowssystem32configRegBack
- C:windowssystem32config

Krok 3. Zamknij okno i uruchom ponownie laptopa, aby sprawdzić, czy problem został naprawiony.
Poprawka 6. Zresetuj komputer, aby rozwiązać problem SrtTrail.txt z systemem Windows 10
Zresetowanie komputera z systemem Windows 10 może pomóc w naprawieniu błędu BSOD SrtTrail.txt. Jednak ta metoda eliminuje niepotrzebne oprogramowanie, sterowniki, programy, aplikacje itp., powodując problemy w systemie. Możesz także wybrać pliki, które chcesz zachować, resetując komputer i usuwając resztę. Kroki są następujące:
Krok 1. Po dotarciu na miejsce wybierz „Aktualizacja i zabezpieczenia” > „Ustawienia systemu”. Na koniec wybierz „Odzyskiwanie”> „Zresetuj ten komputer”> „Rozpocznij”.
Krok 2. Wybierz opcję „Zachowaj moje pliki”, jeśli chcesz zapisać dane. Jednak w celu rozwiązania problemu sugeruje się opcję „Usuń wszystko”.

Krok 3. Kliknij „Po prostu usuń swoje pliki”> „Dalej”.

Krok 4. Wyświetli się tekst ostrzegawczy. Po wyświetleniu monitu naciśnij „Dalej”> „Resetuj” i naciśnij przycisk „Kontynuuj”.
Krok 5. Spróbuj uruchomić system po zakończeniu procesu. Możesz odzyskać pliki po przywróceniu ustawień fabrycznych, korzystając z Kreatora odzyskiwania danych EaseUS.
Wniosek
Jak wspomniano wcześniej, błędy BSOD, takie jak SrtTrail.txt, mogą czasami wystąpić z powodu plików systemowych, uszkodzonych sterowników, złośliwego oprogramowania itp. Dlatego zaleca się wypróbowanie jednej lub więcej z wyżej wymienionych poprawek, takich jak uruchomienie Skanowanie SFC, sprawdzanie partycji dysku lub resetowanie komputera. Jeśli utracisz dane podczas korzystania z niektórych z wyżej wymienionych metod rozwiązywania błędu SrtTrail.txt na komputerze z systemem Windows 10, możesz zainstalować Kreatora odzyskiwania danych EaseUS.
Nie wahaj się udostępnić tych przydatnych metod w mediach społecznościowych, aby pomóc większej liczbie czytelników!
Błąd SrtTrail.txt — często zadawane pytania dotyczące systemu Windows 10
Aby lepiej zrozumieć temat, przejrzyj poniższe często zadawane pytania:
1. Dlaczego moja funkcja naprawy podczas uruchamiania nie działa i wyświetla błąd SrtTrail.txt w systemie Windows 10?
Taki błąd może być generowany przez uszkodzone pliki systemowe, które utrudniają prawidłowe uruchomienie systemu operacyjnego Windows. Co więcej, jeśli wystąpią błędy dysku twardego, oznacza to, że jeśli dysk twardy, na którym zainstalowany jest system operacyjny, ulegnie uszkodzeniu, wystąpi błąd SrtTrail.txt.
2. Czy mogę wyłączyć automatyczną naprawę, aby rozwiązać problem SrtTrail.txt w systemie Windows 10?
Aby wyłączyć automatyczną naprawę w celu naprawienia błędu SrtTrail.txt, musisz uruchomić „Start”, wyszukać „Wiersz poleceń”, kliknąć prawym przyciskiem myszy pierwszy wynik i wybrać „Uruchom jako administrator”. Musisz wpisać następujące polecenie i nacisnąć „Enter: bcdedit”. Po potwierdzeniu wartości „odzyskiwanie możliwe” i „identyfikator” w sekcji „Program ładujący systemu Windows” są wybierane jako „bieżące” i „nie”.
3. Jak naprawić plik SrtTrail.txt w systemie Windows 11?
Aby naprawić
Błąd SrtTrail.txt w Windows 11, powinieneś:
- 1. Kliknij „Rozwiązywanie problemów” w menu „Boot” i
- wybierz opcje „Zaawansowane”.
- 2. Wybierz „Wiersz poleceń”.
- 3. Wpisz cd WindowsSystem32LogFilesSrtand i SrtTrail.txt, naciśnij „enter”
- 4. Zostanie wyświetlony komunikat „Krytyczny plik rozruchowy c:windowssystem32driversvsock.sys jest uszkodzony”.
- 5. Wpisz polecenia cd c:windowssystem32drivers i del vsock.sys w oknie wiersza poleceń i naciśnij „Enter”.
- 6. Uruchom ponownie komputer.
Powiązane artykuły
-
[Rozwiązano] Karta SD nie instaluje się na komputerze Mac: 6 sposobów naprawy
![author icon]() Arek/2023/11/22
Arek/2023/11/22
-
com.apple.DiskManagement.disenter błąd -119930868 na komputerze Mac [4 sposoby, aby to naprawić]
![author icon]() Arek/2024/02/08
Arek/2024/02/08
-
![author icon]() Arek/2024/03/19
Arek/2024/03/19
-
Jak odzyskać niezapisane / usunięte pliki Notatnika (TXT) na dowolnym urządzeniu
![author icon]() Arek/2024/03/13
Arek/2024/03/13