Spis treści
Poniżej znajdziesz niezawodne rozwiązania do przywracania usuniętych plików przez system Windows 10, który to zrobił bez pytania i powstrzymania systemu Windows 10 przed usuwaniem plików na komputerze za pomocą prostych kroków:
Windows 10 usuwa pliki bez żadnego potwierdzenie, jak to naprawić?
„Cześć, czy ktoś wie, jak zatrzymać usuwanie plików przez system Windows 10? Mam problem polegający na tym, że mój komputer lubi usuwać pliki bez pytania mnie o potwierdzenie.
System szczególnie lubi usuwać ostatnio pobrane pliki na komputerze. Jak mogę zatrzymać usuwanie plików na komputerze z systemem Windows i przywrócić usunięte dane? ”
Czy masz problem z tym, że Twoje pliki i dane są usuwane przez system Windows 10? Czy system Windows 10 Defender usuwa pliki lub pobrane oprogramowanie / programy na komputerze bez pytania o potwierdzenie? Jeśli pliki zostaną automatycznie usunięte po aktualizacji systemu Windows 10, nie martw się.
Uwaga: Jeśli masz ważne pliki usunięte przez system Windows 10, zapoznaj się z częścią 1 i przywróć najpierw utracone pliki. Następnie możesz postępować zgodnie z częścią 2, korzystając z podanych metod, aby powstrzymać system Windows 10 przed usunięciem plików bez pytania o potwierdzenie.
Część 1. Przywróć pliki usunięte przez system Windows 10, który usunął je bez pytania
Jeśli ważne pliki zostały usunięte przez system Windows 10, a nawet Windows 8/7, nie martw się. Najlepsze oprogramowanie do odzyskiwania plików - EaseUS Data Recovery Wizard może po prostu odzyskać utracone pliki za pomocą prostych kliknięć.
Możesz pobrać i zainstalować to oprogramowanie na komputerze i postępować zgodnie z następnymi krokami, aby przywrócić usunięte pliki przez system Windows 10 bez pytania:
Kreator odzyskiwania danych EaseUS odzyskuje usunięte pliki i foldery na dysku twardym komputera / laptopa, podłączonym zewnętrznie dysku flash USB lub karcie micro SD poprzez skanowanie całego urządzenia pamięci, a ogólny proces wyszukiwania usuniętych elementów odbywa się w następujący sposób .
1. Pobierz i zainstaluj program EaseUS Data Recovery Wizard na swoim komputerze.

2. Użyj narzędzia do odzyskiwania danych, aby wyszukać i odzyskać utracone dane. Wybierz lokalizację, w której utracono dane, a następnie kliknij przycisk Scan.

3. Po zakończeniu skanowania znajdź odzyskiwalne pliki lub foldery z listy wyników skanowania. Wybierz pliki, a następnie kliknij przycisk Recover. Wybierając lokalizację do zapisania odzyskanych danych, nie należy używać oryginalnego dysku.

Nigdy nie zapomnij sprawdzić wszystkich wyników skanowania na każdej karcie w poszukiwaniu usuniętych plików. Część „Dodatkowe pliki” ma na celu odzyskanie plików, które utraciły nazwy i ścieżki plików po usunięciu.
Część 2. Napraw błąd automatycznego usuwania plików z systemu Windows 10
Po usunięciu wszystkich utraconych plików przez system Windows, możesz teraz postępować zgodnie z podanymi tutaj rozwiązaniami, aby zatrzymać usuwanie plików przez system Windows 10 bez pytania o błąd potwierdzenia.
Metoda 1. Zatrzymaj automatyczne usuwanie plików w programie Windows Defender
1. OtwórzWindows Defender > Kliknij Ochrona przed wirusami i zagrożeniami.
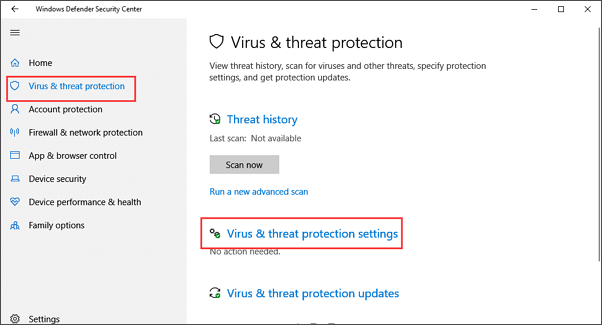
2. Przewiń w dół i kliknij Ustawienia ochrony przed wirusami i zagrożeniami .
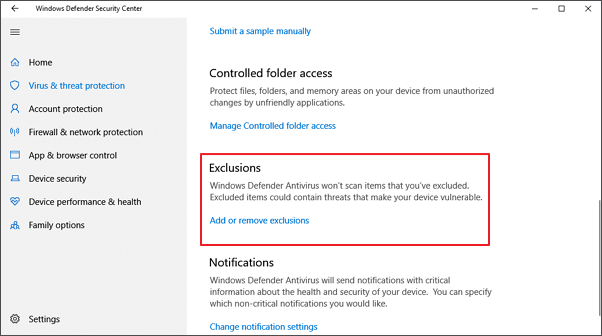
3. Przewiń w dół do Wykluczenia i kliknij Dodaj lub usuń wykluczenia .
4. Kliknij ikonę + plus, aby dodać wykluczenie i wybierz Plik, Folder, Typ pliku lub Proces, a następnie określ dokładne pliki, foldery, a nawet typy plików, których nie chcesz, aby były usuwane lub usuwane przez Windows Defender.
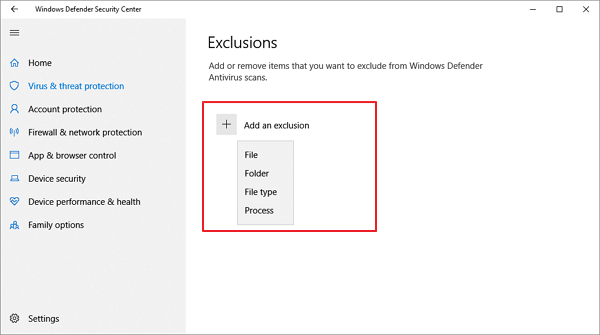
5. Zapisz wszystkie zmiany.
Jeśli nie chcesz, aby program Windows Defender usuwał pliki .dll, kliknij Typy plików i wpisz rozszerzenie pliku .dll , kliknij Dodaj .
Po tym pliki, które zostały ustawione jako wykluczone, nie zostaną ponownie usunięte ani usunięte.
Metoda 2. Odinstaluj wadliwe aktualizacje usuwające pliki w systemie Windows 10
Jak wszyscy wiemy, że czasami nowo zainstalowany system Windows usuwa pliki na komputerze bez pytania o pozwolenie. Wygląda na to, że jeśli zainstalowałeś niezgodną lub wadliwą aktualizację systemu Windows 10, usunie ona Twoje pliki na komputerze, a więc najprostszym sposobem jest odinstalowanie wadliwych aktualizacji, które usuwają pliki z komputera z systemem Windows 10.
Oto szczegółowe kroki dotyczące odinstalowywania wadliwych aktualizacji:
Krok 1. Naciśnij klawisze Windows + X i wybierz Panel sterowania.
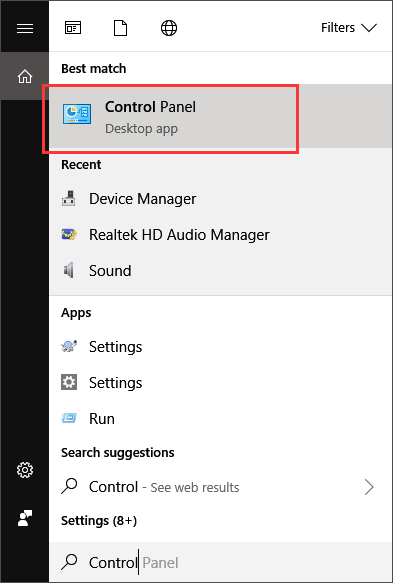
Krok 2. Kliknij Programy i funkcje i wybierz Wyświetl zainstalowane aktualizacje.
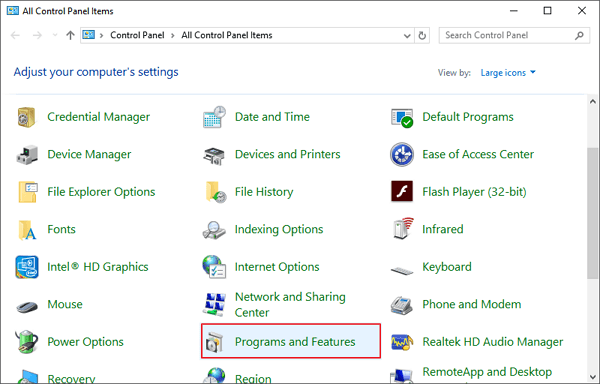
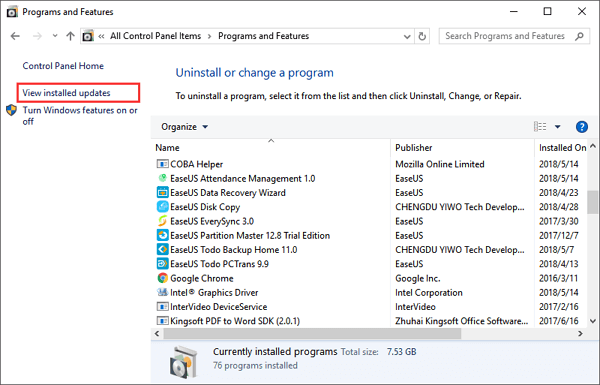
Krok 3. Kliknij opcję Zainstalowano w nagłówku kolumny, aby posortować aktualizacje według dat.
Krok 4. Znajdź i kliknij prawym przyciskiem myszy duże, duże aktualizacje, które ostatnio pobrałeś, a następnie wybierz Odinstaluj.
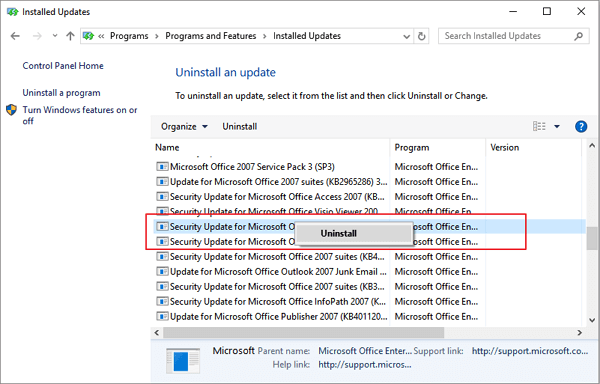
Krok 5. Po zakończeniu procesu odinstalowywania uruchom ponownie komputer.
PS: Jeśli chcesz zainstalować najnowszą aktualizację systemu Windows 10, zapoznaj się z oficjalną witryną aktualizacji systemu Microsoft Windows 10, aby pobrać system Windows 10 ISO i zainstalować go na komputerze.
Powiązane artykuły
-
Jak sformatować kartę SD na komputerze Mac [z terminalem i narzędziem dyskowym]
![author icon]() Arek/2023/08/10
Arek/2023/08/10
-
Jak odzyskać usunięte zakładki Chrome na Macu
![author icon]() Arek/2023/02/27
Arek/2023/02/27
-
Pełne odzyskiwanie plików i struktury folderów
![author icon]() Arek/2023/02/27
Arek/2023/02/27
-
Napraw błąd Maca „Nie można automatycznie zapisać dokumentu” na 4 sposoby
![author icon]() Arek/2024/01/24
Arek/2024/01/24