Spis treści
Omówione tutaj rozwiązania dotyczą programów Word 2007, 2010, 2013, 2016 i 2019.
Co to jest konwerter odzyskiwania tekstu w programie Word
Text Recovery Converter (Konwerter odzyskiwania tekstu) w programie Microsoft Word umożliwia otwieranie i naprawianie uszkodzonych dokumentów programu Microsoft Word lub dowolnych innych dokumentów. W przypadku uszkodzenia dokumentu Word lub innego uszkodzenia pliku spowodowanego awarią systemu lub programu, możesz użyć Text Recovery Converter Word i odzyskać jak najwięcej informacji.
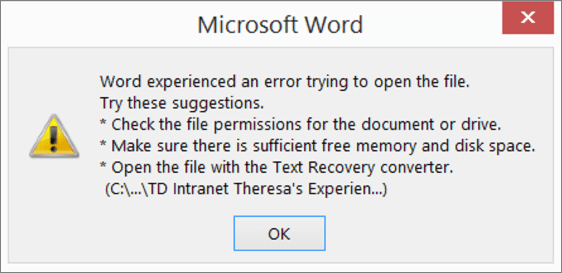
Konwerter odzyskiwania tekstu oferuje opcję o nazwie „Odzyskaj tekst z dowolnego pliku”, aby wyodrębnić i odzyskać tekst z programu Word, a nawet plików innych niż dokumenty. W dalszej części wyjaśnimy, jak używać Text Recovery Converter do odzyskiwania tekstu i naprawy uszkodzonych dokumentów programu Word na komputerach Mac i Windows.
Jak używać programu Word Text Recovery Converter do naprawy uszkodzonych plików
Gdy program Word napotyka błąd podczas próby otwarcia pliku i mówi „ Plik jest uszkodzony i nie można go otworzyć' lub 'Nie można otworzyć pliku, ponieważ występują problemy z zawartością' możesz spróbować otworzyć konwerter Text Recovery Converter, aby naprawić uszkodzony Word lub inne dokumenty, takie jak plik HTML.
Kroki korzystania z programu Word Text Recovery Converter na komputerze Mac lub Windows:
Krok 1. Otwórz aplikację Microsoft Word na swoim komputerze.
Krok 2. Kliknij "Plik" w panelu MS Word powyżej w lewym górnym rogu.
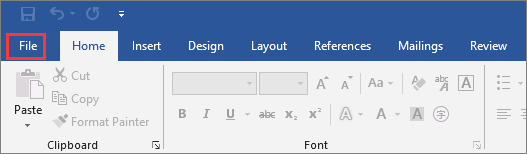
Krok 3. Następnie na pasku menu głównego wybierz „Otwórz” > „Przeglądaj”, aby przejść do lokalizacji, w której plik Word jest zapisany.
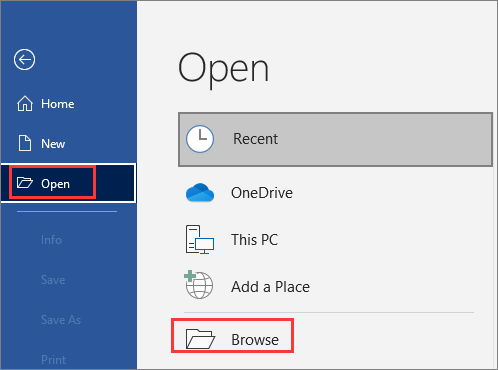
Krok 4. Kliknij „Wszystkie pliki” w prawym dolnym rogu. Następnie wybierz „Odzyskaj tekst z dowolnych plików” z listy rozwijanej.
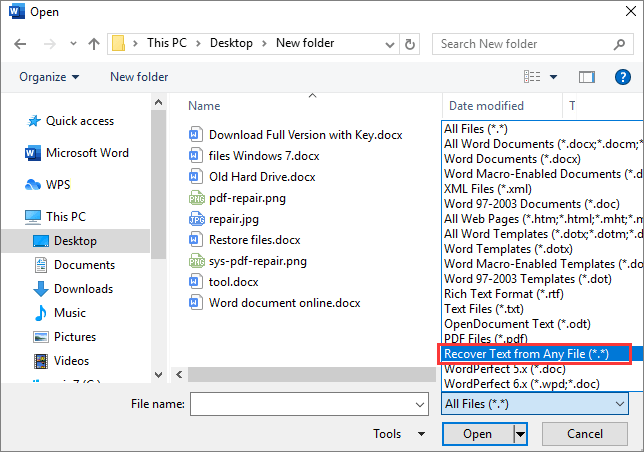
Krok 5. Wybierz plik, z którego chcesz odzyskać tekst, a następnie kliknij przycisk „Otwórz”. MS Word otworzy i odzyska tekst z pliku.
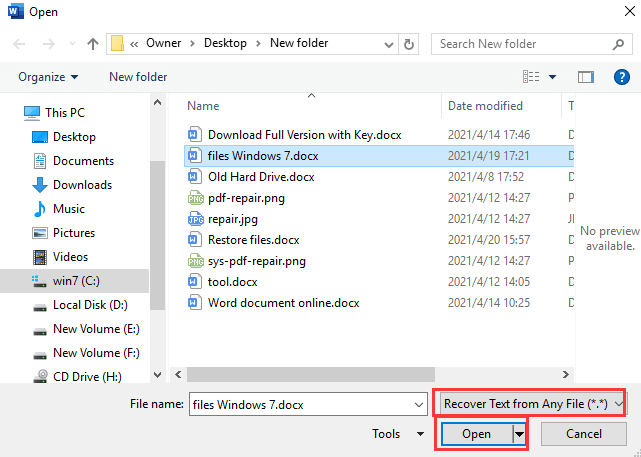
Text Recovery Converter to tylko jeden z kilku sposobów naprawy uszkodzonych plików. Jak sama nazwa wskazuje, Recover Text Converter może wyodrębniać tylko tekst z pliku. Jeśli chcesz naprawić dokument programu Word, który zawiera obrazy, wykresy lub inne osadzone elementy, ta opcja może nie działać.
Jednak nawet jeśli Text Recovery Converter zawiedzie, nie zniechęcaj się, próbuj innych metod odzyskiwania uszkodzonych plików.
Jak naprawić uszkodzony Word za pomocą narzędzia Otwórz i napraw w MS
Oprócz Word Text Recovery Converter, pakiet Microsoft Office zawiera również inne narzędzie do naprawy dokumentów — Otwórz i napraw. Ta funkcja umożliwia naprawę uszkodzonego programu Word lub Excel spowodowanego nieprawidłowym formatem pliku lub rozszerzeniem pliku.
Krok 1. Uruchom program Office Word. Kliknij „Plik > Otwórz > Przeglądaj”.
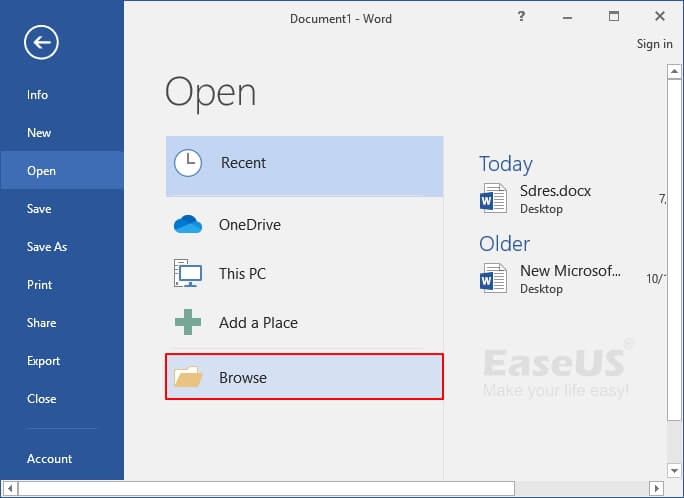
Krok 2. Przejdź do lokalizacji lub folderu, w którym przechowywany jest uszkodzony dokument programu Word.
Krok 3. Wybierz Word, który chcesz naprawić. Kliknij strzałkę w dół obok przycisku Otwórz i wybierz „Otwórz i napraw”.
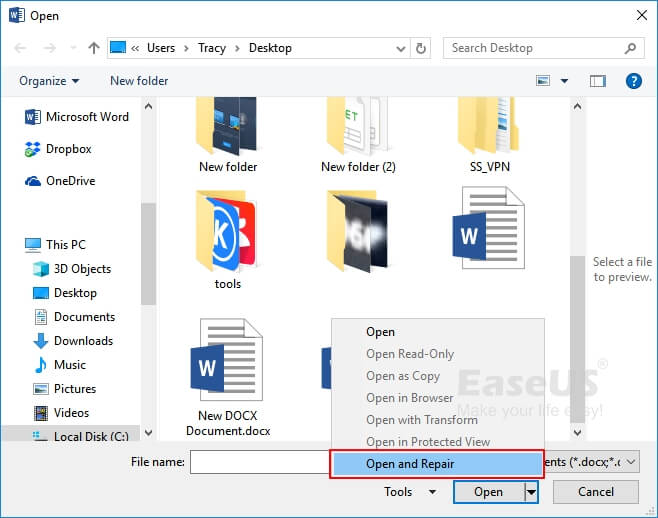
Microsoft Office automatycznie naprawi i otworzy dokument Word. Możesz sprawdzić i zapisać naprawiony dokument jako nowy plik. Jeśli to narzędzie do naprawy dokumentów nadal nie działa, nadal używaj następującego oprogramowania do odzyskiwania plików, aby naprawić uszkodzone pliki.
Jak naprawić uszkodzony dokument Word za pomocą narzędzia do naprawy plików
Lepszą alternatywą dla Word Text Recovery Converter jest profesjonalne narzędzie do naprawy plików. EaseUS Data Recovery Wizard jest w stanie skutecznie odzyskać i naprawić utracone uszkodzone pliki.
Będąc światowej sławy oprogramowaniem do odzyskiwania danych, EaseUS Data Recovery Wizard zapewnia bezproblemowe działanie w odzyskiwanie usuniętych plików i odzyskiwanie utraconych danych z powodu formatowania dysku twardego, utraty partycji, awarii systemu operacyjnego, uszkodzenia nośnika pamięci i tak dalej. Poza tym to oprogramowanie może również pomóc w naprawie uszkodzonych plików, takich jak naprawa uszkodzonych zdjęć, filmów i dokumentów.
Poniższe kroki pokazują, jak używać oprogramowania do odzyskiwania plików EaseUS w celu naprawy uszkodzonych dokumentów programu Word. Jeśli potrzebujesz napraw uszkodzone zdjęcia JPEG lub napraw uszkodzony MP4/MOV, sprawdź pełny przewodnik.
Krok 1. Wybierz lokalizację, aby rozpocząć wyszukiwanie uszkodzonych plików Excel
Uruchom Kreatora odzyskiwania danych EaseUS, a następnie zeskanuj uszkodzone lub uszkodzone pliki Excel.
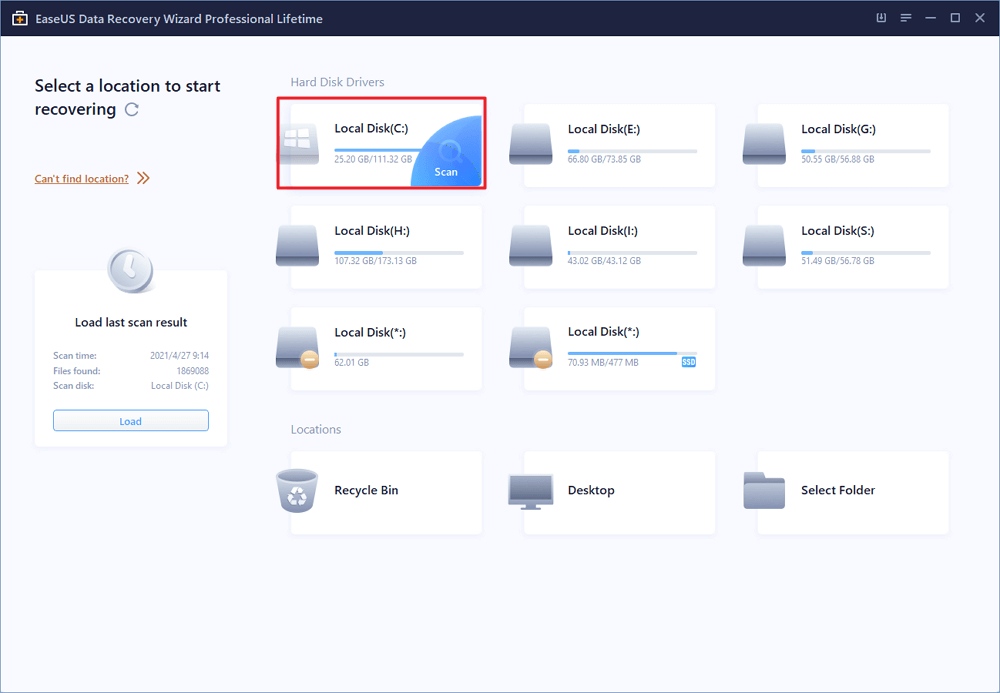
Krok 2. Skanuj w poszukiwaniu uszkodzonego dokumentu Excel
Znajdź uszkodzone pliki przez filtr, ścieżkę pliku, wyszukiwanie itp.
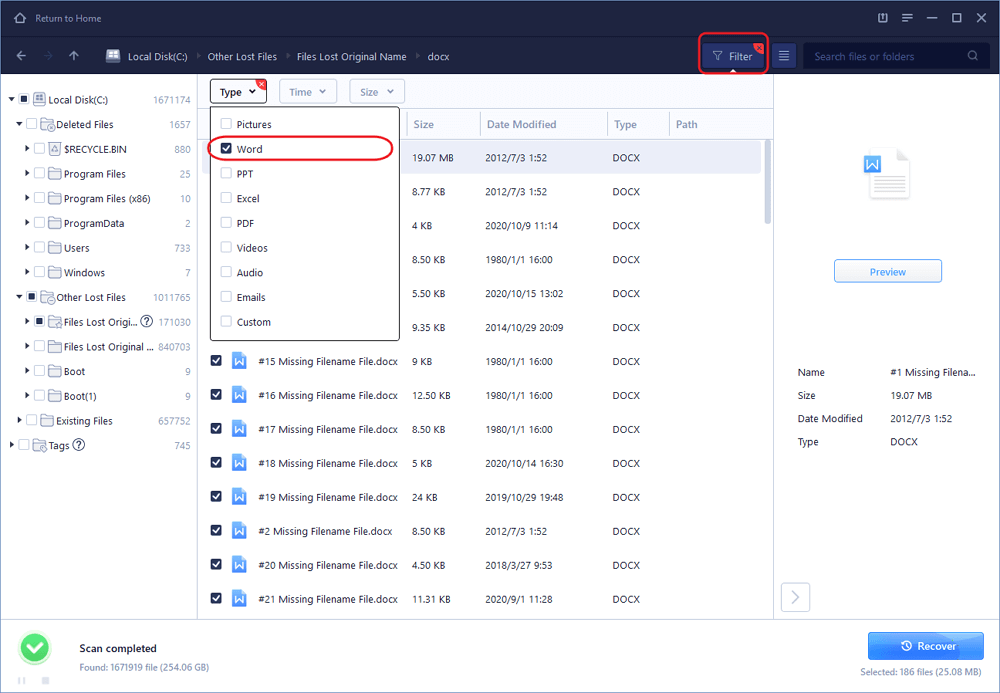
Krok 3. Napraw i zapisz plik Excel w bezpiecznej lokalizacji
Kliknij dwukrotnie uszkodzony plik programu Excel, a ten program automatycznie naprawi uszkodzone i uszkodzone pliki programu Excel. Kliknij „Odzyskaj”, aby zapisać naprawione pliki Excela w bezpiecznej lokalizacji.
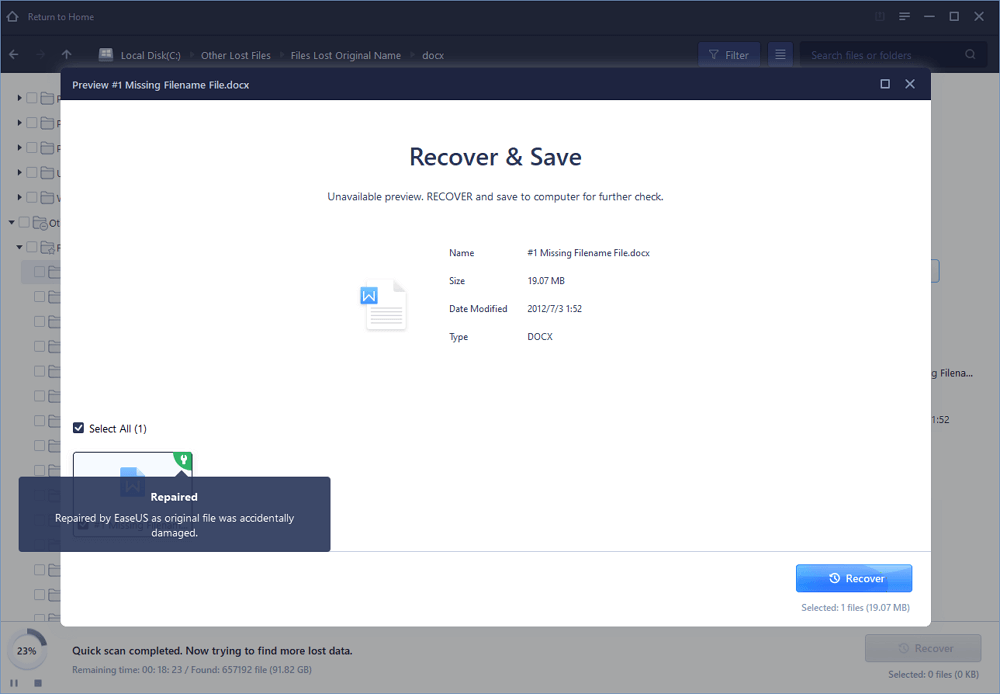
Słowa końcowe
Text Recovery Converter jest przydatny do pobierania danych tekstowych z programu Word i innych plików. Gdy napotkasz uszkodzenie pliku, możesz najpierw wypróbować to narzędzie, aby sprawdzić i naprawić dokumenty. Jeśli to się nie powiedzie, mądrym wyborem jest zastosowanie narzędzia do naprawy plików, takiego jak EaseUS Data Recovery Wizard.
Chociaż korzystanie z narzędzia do naprawy plików jest skutecznym sposobem odzyskiwania dokumentów, nadal zdecydowanie zalecamy wyrobienie w sobie nawyku tworzenia kopii zapasowych plików w dowolnym momencie. Jeśli nie lubisz ręcznie tworzyć kopii zapasowych plików, możesz użyć oprogramowanie do automatycznego tworzenia kopii zapasowych systemu Windows zrobić to za Ciebie.
Powiązane artykuły
-
![author icon]() Brithny/2023/02/27
Brithny/2023/02/27
-
Jak odzyskać nadpisane filmy w systemie Windows [na PC]
![author icon]() Arek/2024/02/24
Arek/2024/02/24
-
Jak odzyskać usunięte zdjęcia z karty SD za pomocą komputera
![author icon]() Arek/2023/12/29
Arek/2023/12/29
-
Jak uzyskać dostęp do kopii zapasowych Time Machine na komputerze Mac i przywrócić dane
![author icon]() Arek/2024/02/20
Arek/2024/02/20