Spis treści

Krok 1. Aby uruchomić okno wiersza poleceń, wpisz „cmd” w polu wyszukiwania i wybierz „Uruchom jako administrator”.
Krok 2. W oknie wpisz DISM.exe /Online /Cleanup-image /Restorehealth.
Krok 3. Po pomyślnym zakończeniu procesu wpisz w oknie sfc /scannow.
System Windows tymczasowo przechowuje usunięte pliki lub foldery w Koszu, który jest ikoną na pulpicie. Zanim Kosz zostanie opróżniony, możesz odzyskać z niego usunięte pliki.
Dlatego też należy zachować czujność i podjąć natychmiastowe działania, jeśli na ekranie pojawi się ostrzeżenie o błędzie informujące, że „kosz jest uszkodzony”. Chociaż jest to dość niebezpieczne, problem „kosza jest uszkodzony” można naprawić. Celem tego przewodnika rozwiązywania problemów jest poinformowanie Cię o przyczynach błędu i kilku sposobach, które możesz zastosować, aby go naprawić. Kontynuuj czytanie!
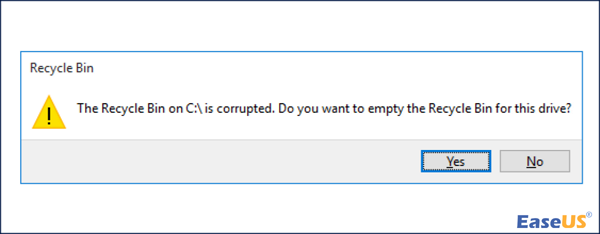
Pierwsza pomoc: odzyskaj pliki usunięte z uszkodzonego kosza
Jeśli nie możesz otworzyć Kosza i w przywróconym Koszu nie ma usuniętych plików, najpierw pozwól Kreatorowi odzyskiwania danych EaseUS pomóc Ci w rozwiązaniu tego problemu. Działa bezbłędnie zarówno ze starszymi wersjami systemu Windows, jak i z systemem Windows 11. Możesz teraz odzyskać usunięte pliki z Kosza po ich opróżnieniu , pobierając oprogramowanie w wersji próbnej.
Obsługuje również:
- Klawisze „Shift + Delete”, które usuwają Twoje pliki.
- Foldery i pliki, które są tak duże, że omijają Kosz.
- Usuniętych obiektów nie można zachować, ponieważ Kosz systemu Windows 11 jest zbyt pełny.
Pobierz i zainstaluj to narzędzie w systemie Windows 11. Następnie postępuj zgodnie z poniższym 3-etapowym przewodnikiem, aby odzyskać pliki usunięte z Kosza .
Uwaga: aby zagwarantować dużą szansę na odzyskanie danych, zainstaluj oprogramowanie do odzyskiwania danych EaseUS na innym dysku zamiast na oryginalnym dysku, na którym utracone pliki.
Krok 1. Uruchom Kreatora odzyskiwania danych EaseUS na komputerze z systemem Windows 11, Windows 10, Windows 8 lub Windows 7. Wybierz partycję dysku lub lokalizację przechowywania, w której utraciłeś dane, i kliknij „Skanuj”.

Krok 2. To oprogramowanie do odzyskiwania rozpocznie skanowanie dysku w celu znalezienia wszystkich utraconych i usuniętych plików. Po zakończeniu procesu skanowania kliknij „Filtruj” > „Typ”, aby określić typy utraconych plików.

Krok 3. Wyświetl podgląd i przywróć utracone pliki systemu Windows. Możesz kliknąć dwukrotnie, aby wyświetlić podgląd zeskanowanych plików. Następnie wybierz docelowe dane i kliknij przycisk „Odzyskaj”, aby zapisać je w innym bezpiecznym miejscu na komputerze lub na zewnętrznym urządzeniu magazynującym.

Wypróbuj narzędzie CHKDSK, aby naprawić Kosz systemu Windows 11
Jednym z najpotężniejszych narzędzi systemu Windows 11 jest CHKDSK. Wyszukuje i koryguje wady systemu. Jedno polecenie może naprawić problemy z systemem logicznym, uruchamiając polecenie chkdsk z poziomu programu Powershell lub wiersza poleceń. Obserwujmy jego działanie.
Krok 1. Aby uruchomić Windows PowerShell (Admin), naciśnij Windows + X na klawiaturze i wybierz go z wyskakującej listy.

Krok 2. Wpisz chkdsk X: /R w wierszu poleceń i naciśnij Enter. (Zamień X na dysk, na którym znajduje się Kosz.)
Krok 3. Pozwól, aby procedura się zakończyła. CHKDSK przeszuka dysk w poszukiwaniu problemów i je naprawi.
Krok 4 . Aby mieć pewność, że modyfikacje odniosą skutek, uruchom ponownie komputer.

CHKDSK nie może otworzyć woluminu w celu uzyskania bezpośredniego dostępu w poprawkach systemu Windows 10/8/7/XP/Vista.
Na tej stronie dowiesz się, jak rozwiązać problem w systemach Windows 10, 8, 7, Vista i XP za pomocą najlepszego alternatywnego narzędzia chkdsk. Czytaj więcej >>
Zresetuj Kosz za pomocą Eksploratora plików Kosza
Eksplorator plików systemu Windows może również rozwiązać komunikat o błędzie „Kosz na komputerze C jest uszkodzony”. w systemie Windows 11. Aby to zrobić, wykonaj następujące czynności:
Krok 1. Użyj paska wyszukiwania systemu Windows, aby wyszukać „Panel sterowania”.

Krok 2. W Panelu sterowania wybierz „Personalizacja i wygląd”.

Krok 3. Wybierz „ Pokaż ukryte pliki i foldery ” w „Opcjach Eksploratora plików” w tym menu. Dokonaj niezbędnych zmian, odznaczając opcję „Ukryj chronione pliki systemu operacyjnego”.

UCZ SIĘ WIĘCEJ
Nadal ciekawy? Kliknij tutaj, aby dowiedzieć się więcej na temat losowego ponownego uruchamiania systemu Windows 11.
Użyj narzędzia SFC, aby naprawić uszkodzone pliki systemowe
Użyj Kontrolera plików systemowych, aby zidentyfikować i rozwiązać problemy związane z plikami na komputerze w przypadku awarii Eksploratora plików systemu Windows 11 .
Krok 1. Aby uruchomić okno wiersza poleceń, wpisz „cmd” w polu wyszukiwania i wybierz „Uruchom jako administrator”.

Krok 2. W oknie wpisz DISM.exe /Online /Cleanup-image /Restorehealth .

Krok 3. Po pomyślnym zakończeniu procesu wpisz w oknie sfc /scannow .
Aby zamknąć okno po ukończeniu weryfikacji w 100%, wpisz polecenie exit i naciśnij „Enter”.
Podsumowując
Na tym kończy się nasze wyjaśnienie „jak naprawić Kosz na C, który jest uszkodzony w systemie Windows 11”. Istnieje wiele rozwiązań tego powszechnego problemu. Możesz łatwo rozwiązać ten problem, postępując zgodnie z instrukcjami zawartymi w tym artykule. Używać Odzyskiwanie danych EaseUS bez wahania, jeśli uszkodzony Kosz spowodował utratę niektórych plików!
Kosz na komputerze C jest uszkodzony — często zadawane pytania dotyczące systemu Windows 11
Oto 4 dodatkowe pytania dotyczące Kosza na C, który jest uszkodzony w systemie Windows 11. Odpowiedzi znajdziesz tutaj.
1. Jak naprawić Kosz?
Krok 1. Wpisz Panel sterowania w polu wyszukiwania systemu Windows.
Krok 2. Po wejściu do Panelu sterowania wybierz „Wygląd i personalizacja”.
Krok 3. Wybierz „Pokaż ukryte pliki i foldery” z tego menu w „Opcjach Eksploratora plików”. Aby dokonać niezbędnych zmian, usuń zaznaczenie z opcji „Ukryj chronione pliki systemu operacyjnego”.
2. Jak przywrócić Kosz w systemie Windows 11?
Krok 1. Aby uzyskać dostęp do okien Ustawienia, naciśnij Win + I.
Krok 2. W lewym panelu wybierz Personalizacja, a następnie Motywy.
Krok 3. Znajdź i kliknij ustawienie ikony pulpitu w sekcji Powiązane ustawienia, przesuwając w dół.
Krok 4. Sprawdź Kosz.
3. Jak znaleźć kosz C:\$?
- Jeśli nie możesz zlokalizować folderu Kosz na pulpicie, możesz go zlokalizować za pomocą polecenia „Uruchom”.
- Jednoczesne naciśnięcie klawiszy Windows i R otworzy polecenie Uruchom.
- Po wyświetleniu monitu Uruchom wpisz „powłoka explorer.exe: RecycleBinFolder”.
- Wciśnij Enter.
4. W jaki sposób mój Kosz został uszkodzony?
W rezultacie kosz na śmieci również ulegnie uszkodzeniu, jeśli powiązany z nim plik DLL zostanie uszkodzony. Jeśli wyłączysz komputer, gdy otwartych jest jeszcze kilka plików lub procesów, istnieje ryzyko uszkodzenia plików i aplikacji, łącznie z koszem.
Powiązane artykuły
-
WYJĄTEK SPRAWDZENIA MASZYNY Kod zatrzymania | Naprawił
![author icon]() Arek/2024/04/08
Arek/2024/04/08
-
![author icon]() Brithny/2024/03/13
Brithny/2024/03/13
-
Jak odzyskać niezainstalowane programy w systemie Windows 10/11?
![author icon]() Maggy Luy/2024/03/13
Maggy Luy/2024/03/13
-
Jak odzyskać partycję BitLocker | Brak utraty danych
![author icon]() Arek/2024/05/26
Arek/2024/05/26