Spis treści
Dla użytkowników komputerów Mac, Mac Time Machine to solidne rozwiązanie do tworzenia kopii zapasowych, które oferuje proste odzyskiwanie danych i automatyczne kopie zapasowe. Jednak Time Machine nie zawsze działa zgodnie z obietnicami, co może irytować użytkowników i skutkować utratą danych.
Dane, które zapisałeś na zewnętrznym dysku twardym, zniknęły, a Time Machine nie mógł wykonać kopii zapasowej na zewnętrznym dysku twardym ! Dlatego nie możesz nawet znaleźć poprzednich danych kopii zapasowej. Co powinieneś zrobić? Nie martw się, ten artykuł dostarczy Ci pomocnych porad.
❓Dlaczego maszyna czasu nie mogła wykonać kopii zapasowej zewnętrznego dysku twardego...
Prawidłowe rozwiązanie problemu „Time Machine nie mógł wykonać kopii zapasowej” można znaleźć z poniższych powodów.
- Program Time Machine nie mógł wykonać kopii zapasowej dysku, ponieważ był on prawie pełny
- Program Time Machine nie mógł ukończyć kopii zapasowej, ponieważ niektóre pliki były niedostępne
- Nie znaleziono dysku kopii zapasowej Time Machine
- Time Machine nie mógł zweryfikować Twoich kopii zapasowych
Pierwsza pomoc: odzyskiwanie danych z zewnętrznego dysku twardego [bez kopii zapasowej]
Pierwszą opcją, jaką możesz zrobić, jest nabycie profesjonalnego narzędzia do odzyskiwania danych z dysku twardego Mac i przeprowadzenie odzyskiwania danych tak szybko, jak to możliwe, jeśli nie udało Ci się wykonać kopii zapasowej zewnętrznego dysku twardego w programie Time Machine lub jeśli w ogóle nie wykonano kopii zapasowych.
EaseUS Data Recovery Wizard for Mac jest dobrze znany w odzyskiwaniu danych. Posiada głębokie możliwości skanowania, ponad dekadę doświadczenia i jest kompatybilny z każdą wersją MacOS i Mac OS X, w tym z najnowszym macOS Sequoia. To najlepsza opcja, jeśli masz problemy z odzyskiwaniem utraconych danych Mac i szukasz prostej, ale wydajnej metody.
Jak EaseUS Data Recovery Wizard for Mac może odzyskać dane z zewnętrznego dysku twardego bez Time Machine na Macu? Aby uzyskać więcej informacji, zobacz poniższy samouczek:
Krok 1. Wyszukaj utracone pliki
Podłącz poprawnie dysk twardy do komputera Mac. Uruchom EaseUS Data Recovery Wizard dla komputerów Mac i wybierz dysk twardy. Następnie kliknij „Wyszukaj utracone pliki”, aby znaleźć utracone/usunięte pliki na urządzeniach zewnętrznych.
Uwaga: Przed odzyskaniem danych lepiej kliknąć „Kopia zapasowa dysku” na pasku bocznym po lewej stronie, aby utworzyć kopię zapasową zewnętrznego dysku twardego, aby uniknąć dalszej utraty danych. Po utworzeniu kopii zapasowej zewnętrznego dysku twardego oprogramowanie może odzyskać dane z kopii zapasowej zewnętrznego dysku twardego, a Ty możesz wyjąć zewnętrzny dysk twardy i użyć go ponownie.

Krok 2. Filtruj i znajduj utracone pliki
Po skanowaniu wszystkie typy plików zostaną wyświetlone w lewym panelu. Wybierz typ pliku, aby znaleźć żądane pliki na urządzeniach zewnętrznych.

Krok 3. Podgląd i odzyskiwanie
Kliknij plik i wyświetl jego podgląd. Następnie wybierz pliki, które chcesz odzyskać i kliknij przycisk „Odzyskaj”. Możesz zapisać swoje dane na dyskach lokalnych i w chmurze.

Wielu użytkowników komputerów Mac udowodniło skuteczność tego narzędzia. Jeśli jesteś zainteresowany rozwiązaniem problemu odzyskiwania plików Mac, udostępnij go na Facebooku, Twitterze, Instagramie i innych platformach społecznościowych!
Sprawdź wolne miejsce na dysku twardym zewnętrznym
Jeśli problem będzie się powtarzał, upewnij się, że masz wystarczająco dużo miejsca na dysku zewnętrznym. Kopia zapasowa z Time Machine powinna zmieścić się w podanym miejscu.
Jeśli tak nie jest, wyczyść dane pamięci masowej systemu , które nie są potrzebne, aby stworzyć miejsce na kopię zapasową Time Machine. Alternatywą może być zupełnie nowy lub wystarczająco duży zewnętrzny dysk twardy.

Sprawdź system plików zewnętrznego dysku twardego
Jeśli dysk zewnętrzny został nieprawidłowo sformatowany, możesz napotkać problem z kopią zapasową Time Machine. Z tego powodu dysk zewnętrzny, którego używasz, musi być w natywnym formacie macOS. Systemy plików NTFS i FAT są niezgodne z Time Machine. Ponadto, jeśli wolumin jest sformatowany w APFS macOS , nie będzie działał z kopiami zapasowymi Time Machine.
Aby sprawdzić format dysku, postępuj zgodnie z poniższymi wskazówkami.
Krok 1. Uruchom Findera po podłączeniu zewnętrznego dysku twardego do komputera Mac.
Krok 2. Zlokalizuj dysk, kliknij go klawiszem Control i wybierz opcję „Pobierz informacje”.
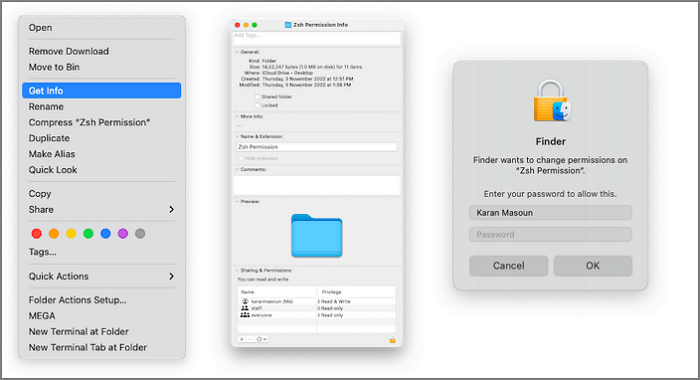
Krok 3. W obszarze Informacje ogólne zostanie wyświetlony format dysku.
Jeśli dysk nie jest wyświetlany jako HFS+ lub APFS, musisz go sformatować. Poniżej przedstawiono szczegółowe kroki.
Krok 1. Podłącz zewnętrzny dysk twardy do komputera Mac i otwórz Narzędzie dyskowe, wybierając Aplikacje > Narzędzia.
Krok 2. Kliknij przycisk Wymaż po wybraniu dysku zewnętrznego z listy.
Krok 3. Wybierz format formularza. Jeśli chcesz, aby dysk zewnętrzny miał dostęp do plików na komputerach z systemem Windows, możesz wybrać format ExFat. Następnie wybierz Erase.

Wniosek
Jak widać, kilka czynników może powodować, że Time Machine nie może wykonać kopii zapasowej na zewnętrznym dysku twardym. Na szczęście ten problem rzadko jest zbyt trudny do rozwiązania, mimo że może być frustrujący. Na szczęście istnieje kilka możliwych rozwiązań. Możesz wykonać pierwszą pomoc, bezpiecznie ponownie uruchomić maszynę, sprawdzić połączenia i wiele więcej.
Jeśli jednak utracisz dane, będziesz musiał polegać na pomocy EaseUS Data Recovery Wizard for Mac , profesjonalnego programu do odzyskiwania danych. Niezależnie od przyczyny utraty danych, technologia ta ułatwia szybkie odzyskiwanie danych. To oprogramowanie może przywrócić pocztę e-mail, zdjęcia, filmy, audio i wiele więcej.
Time Machine nie mógł wykonać kopii zapasowej na zewnętrznym dysku twardym — często zadawane pytania
Jeśli nadal masz pytania dotyczące odzyskiwania danych z MacBooka, sprawdź poniższe krótkie odpowiedzi, które pomogą Ci znaleźć odpowiedź:
1. Dlaczego nie widzę kopii zapasowych Time Machine na zewnętrznym dysku twardym komputera Mac?
Możesz nie być w stanie zobaczyć kopii zapasowych Time Machine z kilku powodów. Należą do nich błędnie oznaczone dyski, nieprawidłowe dyski kopii zapasowych, zawodne połączenia, nieprawidłowe sieci, niewystarczająca liczba sterowników, niezamierzone formatowanie itp.
2. Gdzie podziały się pliki kopii zapasowej Time Machine?
Po wybraniu Time Machine z paska menu przejdź do kopii zapasowej, którą chcesz wyświetlić, korzystając z osi czasu i strzałek.
3. Dlaczego Time Machine nie działa na moim Macu?
Problemy z programem lub błędy systemowe mogą spowodować awarię Time Machine. Przeczytaj poprzednie rozdziały, aby uzyskać pomoc w rozwiązaniu problemu.
4. Jak zresetować Time Machine na komputerze Mac?
Jeśli wybierzesz dysk, którego chcesz używać do tworzenia kopii zapasowych,
- Kliknij „Wybierz dysk” i „Usuń dysk”, aby zresetować Time Machine.
- Aby to zrobić, przejdź do Preferencji systemowych > Time Machine.
- Ponowne wybranie dysku może spowodować rozpoczęcie nowej sesji.
Powiązane artykuły
-
Przycisk przywracania Time Machine stał się szary. Jak to naprawić?
![author icon]() Arek/2024/03/13
Arek/2024/03/13
-
Jak odzyskać zarchiwizowane wiadomości e-mail w Gmailu
![author icon]() Arek/2024/04/19
Arek/2024/04/19
-
Jak aktywować system Windows 10/11 za pomocą klucza produktu / licencji cyfrowej / CMD?
![author icon]() Brithny/2024/03/13
Brithny/2024/03/13
-
Jak odzyskać usunięte zdjęcia z aparatu Panasonic Lumix | 2024
![author icon]() Arek/2024/01/26
Arek/2024/01/26