Spis treści
Dotyczy: macOS Mojave, macOS High Sierra, macOS Sierra lub wcześniejsze systemy operacyjne Mac

Konieczność aktualizacji lub ponownej instalacji systemu macOS zawsze następuje po wydaniu nowego systemu operacyjnego, który swoją publiczną premierę ma zaraz po wakacjach. System „na czysto” możesz być zmuszony zainstalować także z powodu niskiej wydajności komputera Mac lub awarii systemu macOS. Jeśli chodzi o ponowną instalację systemu macOS, największym zagrożeniem podczas przeprowadzania procedury instalacyjnej przez użytkowników, jest utrata danych na komputerze.
Dobrą wiadomością jest to, że jeśli postępujesz zgodnie z wyświetlanymi na ekranie instrukcjami, szansa na utratę danych na komputerze Mac jest dość niewielka, ponieważ ponowna instalacja wymaga tylko utworzenia nowej kopii systemu operacyjnego, a istniejące pliki przechowywane na Twoim komputerze Mac. Tak więc, dopóki nie zdecydujesz się usunąć dysku startowego podczas ponownej instalacji, na pewno nie stracisz plików. Oczywiście „na pewno” to wszyscy umrzemy i trzeba płacić podatki. Cała reszta jest na tyle pewna, na ile wszystko idzie zgodnie z planem. W wyjątkowych sytuacjach trzeba mieć na uwadze, że do awarii może dojść, a co za tym idzie, niektóre pliki mogą pozostać utracone.
Jak więc ponownie zainstalować macOS bez utraty danych? Aby zapewnić podwójną gwarancję bezpieczeństwa Twoich cennych danych na komputerze Mac, możesz wykonać kopię plików na komputerze Mac przed ponowną instalacją lub wyposażyć komputer Mac w narzędzie do odzyskiwania danych, które może uratować dane po ponownej instalacji.
Jak zabezpieczyć dane przed ponowną instalacją systemu macOS
Aby bezproblemowo zainstalować system macOS na komputerze, postępuj zgodnie z poniższymi wskazówkami, które pozwolą przygotować komputer Mac do nowej aktualizacji systemu macOS:
- Pozostaw co najmniej 2 GB pamięci operacyjnej i 8,8 GB miejsca na komputerze Mac
- Zapewnij co najmniej 45% baterii na komputerze Mac
- Podłącz komputer Mac do Internetu lub Wi-Fi
- Zaktualizuj aplikacje Mac do najnowszych wersji
- Utwórz kopie zapasowe wszystkich swoich danych osobowych, a nawet utwórz kopie zapasowe obecnych danych Mac za pomocą wbudowanego narzędzia Time Machine
Pamiętaj, aby kopię zapasową komputera Mac wykonać na zewnętrznym dysku twardym. Pozwoli to szybki zapobiec nieoczekiwanym problemom. Następnie postępuj zgodnie ze szczegółowym przewodnikiem poniżej, z którego dowiesz się jak ponownie zainstalować system Mac OS w trybie odzyskiwania systemu macOS, który umożliwia ponowną instalację systemu macOS, przywracanie plików z Time Machine, naprawę lub kasowanie dysku i wiele więcej.
Jak zaktualizować i ponownie zainstalować macOS bez utraty danych
* Pamiętaj, wydrukuj tę stronę lub otwórz ją na innym urządzeniu, aby móc skorzystać z niej później.
Krok 1. Uruchom komputer Mac z odzyskiwania systemu macOS
- Włącz komputer Mac i natychmiast naciśnij i przytrzymaj „Command + R”, „Option + Command + R” lub „Shift + Option + Command + R”.
- Zwolnij klawisze, gdy pojawi się logo Apple, wirująca kula ziemska lub wyskakujące okienko z hasłem oprogramowania układowego.
Krok 2. Wybierz „Zainstaluj ponownie macOS” w oknie Narzędzia i kliknij „Kontynuuj”.
Krok 3. Postępuj zgodnie z instrukcjami wyświetlanymi na ekranie, aby wybrać dysk twardy, na którym chcesz zainstalować system operacyjny i rozpocznij instalację.
Krok 4. Nie przełączaj komputera Mac w tryb uśpienia ani nie zamykaj pokrywy podczas instalacji. To normalne, że Mac uruchamia się ponownie kilka razy lub ekran jest biały podczas ponownej instalacji Mac OS. Poczekaj cierpliwie na zakończenie procesu.
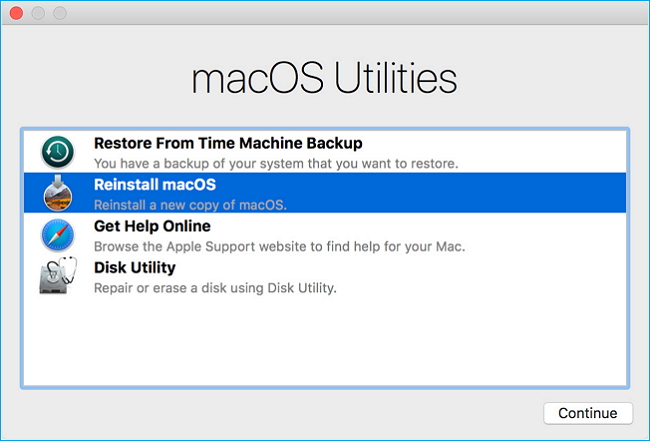
Jeśli za jakiegoś nieprzewidzianego powodu nastąpiła utrata danych po ponownej instalacji systemu macOS, możesz przejść do następnej części artykułu, której powiemy jak w sposób szybki i skuteczny odzyskać brakujące pliki.
Odzyskaj utracone dane po ponownej instalacji systemu macOS
Jeśli utworzyłeś kopię zapasową komputera Mac przed ponowną instalacją, możesz odzyskać dane z Time Machine, zewnętrznego dysku twardego lub innego miejsca, w zależności od sposobu wykonania kopii zapasowej. Jeśli nie utworzyłeś żadnych kopii zapasowych dla komputera Mac, potrzebne będzie profesjonalne narzędzie do odzyskiwania danych na komputerze Mac - EaseUS Data Recovery Wizard. Za pomocą tego narzędzia można łatwo odzyskać dane utracone w wyniku ponownej instalacji systemu macOS. Poniżej opisaliśmy krok po kroku jak przywrócić utracone pliki.
Krok 1. Wybierz lokalizację dysku (może to być wewnętrzny dysk twardy / dysk SSD lub zewnętrzne urządzenie pamięci masowej), w której utracono dane i pliki. Kliknij przycisk Scan.

Krok 2. Program EaseUS Data Recovery Wizard for Mac natychmiast zeskanuje wybrany wolumin dysku i wyświetli wyniki skanowania w lewym okienku.

Krok 3. W wynikach skanowania wybierz plik(i) i kliknij przycisk Recover Now, aby je odzyskać.

Na rynku dostępnych jest bardzo wiele narzędzi do odzyskiwania danych z komputerów Mac. Jednak EaseUS Data Recovery Wizard jest jednym z najlepszych narzędzi do odzyskiwania danych Mac. W pełni obsługuje wszystkie systemy macOS, w tym najnowsze Mojave, High Sierra, Sierra, EI Capitan, Yosemite itp. Pozwala przywrócić wszystkie utracone dane za pomocą kilku prostych kliknięć. Pliki biurowe, muzykę, wideo, e-maile lub inne archiwa można przywrócić samodzielnie, bez konieczności korzystania z profesjonalnych usług odzyskiwania danych, które są bardzo kosztowne.
Powiązane artykuły
-
Jak wykonać kopię zapasową komputera Mac bez Time Machine [z 3 skutecznymi sposobami]
![author icon]() Arek/2023/09/25
Arek/2023/09/25
-
Rozwiązano: Pliki zniknęły z dysku flash na komputerze Mac, jak odzyskać
![author icon]() Arek/2023/10/31
Arek/2023/10/31
-
Jak odzyskać usunięte zdjęcia z Facebooka na PC, telefon komórkowy
![author icon]() Arek/2023/08/09
Arek/2023/08/09
-
![author icon]() Arek/2023/02/27
Arek/2023/02/27