Spis treści
Czy jeśli zresetuję komputer Mac, stracę wszystko na iCloud?
Przywrócenie MacBooka do jego rzeczywistych ustawień fabrycznych wyeliminuje wszelkiego rodzaju dane i ustawienia przechowywane na urządzeniu, w tym hasła. Ważne jest, aby zrozumieć, że przywrócenie MacBooka do oryginalnych ustawień fabrycznych nie wyeliminuje informacji o koncie iCloud ani nie zachowa żadnych danych w iCloud, jeśli jest on połączony z usługą.
Po przywróceniu ustawień fabrycznych MacBooka do poprzedniego stanu należy go skonfigurować dokładnie tak, jakby było to fabrycznie nowe urządzenie, co wiąże się z koniecznością ustawienia zupełnie innego konta użytkownika i hasła. Twoje dane iCloud zostaną ponownie zsynchronizowane z MacBookiem, gdy zalogujesz się przy użyciu tego samego Apple ID, którego użyłeś do wykonania kopii zapasowej.
Czy zastanawiasz się więcej na temat „czy jeśli zresetuję komputer Mac, stracę wszystko na iCloud?” Chociaż zresetowanie komputera Mac nie spowoduje utraty danych w iCloud, może wystąpić ryzyko przypadkowego usunięcia ważnych plików. Czytaj dalej, aby dowiedzieć się więcej o sposobach resetowania MacBooka Pro lub Air i odzyskiwania utraconych danych za pomocą profesjonalnego narzędzia do odzyskiwania danych EaseUS.
Jak zresetować MacBooka Air/Pro
Jeśli zauważysz gwałtowny spadek wydajności MacBooka Air lub chcesz go sprzedać, przywróć ustawienia fabryczne. Zanim zaczniesz resetować MacBooka do ustawień fabrycznych , musisz wylogować się z kont, w tym iMessage i iCloud, i wykonać kopię zapasową komputera Mac za pomocą premium oprogramowania do tworzenia kopii zapasowych.
Następnie należy wziąć pod uwagę system operacyjny i wiek komputera Mac. Oznacza to, że jeśli posiadasz komputer Mac z 2018 r. lub nowszy, np. M1 i M2 Mac, będzie on wyposażony w chip zabezpieczający T2 firmy Apple i zupełnie nową funkcję Erase Assistant, dzięki której proces przywracania ustawień fabrycznych będzie prosty, o ile pracujesz na macOS Monterey . Jeśli nie, kroki, aby zresetować najnowsze wersje systemu macOS, są następujące:
1. Zresetuj MacBooka później niż Monterey
MacOS Ventura, czyli macOS 13, to nowa wersja uruchomiona po Monterey. Jeśli więc to posiadasz, kroki resetowania są następujące:
Krok 1. Przewiń krawędź ekranu MacBooka i kliknij logo „Apple”.
Krok 2. Wybierz „Ustawienia systemu”.
Krok 3. Kliknij „Ogólne” na pasku bocznym w menu ustawień.
Krok 4. Wybierz „Przenieś” lub „Resetuj”.
Krok 5. Wybierz opcję „Usuń całą zawartość i ustawienia”.
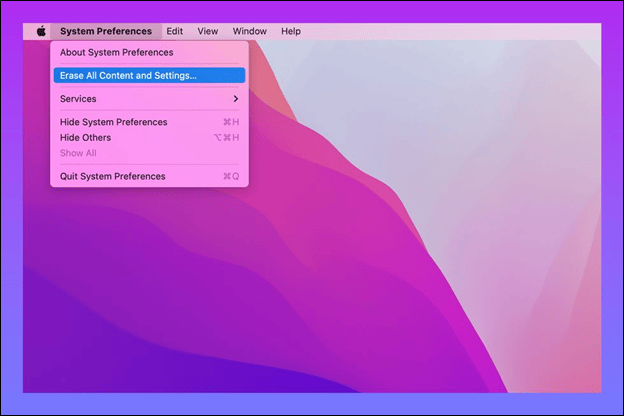
Krok 6. Wpisz nazwę użytkownika i hasło administratora, aby zatwierdzić reset.
Krok 7. Naciśnij przycisk „Kontynuuj”, aby kontynuować bez tworzenia kopii zapasowej.
Krok 8. Nowy ekran pokazuje elementy, które należy usunąć podczas resetowania. Pamiętaj, aby sprawdzić każdy element, na przykład Touch ID, Apple ID, portfel Apple, akcesoria i Find My. Wybierz „kontynuuj”.

Krok 9. Kliknij „Usuń całą zawartość i ustawienia”, aby przejść dalej.
Krok 10. Twój MacBook uruchomi się ponownie, pokazując, że resetowanie jest w toku.
Jeśli uznasz tę informację za pomocną, udostępnij ją innym w mediach społecznościowych, aby pomóc im w przezwyciężeniu tego częstego wyzwania.
2. Zresetuj MacBooka z chipem Intel
Jeśli posiadasz komputer Mac z 2017 r. lub starszy, proces przywracania ustawień fabrycznych nie będzie bezproblemowy, nawet jeśli na bieżącym komputerze Mac działa system macOS Monterey. Zresetowanie MacBooka do ustawień domyślnych wymaga uruchomienia komputera w trybie odzyskiwania systemu macOS . Mac z procesorem Intel, kroki resetowania są następujące:
Krok 1. Naciśnij i przytrzymaj „Command + R” po włączeniu MacBooka, aż zauważysz logo Apple.

Krok 2. Gdy zostaniesz poproszony o wybranie administratora i wpisanie hasła, naciśnij „Erase Mac” z menu „Asystent odzyskiwania” znajdującego się na pasku menu.
Krok 3. Naciśnij „Erase Mac” w oknie „Erase Mac” i ponownie wybierz „Erase Mac”, aby potwierdzić.
Krok 4. Po wyłączeniu komputera Mac naciśnij i przytrzymaj przez krótki czas przycisk „zasilania”. Następnie uruchom ponownie komputer, korzystając z opcji odzyskiwania systemu macOS.

Jak rozwiązać problem braku trybu odzyskiwania macOS Ventura
Brak trybu odzyskiwania macOS Ventura może być kłopotliwym problemem. Ponieważ tryb odzyskiwania może naprawić problem z uruchamianiem komputera Mac. Czytaj więcej >>
Innym procesem przywracania ustawień fabrycznych MacBooka Air lub Pro z chipem Intel jest aktualizacja do wersji Monterey i wykonanie poniższych kroków:
Krok 1. Wyloguj się z iCloud
- Naciśnij ikonę „Apple”> „Preferencje systemowe”> Wybierz ikonę „Apple ID”.
- Wybierz „przegląd” na prawym pasku bocznym.
- Kliknij opcję „Wyloguj się” znajdującą się poniżej.

Krok 2. Wyloguj się z iMessage
- Uruchom aplikację „Wiadomości” > „Wiadomości” na pasku menu > „Preferencje” z opcji rozwijanej.
- W wyskakującym oknie wybierz „iMessage” i naciśnij przycisk z napisem „Wyloguj się”.

Krok 3. Uruchom ponownie komputer Mac z procesorem Intel w trybie odzyskiwania
- Wyłącz komputer Mac.
- Włącz go ponownie, a następnie naciśnij i przytrzymaj „Command + P + R”, co spowoduje uruchomienie trybu odzyskiwania.
- Wybierz „Narzędzie dyskowe” z opcji odzyskiwania systemu macOS.
- Wybierz przycisk „Kontynuuj”.

Krok 4. Wymaż dysk
- Wybierz przycisk „Macintosh HD”> „Usuń”.
- Jeśli nie jesteś ekspertem, pozostaw domyślną konfigurację typu formatu.
- Postępuj zgodnie z instrukcjami wyświetlanymi na ekranie, aby dokończyć usuwanie.

Jak odzyskać utracone dane po zresetowaniu komputera Mac
Czy utraciłeś dane po zresetowaniu komputera Mac? Użytkownicy komputerów Mac ujawniają, że ponowna instalacja systemu macOS i przywrócenie ustawień fabrycznych komputera Mac następuje po spowolnieniu, awarii systemu lub nawet wtedy, gdy użytkownicy komputerów Mac muszą wymazać swój przestarzały komputer Mac na sprzedaż.
Po ponownej instalacji systemu macOS lub Mac OS X zazwyczaj możesz utracić większość dokumentów znajdujących się na komputerze Mac. Możliwość odzyskania plików po przywróceniu ustawień fabrycznych na komputerze Mac lub Mac OS X może stanowić problem w przypadku problemu z uszkodzeniem danych. Przywrócenie ustawień fabrycznych systemu MacOS powoduje jedynie natychmiastowe usunięcie woluminu.
W rezultacie usunie katalog plików, ale nie zapisze żadnych danych na dysku. W rezultacie wstępne informacje nigdy nie ulegną uszkodzeniu. Dlatego też, jeśli natychmiast podejmiesz działania po zresetowaniu systemu operacyjnego Mac, być może uda Ci się odzyskać wszystkie dane.
Odzyskiwanie utraconych danych po zresetowaniu komputera Mac jest możliwe za pomocą Kreatora odzyskiwania danych EaseUS dla komputera Mac Pro . Może odzyskać każdy rodzaj utraconych danych w wyniku przypadkowego usunięcia, opróżnienia koszy na śmieci lub innych sytuacji utraty danych. Jednak główne zalety oprogramowania EaseUS Data Recovery są następujące:
- Odzyskiwanie różnych typów formatów plików, w tym filmów, zdjęć, e-maili, dokumentów i innych.
- Jest to najwyżej oceniane narzędzie do samodzielnego odzyskiwania danych, ponieważ jednym kliknięciem możesz wyszukiwać utracone dane.
- Obsługiwane są wszystkie różne urządzenia, w tym dyski SSD, dyski twarde, dyski do tworzenia kopii zapasowych Time Machine , dyski fusion i inne.
Krok 1. Wyszukaj utracone pliki
Wybierz lokalizację dysku, na którym chcesz szukać utraconych plików (może to być wewnętrzny dysk twardy/SSD lub zewnętrzny dysk twardy), na którym utraciłeś dane i pliki. Kliknij przycisk „Wyszukaj utracone pliki”.
Uwaga: przed odzyskiwaniem danych lepiej kliknąć „Kopia zapasowa dysku” na lewym pasku bocznym, aby utworzyć kopię zapasową dysku twardego/SSD i uniknąć dalszej utraty danych. Po utworzeniu kopii zapasowej oprogramowanie może odzyskać dane z kopii zapasowej dysku i ponownie będzie można korzystać z dysku twardego lub dysku SSD.

Krok 2. Przejrzyj wyniki skanowania
To oprogramowanie natychmiast przeskanuje wybrany wolumin dysku i wyświetli zdjęcia, dokumenty, pliki audio, wideo i wiadomości e-mail w lewym okienku.

Krok 3. Wybierz plik(i) i odzyskaj
Kliknij dane, aby wyświetlić ich podgląd, i kliknij przycisk „Odzyskaj”, aby je odzyskać.

Pobierz teraz to profesjonalne narzędzie do odzyskiwania danych! Jeśli podoba Ci się ten fragment, udostępnij go znajomym w mediach społecznościowych.
UCZ SIĘ WIĘCEJ
Nadal ciekawy? Kliknij tutaj, aby dowiedzieć się więcej na temat odzyskiwania usuniętych plików na komputerze Mac bez wehikułu czasu .
Konkluzja
Podsumowując, zresetowanie MacBooka do ustawień fabrycznych spowoduje usunięcie wszystkich haseł i danych znajdujących się na komputerze, ale nie będzie miało wpływu na Twoje konto iCloud ani przechowywane tam dane. Aby zapobiec marnowaniu plików lub danych, przed odzyskaniem urządzenia należy wykonać kopię zapasową każdego ważnego pliku. Jeśli nie możesz wykonać kopii zapasowej komputera Mac w iCloud , narzędzie może odzyskać utracone pliki. Kreator odzyskiwania danych EaseUS dla komputerów Mac to kompleksowa platforma odzyskiwania danych, która pomaga odzyskać różne typy utraconych plików.
Czy jeśli zresetuję komputer Mac, stracę wszystko w często zadawanych pytaniach dotyczących usługi iCloud?
Aby lepiej zrozumieć temat, przejrzyj poniższe często zadawane pytania:
Czy wymazanie komputera Mac usuwa dane iCloud?
Po przywróceniu ustawień fabrycznych MacBooka wszystkie hasła i dodatkowe informacje zostaną usunięte. Koniecznie pamiętaj, że jeśli Twój MacBook jest zarejestrowany w iCloud, przywrócenie oryginalnej konfiguracji nie spowoduje usunięcia Twojego konta w iCloud ani żadnych zawartych w nim danych.
Czy mogę zresetować komputer Mac bez utraty wszystkiego?
Zresetowanie komputera Mac prowadzi do usunięcia danych, na przykład plików, ustawień, aplikacji, profili i innych szczegółów. Dlatego kluczowe znaczenie ma utworzenie kopii zapasowej wszelkich kluczowych danych przed przywróceniem ustawień fabrycznych.
Czy przywrócenie ustawień fabrycznych wpłynie na iCloud?
Podczas przywracania ustawień fabrycznych cała zawartość urządzenia zostanie usunięta; jednakże nie będzie to miało wpływu ani na Twoje konto iCloud, ani na kopię zapasową iCloud.
Jak usunąć coś z komputera Mac, ale nie z iCloud?
Musisz otworzyć preferencje systemowe i wybrać kartę iCloud. W pobliżu obrazów może znajdować się znacznik wyboru. Naciśnięcie pola wyboru w celu wyłączenia tej opcji spowoduje wyświetlenie komunikatu z pytaniem, czy chcesz usunąć zdjęcia z komputera.
Powiązane artykuły
-
![author icon]() Arek/2023/02/27
Arek/2023/02/27
-
Brak opcji Odłóż na komputerze Mac: dlaczego i jak odzyskać usunięte pliki
![author icon]() Arek/2023/12/26
Arek/2023/12/26
-
Pliki skopiowane na dysk USB znikają [Napraw to 3 sprawdzonymi metodami]
![author icon]() Arek/2023/10/28
Arek/2023/10/28
-
Jak odzyskać utracone dane Palworld na komputerze [Nowe rozwiązania]
![author icon]() Arek/2024/02/02
Arek/2024/02/02